Instalando o Pentaho BI Server 6.0 (Windows 7 / Windows 10)
ATUALIZADO COM DICA PARA ACESSO VIA NAVEGADOR EM OUTROS COMPUTADORES
Atualizado em 20/08/2017
Antes de iniciar faça o download e instalação do JAVA JDK.
(apenas avançar, avançar, avançar)
Após a instalação do JAVA SE (SDK), é recomendado reiniciar o computador.
Para instalar o Pentaho acesse o site (https://sourceforge.net/projects/pentaho/) e faça o download do Business Intelligence Server 6.0, se preferir clique no link abaixo;
https://sourceforge.net/projects/pentaho/files/Business%20Intelligence%20Server/6.0/
Após o Download crie um pasta com o nome (Pentaho) no diretório C: (C:/Pentaho), e descompacte o arquivo baixado.
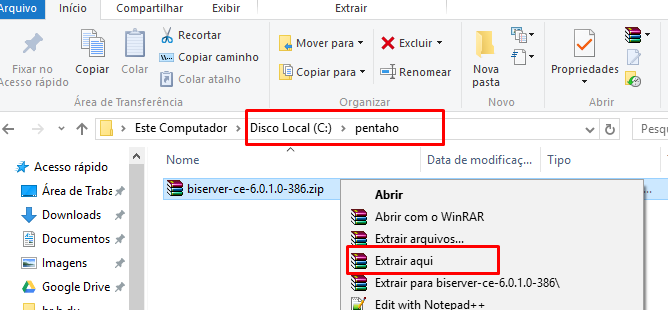
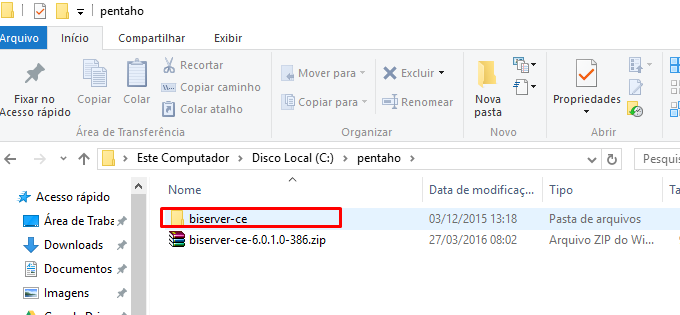
Agora é necessário criarmos a variável de ambiente (PENTAHO_JAVA_HOME), você pode clicar sobre o atalho meu computador na área de trabalho ou acessar o painel de controle, para ter acesso a configurações avançadas do sistema.
Clique em Iniciar > Configurações > Painel de controle
No Painel de Controle, localize e clique em Sistemas
Na janela Propriedades do sistema, clique na aba Avançado
Na aba Avançado, clique em Variáveis de ambiente
Na janela Variáveis de ambiente, clique no botão Nova
Na janela Nova variável de sistema, digite “PENTAHO_JAVA_HOME” no campo Nome da variável e no campo Valor da variável digite “C:\Arquivos de programas\Java\jdk1.8.0_60” e clique no botão OK para confirmar, só lembrando que esta informação será de acordo a versão do Java SE instalado.
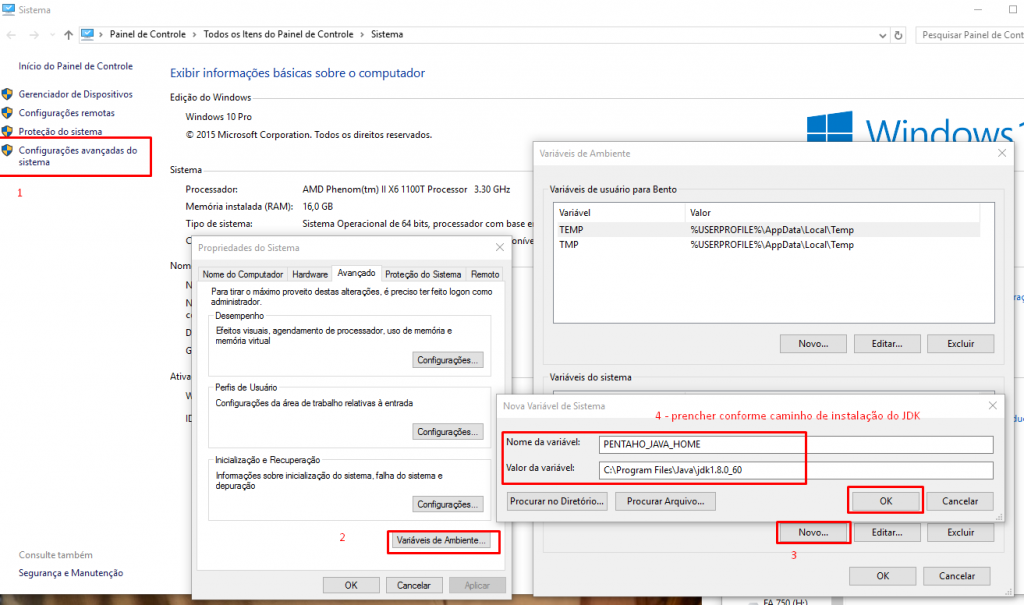
Agora localize a variável Path em variáveis de Ambiente, e clique em editar e no final insira (;%PENTAHO_JAVA_HOME%/bin) imagem abaixo.
Não esqueça de colocar a barra ( / ) antes do bin
Iniciando o Business Intelligence Server
Abra o command, utilize as teclas de atalho (Windows + R) para abrir o executar, ou procure o menu iniciar.
 Ou procure no menu iniciar (imagem abaixo)
Ou procure no menu iniciar (imagem abaixo)
Etapa opcional: Poderá usar o comando (cd\) para retornar ao diretório (C:\), imagem abaixo.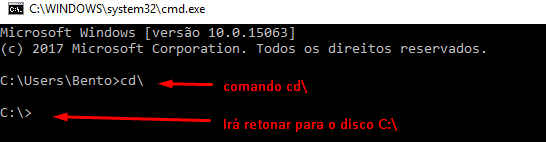
E digite C:\pentaho\biserver-ce\start-pentaho.bat
Após cerca de 2 a 3 minutos, já será possível acessar.
Abra o navegador e digite o endereço;
http://localhost:8080/pentaho/Login
Usuário: Admin
Senha: password
Na primeira tentativa de instalação, usei uma maquina virtual com 4GB de ram, windows 7 professional 64bit, com 4 cores de 2.4Ghz(equivalente a core i3), a maquina ficou extremamente lenta, percebi que o Tomcat/Java, consumiu um pouco mais de 3GB de memória, na sequencia fiz a instalação no meu computador principal. (imagem abaixo demonstrando o consumo).
Configuração do meu computador: AMD Phenom II X6 3.30Ghz, 8/16GB, HD SSD e SO Windows 10 Pro
Requisitos de Hardware;
| Processador | CPUs : i5 / 4 cores |
| RAM | 8gb. (4 gb para Pentaho Data Integration Dedicado, 4 Servidor Apache Tomcat) |
| Espaço em Disco | 80gb |
Dica 01/2017 (atualizado)
Se você possuir dois computadores e quiser instalar em um e acessar pelo outro, basta configurar o arquivo hosts. veja abaixo;
1º – abra o arquivo hosts localizado no diretório C:\Windows\System32\drivers\etc
(usar no notepad ou notepad++ em modo administrador) para conseguir salvar após a alteração.
2º- Incluir o IP e o nome do computador da instalação do Pentaho, lembrando que o IP deverá ser fixo e salvar o arquivo.
Em seguida poderá acessar pelo navegador usando o outro computador.
http://pc-local:8080/pentaho/Login ou http://192.168.1.50:8080/pentaho/Login
OBS.: Libere a permissão no firewall do computador onde está instalado o Pentaho.
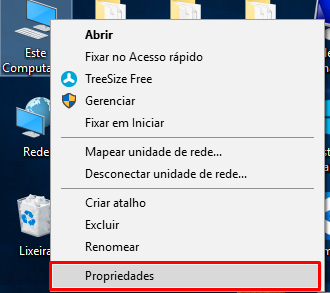
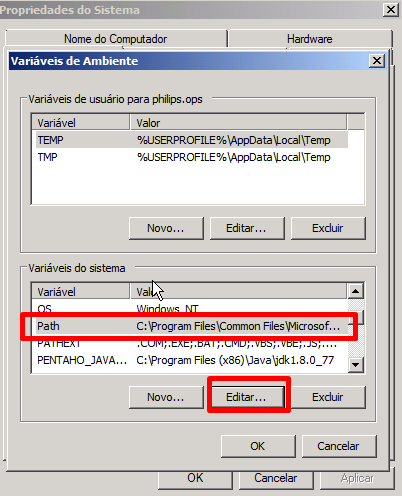


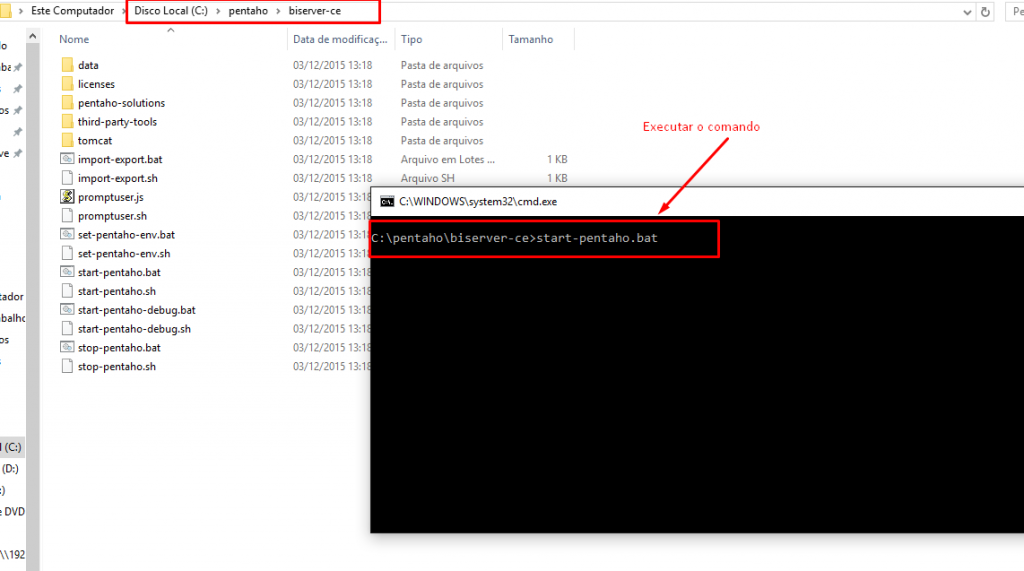
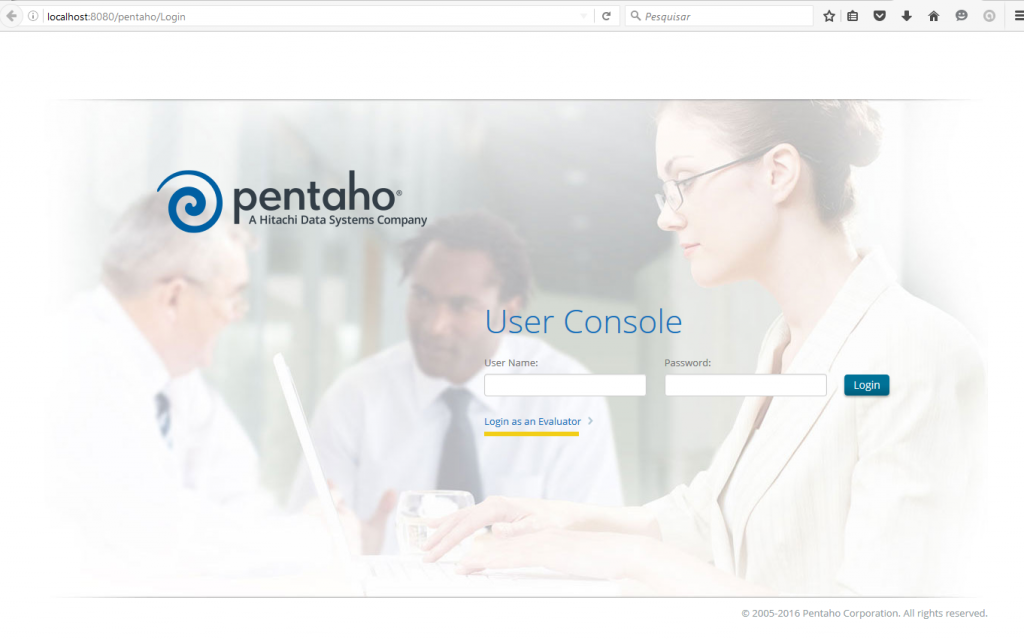
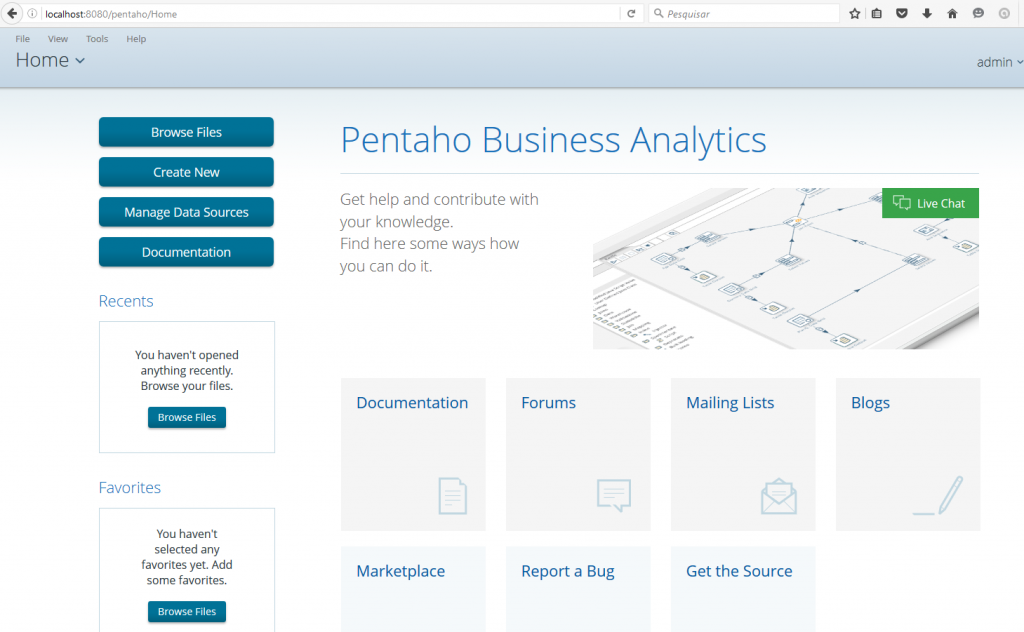

Meu amigo fiz todo o procedimento mais quando eu executo o start pentaho ele abrir e fechar a janela e não acessar o localhost.
Fábio, após a instalação do java é necessário reiniciar o computador.
Prezado,
Muito bom e objetivo este tutorial.
Segui todos os passos, mas após executar o start-pentaho.bat, apenas “pisca” uma outra janela (acho que aquela que deveria iniciar o Tomcat), mas ao tentar acessar o endereço do Pentaho no browser, vem mensagem dizendo que não foi encontrado, e no painel de controle não aparece o Tomcat em execução. Na pasta do Tomcat vi que nenhum log foi gerado (no diretório log). Pergunto, como posso descobrir qual o erro está ocorrendo e impedindo a inicialização do Pentaho?
Obrigado!
Ricardo
Olá Ricardo, tive um problema parecido, revise todas as configurações e lembrando que após a instalação é necessário reiniciar o computador.
Bom dia!
Fiz todo o procedimento, mas dá erro 500 com a seguinte mensagem:
org.apache.jasper.JasperException: Unable to compile class for JSP
O que devo fazer?
Obrigada!
Vanessa boa tarde!
Revise a criação da variável de ambiente do PENTAHO JAVA HOME, e reinicie o computador após ter instalado o JDK.
Verifiquei também a versão do JAVA JDK instalado para apontar o caminho correto para o diretório de instalação na variável.
Ps.: obrigada pelo tutorial, muito claro e direto.
Obrigado pela visita!
Consegui!
Eu tinha baixado a versão antiga do pentaho, a que estava estável.
Baixei a versão mais atualizada, meu jdk atual também, deu tudo certo!
Brigadão!
=)
Bento, Bom Dia.
Deu certo aqui a instalação. Tive dificuldades porque na criação da variavel de ambiente eu colocava “program files”(usei CTRL+C que muda de Arquivos de Programas para Program Files) e deveria ser “Arquivos de Programas” como vc instruí. Alterei e funcionou perfeito.
Dificuldade agora é com memória, mas, basta instalar num servidor que tenha mais memória.
Obrigado.
Edson, sim realmente consome muita memória em um teste em uma máquina com 4GB ficou extremamente lenta.
Uma dica para quem tem dois computadores, é configurar o arquivo HOSTS (C:\Windows\System32\drivers\etc) colocando o IP local para poder acessar por outros computadores da rede.
Obrigado pela visita =)
qual a senha do admin para logar no bi server do pentaho? tentei de tudo e não foi
Erick, os dados são:
Usuário: Admin
Senha: password
Bento, poderia criar um tutorial mostrando como é instalado os principais plugins do pentaho server?
Cleberson, dentro do Pentaho tem o Marketplace, onde você poderá instalar os plugins.
Nossa eu bom tutorial, porém tentei de tudo. Fiz e refiz e nada aconteceu, fiquei com o mesmo problema do colega lá em cima onde a tela do Tomcat só pisca, apesar de criar o login na pasta log do tomcast, não consigo acessar o localhost.
Ana,
Revise o passo da configuração da variável de ambiente do Pentaho, e também a variável da instalação do JAVA no computador (se instalou atualizações ou versões diferentes(32/64 bits) do JAVA pode ocorrer este tipo de erro).
Caso o erro ainda persista, desinstale o java e a parte da configuração da variável, em seguida reinicie o computador, instale o JAVA e reinicie novamente para acessar o Pentaho.
Meus amigos me ajudem, só vi uma vez a tela e nunca mais consegui ver. já reiniciei o computador e necas.
Quando starto o programa vejo apenas isto abaixo:
C:\>C:\Pentaho\pentaho-server\start-pentaho.bat
DEBUG: Using PENTAHO_JAVA_HOME
DEBUG: _PENTAHO_JAVA_HOME=C:\Program Files\Java\jre1.8.0_131\bin
DEBUG: _PENTAHO_JAVA=C:\Program Files\Java\jre1.8.0_131\bin\bin\java.exe
The JRE_HOME environment variable is not defined correctly
This environment variable is needed to run this program
Ari,
Este erro está ocorrendo devido a configuração da variável de ambiente.
Revise o passo da configuração da variável de ambiente do Pentaho, e também a variável da instalação do JAVA no computador (se instalou atualizações ou versões diferentes(32/64 bits) do JAVA pode ocorrer este tipo de erro).
Caso o erro ainda persista, desinstale o java e a parte da configuração da variável, em seguida reinicie o computador, instale o JAVA e reinicie novamente para acessar o Pentaho.
Obrigada! Funcionou aqui
Boa noite, como faço para conectar com o banco de dados Firebird, é preciso usar o jdbc do firebird ? se sim qual versão ? eu tentei instalar amais recente mas sem sucesso, se alguem puder me dar uma dica ou até mesmo me dar um passo a passo de como instalar.
Olá André, Infelizmente ainda não usei conexão com firebird.
Olá, tudo bem? Melhorrrrrr tutorial EVER! Objetivo, limpo, direto e reto!
Eu comecei agora as aventuras no mundo PENTAHO e puaats, não conseguia de jeito nenhum fazer o BI Server funcionar! Perdi as contas de quantos tutoriais eu li e vi e mesmo assim, nada! Hoje vindo pro trabalho resolvi pesquisar denovo, mas agora em BRZ e achei teu post! Sensacional! Vlw mesmo!
Fabiano, agora aproveitando… Estou tentando configurar o Repositório, através daquele botão na parte superior direita “Connect”. O problema é que quando entro com os dados abaixo, sempre recebo a mensagem de erro “Your connection was created, but we tested it and were not able to connect to your server. Please check that the server is running.”
Este Server que a mensagem menciona, seria o mesmo que acabamos de configurar no seu post e que SIM, está funcionando normalmente pra mim?
Você teria algum tutorial pra indicar para resolver isto? Não sei se precisa ter a licença Enterprise ou melhor ainda… Devo me preocupar com isto (repositórios) para automatizar os Jobs, Transformations? Estou lendo ainda sobre os repositórios usando apenas a documentação oficial do próprio site da Hitachi.
Obrigado novamente! Abs!!