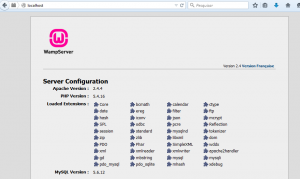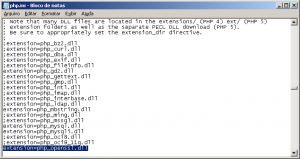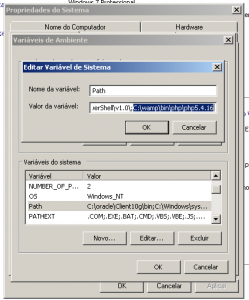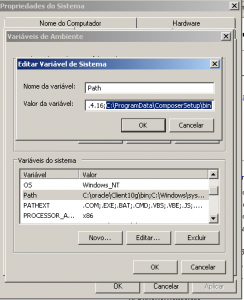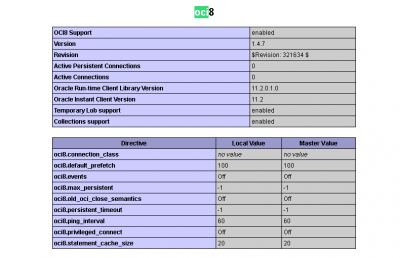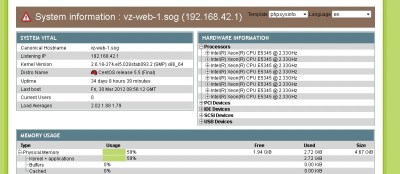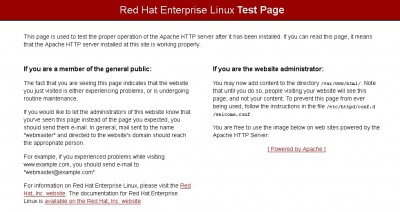Instalando CentOS 6.2 x86_64
Neste artigo de hoje vou mostrar como instalar e fazer as configurarações iniciais do centOS 6.2 x86_64, neste servidor será instalado o Oracle 11g R2, para replicação do ambiente principal que esta no Red Hat 6.2 x86_64.
Estou usando um ambiente cloud, com as seguintes configurações;
Processador Intel Xeon E5620 2.40GHz
8 Core’s
12 GB ram
1 Placa de rede (Gigabyte)
300 GB de espaço
Antes de iniciarmos precisamos fazer download do centos, acesse o link e baixe de onde preferir.
Baixe a versão x86_64
Links para donwloads
http://www.centos.org/
http://www.centos.org/modules/tinycontent/index.php?id=15
Mãos na massa!!!!
Nesta primeira tela do boot selecione a opçao install
Escolha o idioma de sua preferencia.
Selecione o seu tipo de teclado.
Tipo de armazenamento (estou usando disco local, caso esteja usando armazenamenro em storage selecione o outro tipo.)
Informe o nome para o host.
Fuso horário.
Informe uma senha para usuário root e confirme.
Marque a opção para criar personalizado e prosiga.
Recomendações do DBA para criação do swap
1024 MB até 2048 – Calcular espaço do Swap 1.5 X RAM
2049 MB até 16 GB – Calcular espaço do Swap 1 X RAM
maior que 16 GB – Espaço do Swap 16 GB
Vou criar a partição swap com o tamanho equivalente q quantidade de memória ram disponivel, no meu caso tenho 12 GB, então vou criar uma partiçao com 122888 MB (1024*12).
Agora crie uma outra partição, com o ponto de montagem / (barra) e marque para utilizar o espaço restante.
Aguarde o processo de formatação, levará alguns minutos até a próxima tela.
Nesta etapa o instalador copia os arquivos e faz as configurações Pós-Instalação automaticamente, é so aguardar….
A tela abaixo mostra que finalizamos a primeira etapa (instalação), agora vamos fazer as configurações iniciais.
Nesta será criado um outro usuário (informe um usuário e senha).
Informe a data e hora.
Kdump – Após configurar o kdump reinicie o host.
Quando reiniciar a primeira configuração a ser feita é liberar o acesso SSH ao servidor(essencial para configurar remotamente de outros computadores.).
para habilitar o SSH digite o comando no terminal.
#chkconfig sshd on
Agora inicie o serviço.
#service sshd start
Em seguida vamos configurar a placa de rede.
Logue como root, e no terminal digite #ifconfig, anote o endereço MAC.
#ifconfig
Agora acesse o diretório network-scripts
#cd /etc/sysconfig/network-scripts
crie um arquivo com o nome ifcfg-eth0
#vi ifcfgeth0
Dentro do arquivo deverá conter as informações como abaixo(altere conforme sua rede)
#ENDEREÇO MAC
HWADDR=00:00:00:00:00:00
TYPE=Ethernet
BOOTPROTO=none
#IP DO HOST
IPADDR=192.168.1.19
#MASCARA
PREFIX=24
#GATEWAY
GATEWAY=192.168.1.6
#SERVIDORES DNS DA SUA REDE
DNS1=192.168.1.2
DNS1=192.168.1.9
DEFROUTE=yes
IPV4_FAILURE_FATAL=yes
IPV6INIT=no
#NOME DA CONEXAO
NAME=eth0
#ATIVA PLACA DE REDE NO BOOT
ONBOOT=yes
Salve o arquivo e reinicie o servidor para aplicar as alterações.
no terminal digite o comando abaixo para atualizar os pacotes do servidor(esta etapa demora um pouco dependendo da sua velocidade com a internet).
#yum update -y
Vamos configurar o arquivo hosts
#vi /etc/hosts
Acrescente a linha no final do arquivo conforme o endereço IP que você informou durante a instalação e nome do host.
192.168.1.19 srv06.seudomnio.com srv06
Agora vamos desativar o SELINUX, edite o arquivo /etc/selinux/cofig
#vi etc/selinux/config
Altere de enforcing para disable
SELINUX=disabled
Agora vamos configurar os pré-requisitos para instalaçao do oracle 11g R2
Vamos editar o arquivo /etc/sysctl.conf e setar os parâmetros do kernel.
kernel.shmall = 2097152
kernel.shmmax = 536870912
kernel.shmmni = 4096
kernel.sem = 250 32000 100 128
fs.file-max = 6815744
fs.aio-max-nr = 1048576
fs.suid_dumpable = 1
net.ipv4.ip_local_port_range = 9000 65500
net.core.rmem_default = 262144
net.core.rmem_max = 4194304
net.core.wmem_default = 262144
net.core.wmem_max = 1048576
Em seguida vamos instalar os pacotes necessários para instalação do oracle.
Estes pacotes estão no diretório Packages da midia de instalação
Você poderá instalar pacote por pacote com o comando rpm -ivh nome-pacote ou pelo YUM
Veja abaixo a lista dos pacotes a serem instalados:
yum install -y gnome-icon-theme-2.28.0-2.el6.noarch
yum install -y sgml-common-0.6.3-32.el6.noarch
yum install -y dmz-cursor-themes-0.4-4.el6.noarch
yum install -y libstdc++-devel-4.4.4-13.el6.x86_64
yum install -y kernel-headers-2.6.32-71.el6.x86_64
yum install -y elfutils-libelf-devel-0.148-1.el6.x86_64
yum install -y libgcc-4.4.4-13.el6.i686
yum install -y nss-softokn-freebl-3.12.7-1.1.el6.i686
yum install -y glibc-2.12-1.7.el6.i686
yum install -y mpfr-2.4.1-6.el6.x86_64
yum install -y libXt-1.0.7-1.el6.x86_64
yum install -y libXmu-1.0.5-1.el6.x86_64
yum install -y libXxf86misc-1.0.2-1.el6.x86_64
yum install -y libXxf86vm-1.1.0-1.el6.x86_64
yum install -y libaio-0.3.107-10.el6.i686
yum install -y libstdc++-4.4.4-13.el6.i686
yum install -y ncurses-libs-5.7-3.20090208.el6.i686
yum install -y readline-6.0-3.el6.i686
yum install -y libICE-1.0.6-1.el6.i686
yum install -y xorg-x11-xauth-1.0.2-7.1.el6.x86_64
yum install -y cpp-4.4.4-13.el6.x86_64
yum install -y libtool-ltdl-2.2.6-15.5.el6.x86_64
yum install -y unixODBC-2.2.14-11.el6.x86_64
yum install -y ppl-0.10.2-11.el6.x86_64
yum install -y cloog-ppl-0.15.7-1.2.el6.x86_64
yum install -y libmcpp-2.7.2-4.1.el6.x86_64
yum install -y mcpp-2.7.2-4.1.el6.x86_64
yum install -y xorg-x11-server-utils-7.4-15.el6.x86_64
yum install -y compat-db42-4.2.52-15.el6.x86_64
yum install -y compat-db43-4.3.29-15.el6.x86_64
yum install -y libdmx-1.1.0-1.el6.x86_64
yum install -y libXxf86dga-1.1.1-1.el6.x86_64
yum install -y libXv-1.0.5-1.el6.x86_64
yum install -y libIDL-0.8.13-2.1.el6.x86_64
yum install -y ORBit2-2.14.17-3.1.el6.x86_64
yum install -y GConf2-2.28.0-6.el6.x86_64
yum install -y libbonobo-2.24.2-4.el6.x86_64
yum install -y gtk2-engines-2.18.4-5.el6.x86_64
yum install -y shared-mime-info-0.70-4.el6.x86_64
yum install -y libdaemon-0.14-1.el6.x86_64
yum install -y avahi-0.6.25-8.el6.x86_64
yum install -y avahi-glib-0.6.25-8.el6.x86_64
yum install -y gnome-vfs2-2.24.2-6.el6.x86_64
yum install -y libtool-ltdl-2.2.6-15.5.el6.i686
yum install -y unixODBC-2.2.14-11.el6.i686
yum install -y libuuid-2.17.2-6.el6.i686
yum install -y libSM-1.1.0-7.1.el6.i686
yum install -y libXau-1.0.5-1.el6.i686
yum install -y xorg-x11-utils-7.4-8.el6.x86_64
yum install -y compat-libstdc++-33-3.2.3-69.el6.x86_64
yum install -y celt051-0.5.1.3-0.el6.x86_64
yum install -y libXp-1.0.0-15.1.el6.x86_64
yum install -y libxcb-1.5-1.el6.i686
yum install -y libX11-1.3-2.el6.i686
yum install -y libXext-1.1-3.el6.i686
yum install -y ConsoleKit-x11-0.4.1-3.el6.x86_64
yum install -y libXi-1.3-3.el6.i686
yum install -y xorg-x11-xinit-1.0.9-13.el6.x86_64
yum install -y libXtst-1.0.99.2-3.el6.i686
yum install -y libXt-1.0.7-1.el6.i686
yum install -y compat-libstdc++-33-3.2.3-69.el6.i686
yum install -y glibc-headers-2.12-1.7.el6.x86_64
yum install -y glibc-devel-2.12-1.7.el6.x86_64
yum install -y gcc-4.4.4-13.el6.x86_64
yum install -y compat-gcc-34-3.4.6-19.el6.x86_64
yum install -y gnome-themes-2.28.1-6.el6.noarch
yum install -y system-icon-theme-6.0.0-2.el6.noarch
yum install -y system-gnome-theme-60.0.2-1.el6.noarch
yum install -y ncurses-devel-5.7-3.20090208.el6.x86_64
yum install -y libgnome-2.28.0-11.el6.x86_64
yum install -y gcc-c++-4.4.4-13.el6.x86_64
yum install -y readline-devel-6.0-3.el6.x86_64
yum install -y glibc-devel-2.12-1.7.el6.i686
yum install -y compat-db-4.6.21-15.el6.x86_64
yum install -y unixODBC-devel-2.2.14-11.el6.i686
yum install -y unixODBC-devel-2.2.14-11.el6.x86_64
yum install -y libaio-devel-0.3.107-10.el6.i686
yum install -y libaio-devel-0.3.107-10.el6.x86_64
yum install -y compat-gcc-34-c++-3.4.6-19.el6.x86_64.rpm
yum install -y compat-li*
yum install -y elfu*
yum install -y gcc-c++ pdksh*
yum install -y gcc
yum install -y compat*
yum install -y pdksh*
# yum install -y unixODBC.i686
# yum install -y unixODBC-devel.i686
# yum install -y unixODBC-devel
http://blog.fabianobento.com.br/downloads/pdksh-5.2.14-12.i386.rpm
http://blog.fabianobento.com.br/downloads/pdksh-5.2.14-21.x86_64.rpm
Agora seu servidor está pronto para receber a instalação do oracle.
Contate seu DBA para criar o diretório da instalação, configurar os usuários, permissões e parametros do Oracle.
Posts relacionados
Instalando e Configurando o VNC no Red Hat 6.2 / CentOS 6.2
http://blog.fabianobento.com.br/2012/05/instalando-configurando-vnc-red-hat-6-2/
Habilitando ambiente X na inicialização do Red Hat 6.2 / CentOS 6.2
http://blog.fabianobento.com.br/2012/05/habilitando-ambiente-na-inicializacao-red-hat-6-2/
Instalando o Oracle Database 11g Release 2 (11.2) no Red Hat 6.2 – Resolvendo dependencias
http://blog.fabianobento.com.br/2012/05/instalando-oracle-database-11g-release-2-11-2-red-hat-6-2/