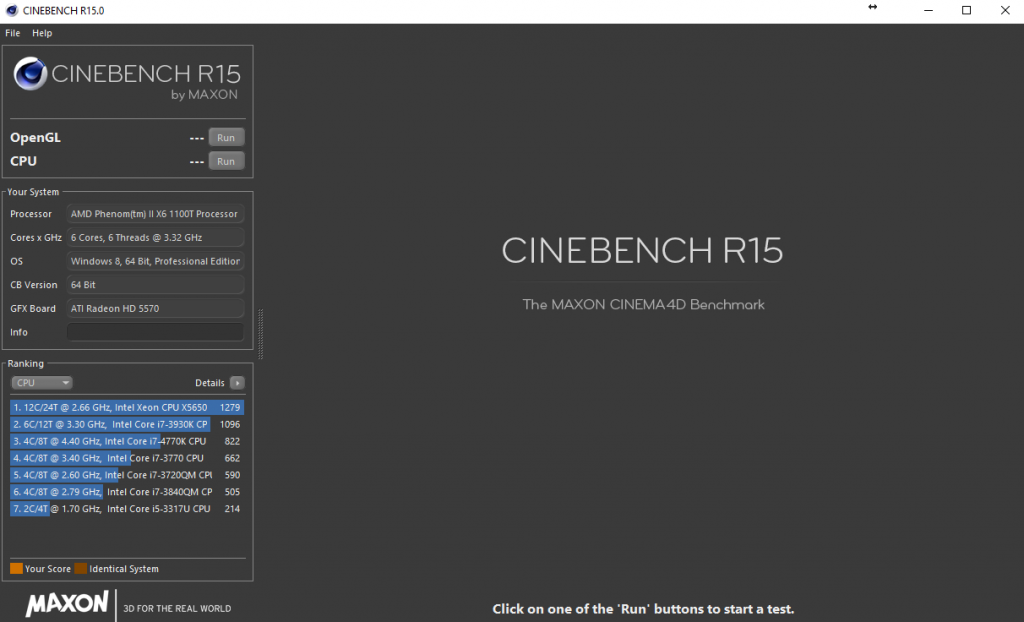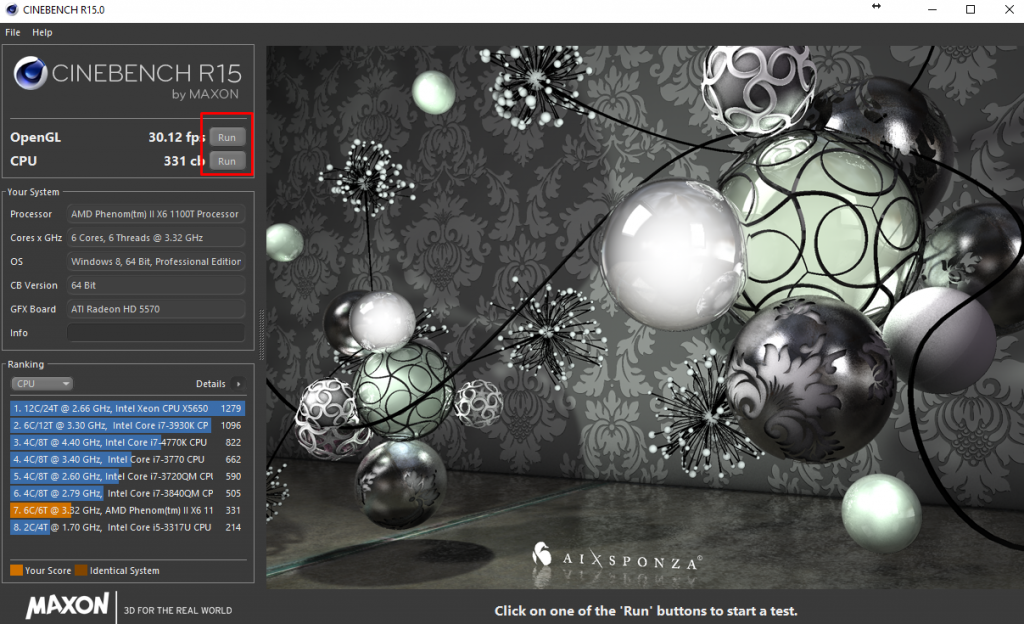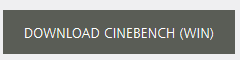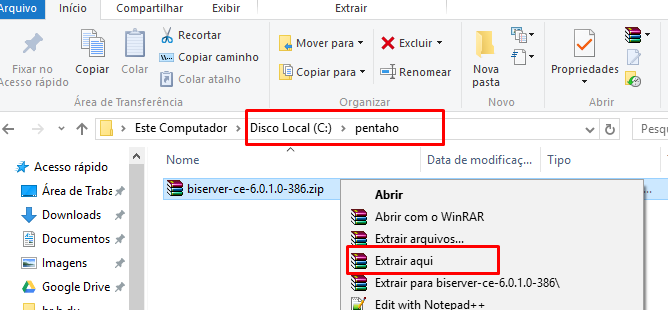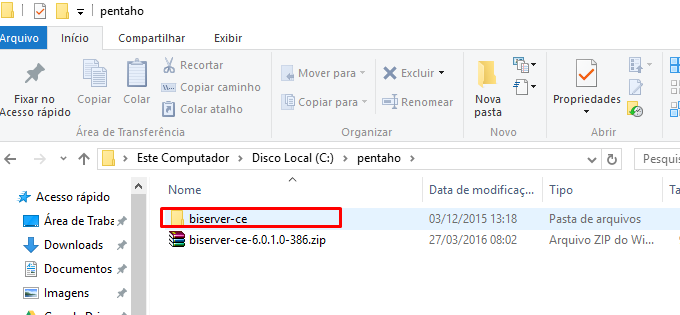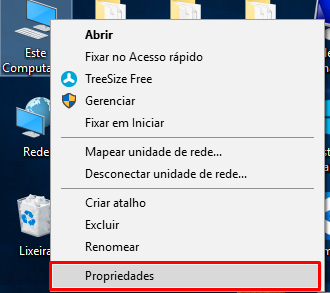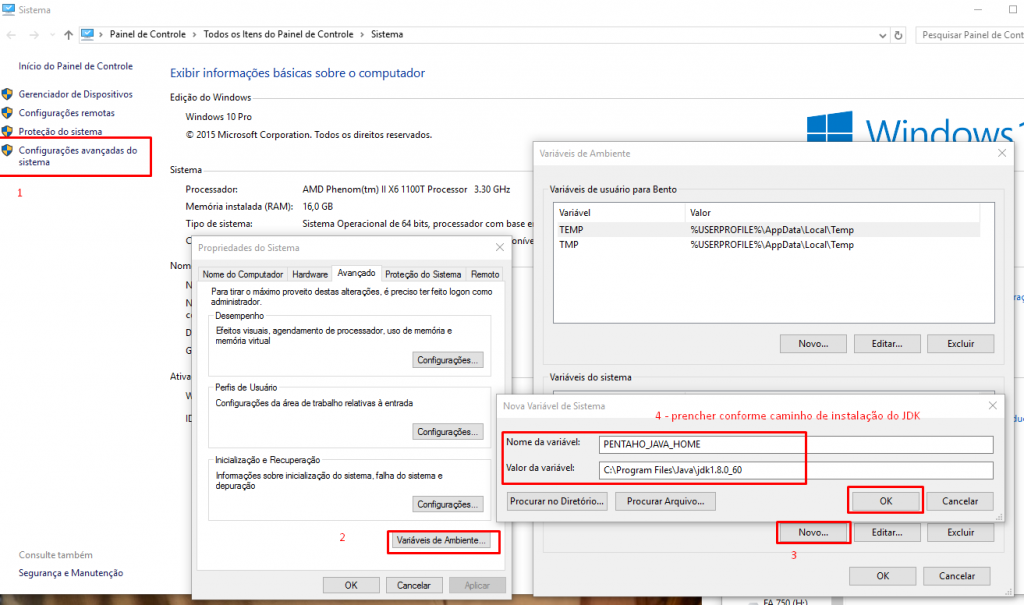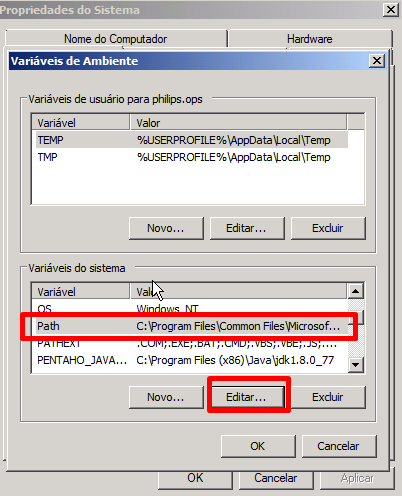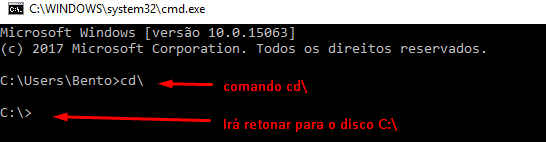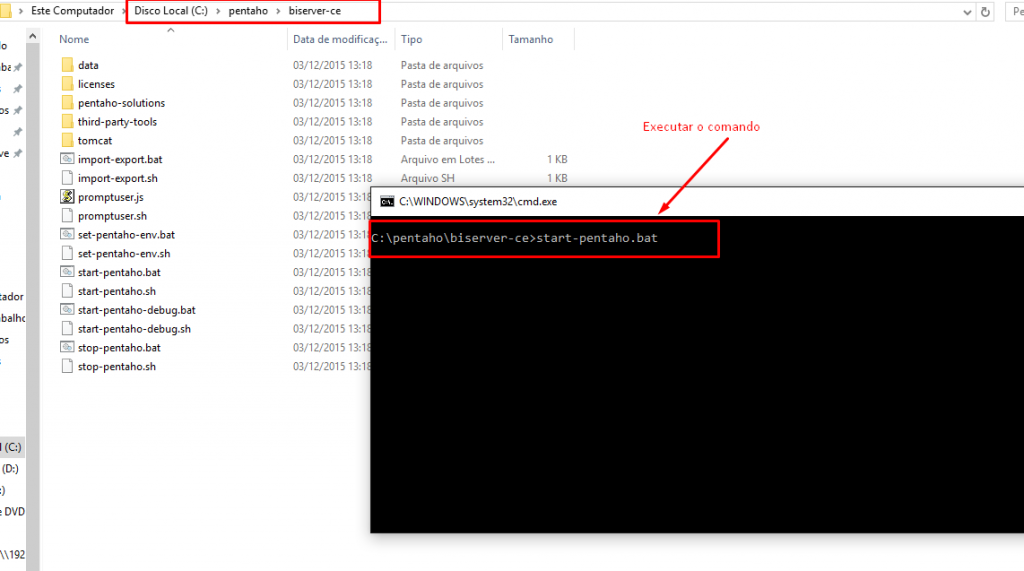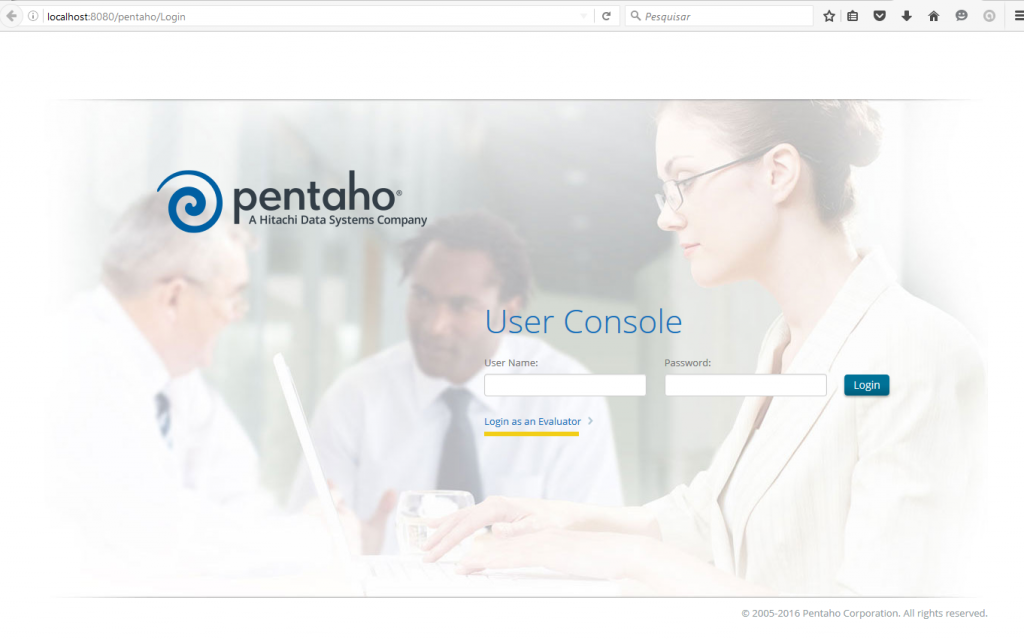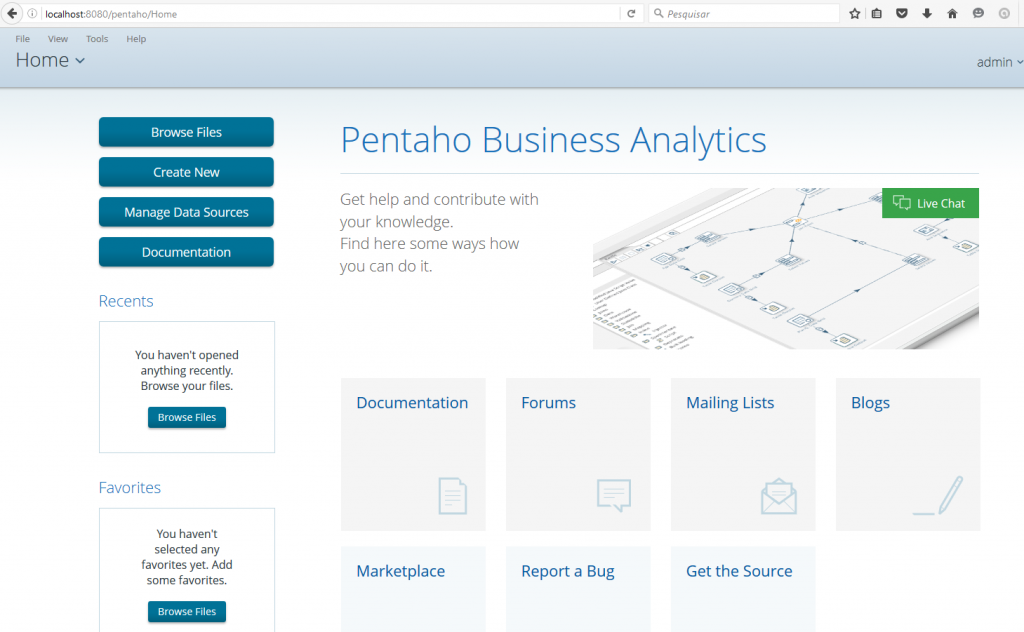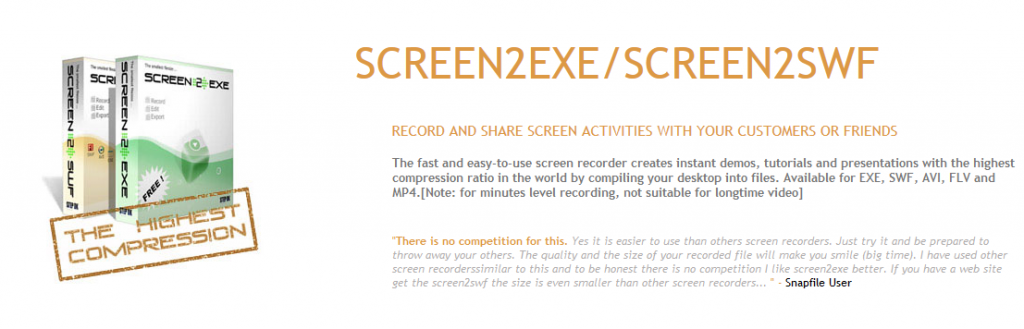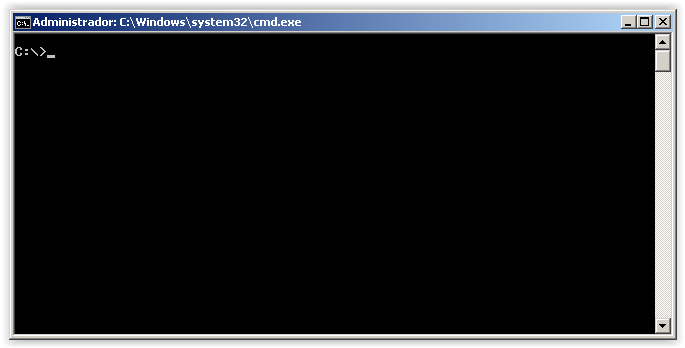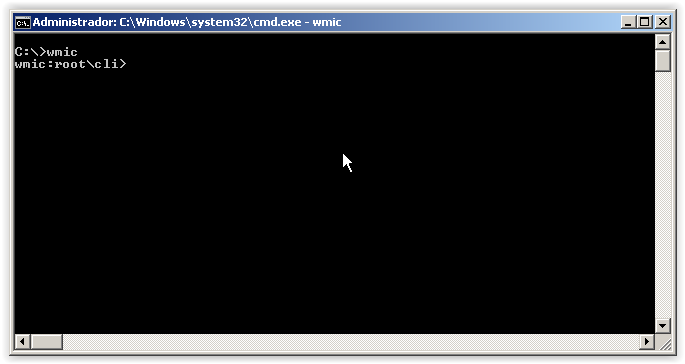Instalando o Pentaho BI Server 6.0 (Windows 7 / Windows 10)
ATUALIZADO COM DICA PARA ACESSO VIA NAVEGADOR EM OUTROS COMPUTADORES
Atualizado em 20/08/2017
Antes de iniciar faça o download e instalação do JAVA JDK.
http://www.oracle.com/technetwork/java/javase/downloads/jdk8-downloads-2133151.html?ssSourceSiteId=otnpt
(apenas avançar, avançar, avançar)
Após a instalação do JAVA SE (SDK), é recomendado reiniciar o computador.
Para instalar o Pentaho acesse o site (https://sourceforge.net/projects/pentaho/) e faça o download do Business Intelligence Server 6.0, se preferir clique no link abaixo;
https://sourceforge.net/projects/pentaho/files/Business%20Intelligence%20Server/6.0/
Após o Download crie um pasta com o nome (Pentaho) no diretório C: (C:/Pentaho), e descompacte o arquivo baixado.
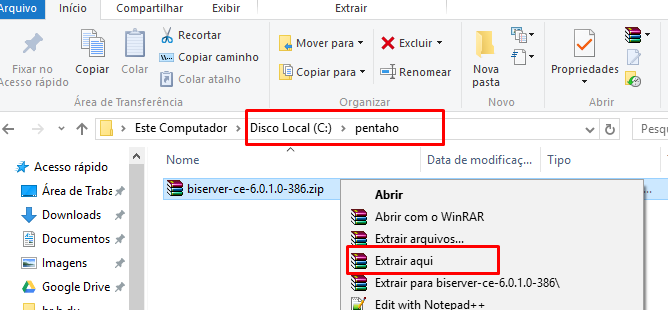
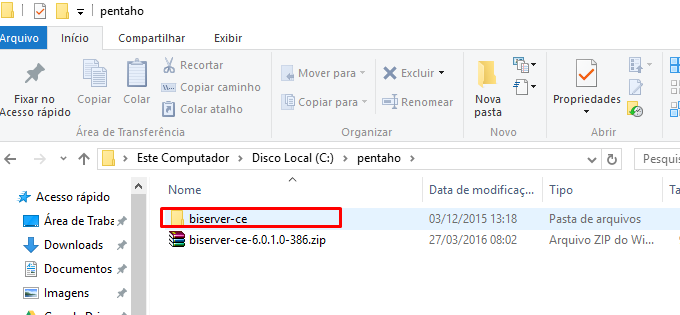
Agora é necessário criarmos a variável de ambiente (PENTAHO_JAVA_HOME), você pode clicar sobre o atalho meu computador na área de trabalho ou acessar o painel de controle, para ter acesso a configurações avançadas do sistema.
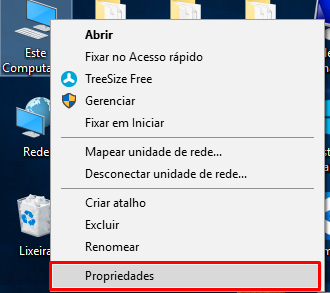
Clique em Iniciar > Configurações > Painel de controle
No Painel de Controle, localize e clique em Sistemas
Na janela Propriedades do sistema, clique na aba Avançado
Na aba Avançado, clique em Variáveis de ambiente
Na janela Variáveis de ambiente, clique no botão Nova
Na janela Nova variável de sistema, digite “PENTAHO_JAVA_HOME” no campo Nome da variável e no campo Valor da variável digite “C:\Arquivos de programas\Java\jdk1.8.0_60” e clique no botão OK para confirmar, só lembrando que esta informação será de acordo a versão do Java SE instalado.
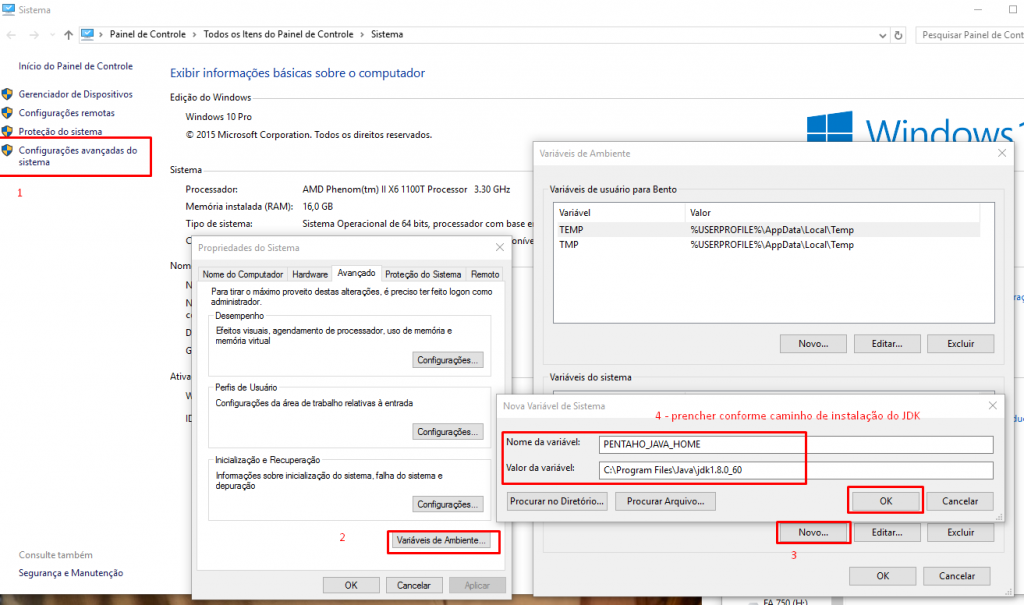
Agora localize a variável Path em variáveis de Ambiente, e clique em editar e no final insira (;%PENTAHO_JAVA_HOME%/bin) imagem abaixo.
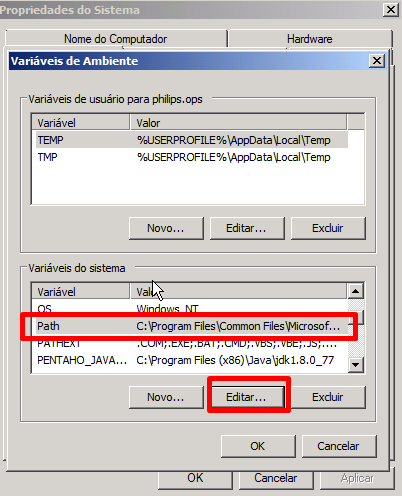
Não esqueça de colocar a barra ( / ) antes do bin

Iniciando o Business Intelligence Server
Abra o command, utilize as teclas de atalho (Windows + R) para abrir o executar, ou procure o menu iniciar.
 Ou procure no menu iniciar (imagem abaixo)
Ou procure no menu iniciar (imagem abaixo)

Etapa opcional: Poderá usar o comando (cd\) para retornar ao diretório (C:\), imagem abaixo.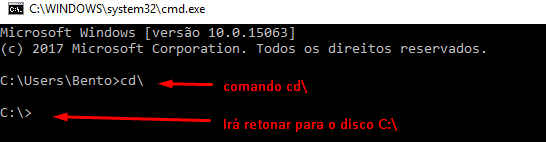
E digite C:\pentaho\biserver-ce\start-pentaho.bat
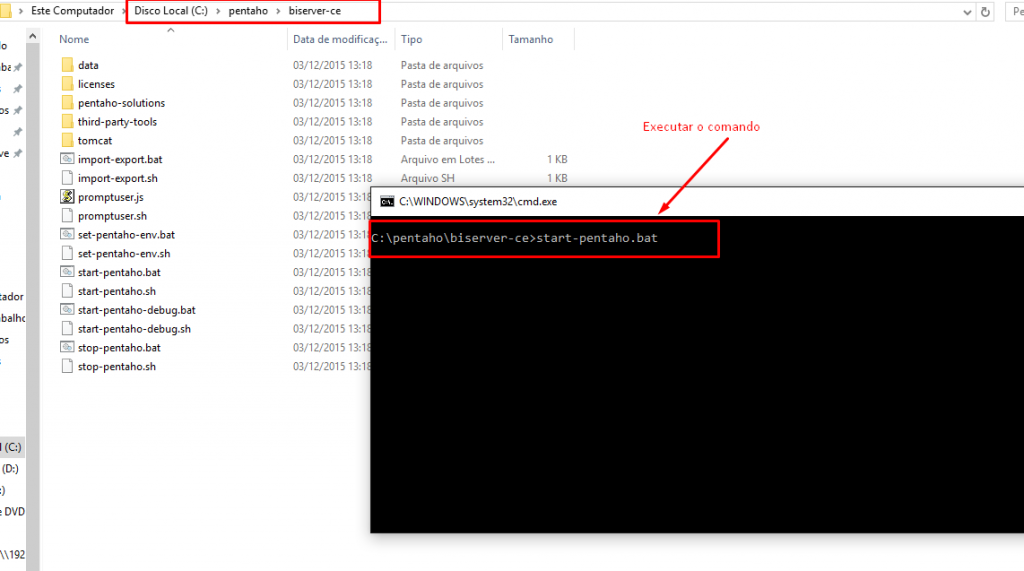
Após cerca de 2 a 3 minutos, já será possível acessar.
Abra o navegador e digite o endereço;
http://localhost:8080/pentaho/Login
Usuário: Admin
Senha: password
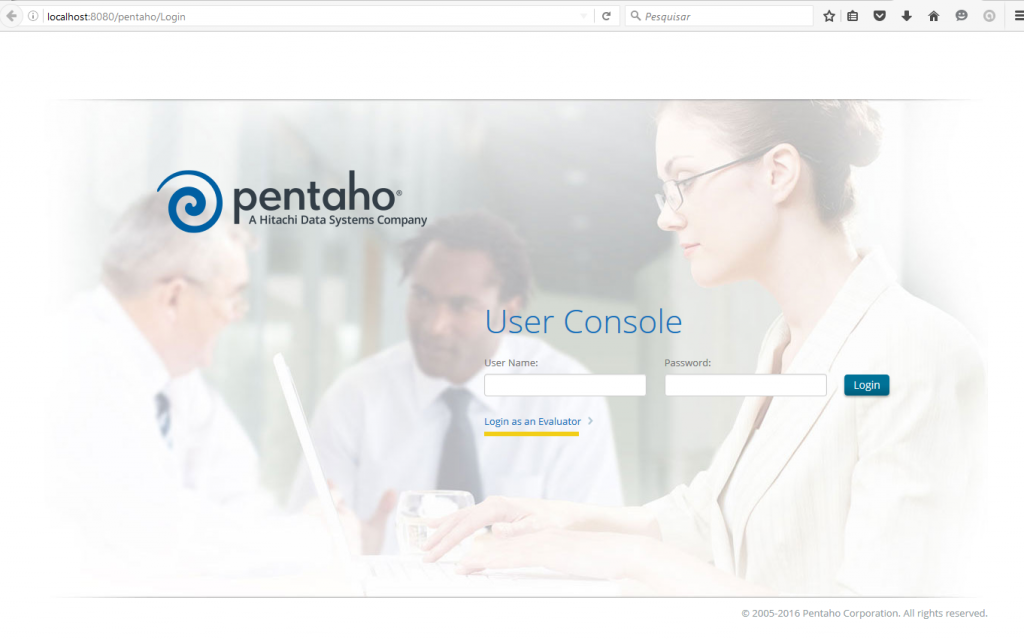
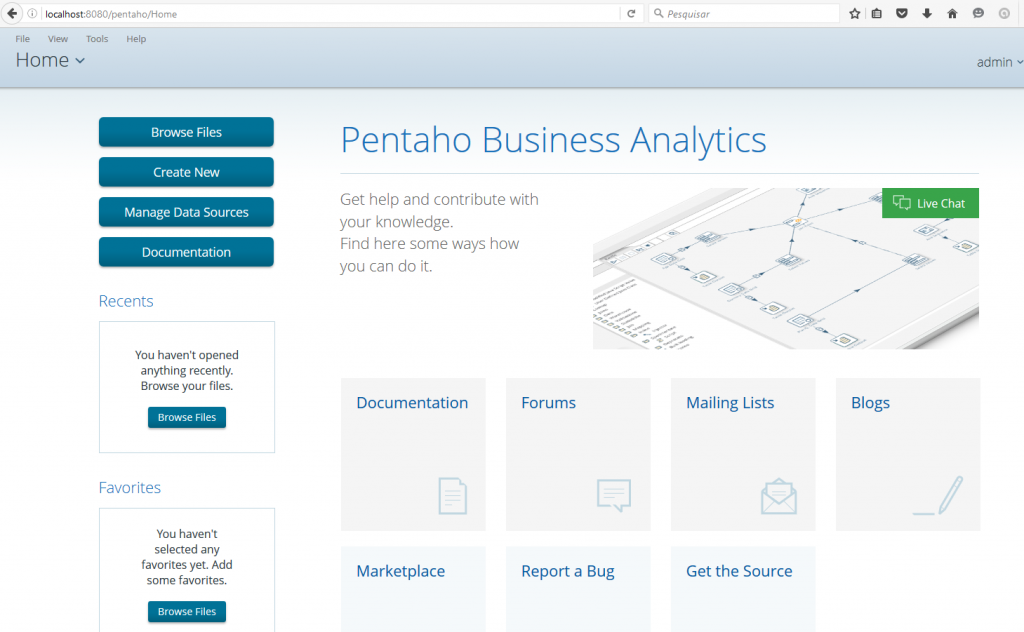
Na primeira tentativa de instalação, usei uma maquina virtual com 4GB de ram, windows 7 professional 64bit, com 4 cores de 2.4Ghz(equivalente a core i3), a maquina ficou extremamente lenta, percebi que o Tomcat/Java, consumiu um pouco mais de 3GB de memória, na sequencia fiz a instalação no meu computador principal. (imagem abaixo demonstrando o consumo).
Configuração do meu computador: AMD Phenom II X6 3.30Ghz, 8/16GB, HD SSD e SO Windows 10 Pro

Requisitos de Hardware;
| Processador |
CPUs : i5 / 4 cores |
| RAM |
8gb. (4 gb para Pentaho Data Integration Dedicado, 4 Servidor Apache Tomcat) |
| Espaço em Disco |
80gb |
Dica 01/2017 (atualizado)
Se você possuir dois computadores e quiser instalar em um e acessar pelo outro, basta configurar o arquivo hosts. veja abaixo;
1º – abra o arquivo hosts localizado no diretório C:\Windows\System32\drivers\etc
(usar no notepad ou notepad++ em modo administrador) para conseguir salvar após a alteração.
2º- Incluir o IP e o nome do computador da instalação do Pentaho, lembrando que o IP deverá ser fixo e salvar o arquivo.

Em seguida poderá acessar pelo navegador usando o outro computador.
http://pc-local:8080/pentaho/Login ou http://192.168.1.50:8080/pentaho/Login
OBS.: Libere a permissão no firewall do computador onde está instalado o Pentaho.