1 2 3 4 5 6 7 8 9 10 11 12 13 14 15 16 17 18 19 20 21 22 | rem muda a cor color 51 rem imprimi mensagem na tela @echo "Iniciando copia para dataTXT aguarde... " >>C:intranetwwwlog.log @ECHO OFF C: IF NOT EXIST "C:intranetwwwdata_txt" md "C:intranetwwwdata_txt" rem grava data e hora no arquivo de log DATE /t >>C:intranetwwwlog.log TIME /t >>C:intranetwwwlog.log rem copia os arquivo de um servidor para o outro CD "C:intranetwwwdata_txt" xcopy \srv01datatxt /e /y /c /d >>C:intranetwwwlog.log rem apaga os arquivos o diretorio original del \srv01datatxt*.txt /s del \srv01datatxt *.txt /y @echo "Copia feita com sucesso!" >>C:intranetwwwlog.log exit |
Instalando o arquivo webmin-1.520.tar.gz
Introdução
O Webmin é um sistema que permite o gerenciamento dos principais servidores(plataforma unix) como; Apache, DNS, Squid, DHCP, Compartilhamento de arquivos, Banco de dados MySQL entre muito outros.
Uma das maiores vantanges é a administração através do browser(Navegador de internet) que pode ser feito localmente ou remoto em qualquer computador conectado a internet, e você não precisa editar os arquivos de configuração manualmente.
Requisitos necessários
– servidor http e perl5 instalado
http://www.apache.org
http://www.perl.com/
Para ver a demonstração do Webmin acesse:
http://webmin-demo.virtualmin.com/
http://virtualmin-demo.virtualmin.com/
Login: demo
Senha: demo
Antes de começar vamos instalar o servidor http(apache) e o per5 no CentOS.
Para instalar o servidor http execute o seguinte comando no shell;
1 | yum install httpd -y |
Logo em seguida instale o Perl
1 | yum install perl perl5 -y |
Faça download do webmin(clique aqui), assim que terminar o download acess o diretório onde se encontra o arquivo webmin-1.530.tar.gz e no shell execute os seguintes comandos;
1 2 3 4 | [root@server /tmp]# gunzip webmin-1.530.tar.gz [root@server /tmp]# tar xf webmin-1.530.tar [root@server /tmp]# cd webmin-1.530 [root@server /tmp/webmin-1.530]# ./setup.sh /usr/local/webmin |
Quando o arquivo script.sh for executado, ele irá fazer algumas perguntas:
– O diretório de configuração do webmin
(pode ser escolhido um diretorio diferente para que as configurações sejam salvas quando você atualizar, se estiver usando o mesmo diretório config esta será a unica pergunta)
– O diretório de log do Webmin
(Local para armazenar os arquivos de log do webserver)
– Diretório da instalação do Perl
(Normalmente é, /usr/bin/perl ou /usr/local/bin/perl)
– Tipo do sistema operacional
(O script irá mostrar uma lista de sistemas suporteados, se o seu não estiver na lista escolha o mais proximo, mas poderá não funcionar corretamente)
– Porta de funcionamento do servidor web
(porta padrão :10000)
– Usuário e Senha
(Usuário e senha usados para acessar o servidor Webmin)
– Nome do servidor Web
(nome da maquina em que o Webmin esta instalado)
– SSL
(So será perguntado se tiver instalado no sistema bibliotecas SSL Perl)
– Iniciar o Webmin na inicialização da maquina
(Se for suportado pelo sistema operacional o Webmin irá perguntar se deseja inicia-lo junto com a inicialização da maquina)
Apos instalado pode ser facilmente acessado por qualquer computador, basta digitar no navegador http://localhost:10000/ ou trocar o localhost pelo IP do servidor.
Para ver a documentação do webmin acesse http://doxfer.webmin.com/Webmin
Texto original: (Inglês) http://www.webmin.com/rpm.html
Cobian Backup
Hoje vou falar um pouco do Cobian Backup, um software gratuito e que oferece vários recursos para seu backup.
Algumas caracteristicas são:
-Suporte a backup FTP, diretórios e arquivos invidualmente
-Para outra HD, outro computador da rede ou FTP
-Tarefas agendadas
-Backups complementares
-Gera LOG dos eventos, simples ou detalhado
-Compacta os arquivos(opcional)
-Multi Idiomas, ingles, portugues, francês, etc…
-Eventos pré backup
-Eventos pós backup
fiz um teste com 110GB, para uma HD no mesmo computador levou cerca de 2 horas e meia.
É fácil instalar e usar, com as opções de pré backup você pode parar a aplicação, fazer o backup e iniciar a aplicação novamente.
Para baixar acesse:
http://www.cobiansoft.com/programz/cbSetup.exe
Olá.. Hoje vou mostrar como instalar e configurar o IIS em seu computador. Lembrando que o IIS 7.0 só está disponível nas versões do Windows XP Prof., Vista business, Ultimate e Windows 7 Business e Ultimate.
Estou usando o Windows Vista Ultimate neste tutorial.
Para instalar o IIS em seu computador siga os seguintes passos:
1° Passo – Acesse o painel de controle, Programas e recursos.
2° Passo – Clique em Ativar, Desativar recursos do Windows. (imagem 1)
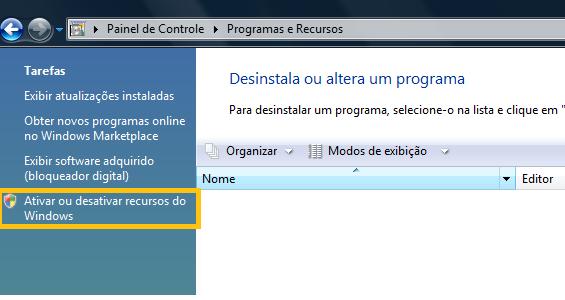
3° Passo – Marque a opção Serviços de Informações da Internet. (imagem 2)
Certifique de que as funcionalidades desejadas estão marcadas, como ASP, ASP.NET…etc…

Clique em Ok e aguarde a finalização da instalação.

Agora faça o seguinte teste.
Abra o browser e acesse http://localhost, ou http://127.0.0.1, deverá aparecer o logo do iis. (imagem 4)
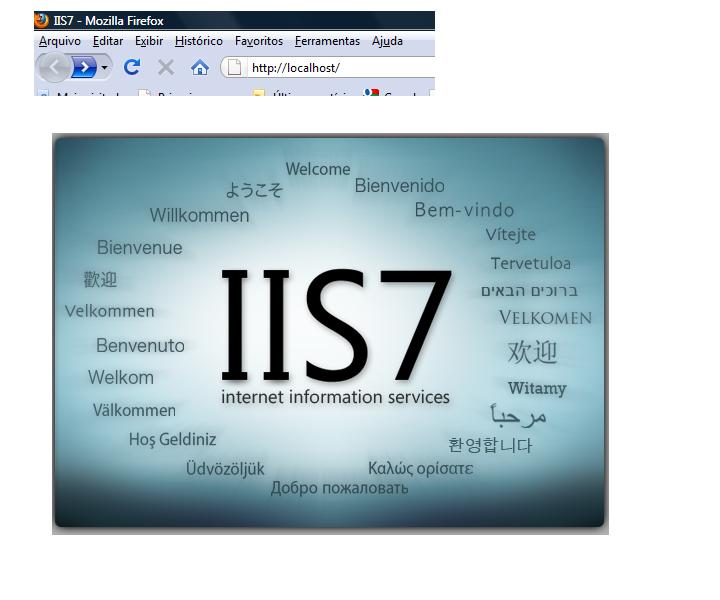
Para obter mais informações acesse o site do iis pelo endereço http://www.iis.net/
Configurando o IIS
1° Passo – Acesse o painel de controle, Ferramentas Administrativas, e abra o
Gerenciador do Serviços de Informações da Internet (IIS). (imagem 5)
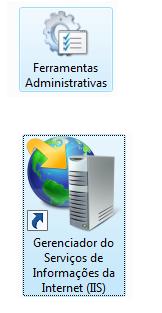
2° Passo – Para adicionar um site ao IIS clique com o botão do lado deito do mouse sobre o nome do computador e selecione a opção adicionar site. (imagem 6)
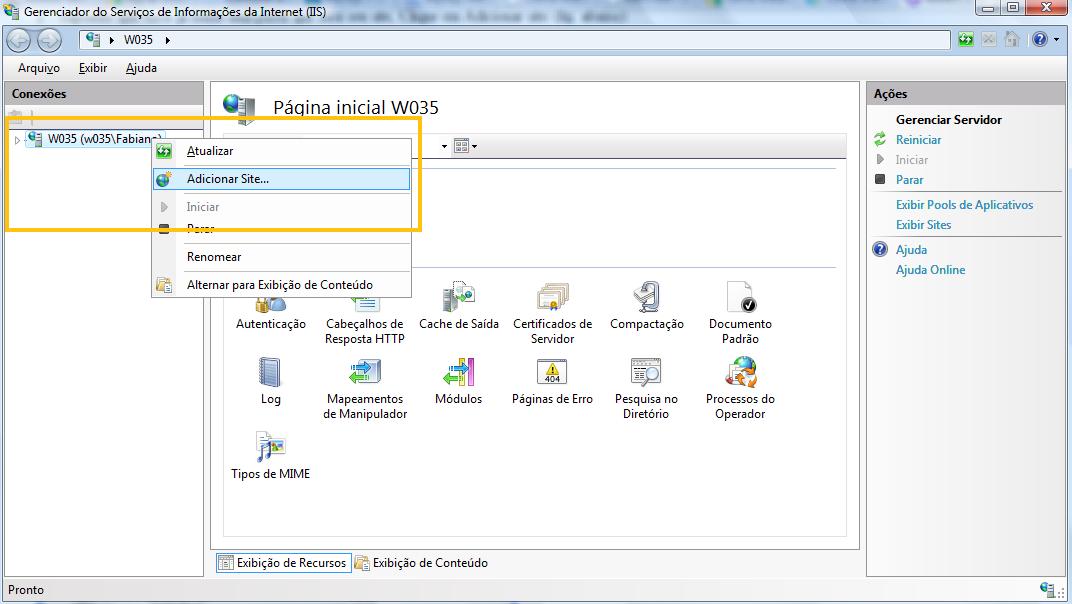
3° Passo – Preencha com os dados do seu site. Senão tiver muito conhecimento sobre portas e outras configurações deixe o padrão ou conforme imagem abaixo.
Aconselho criar uma pasta dentro do diretório C:inetpubwwwrootNome-Site
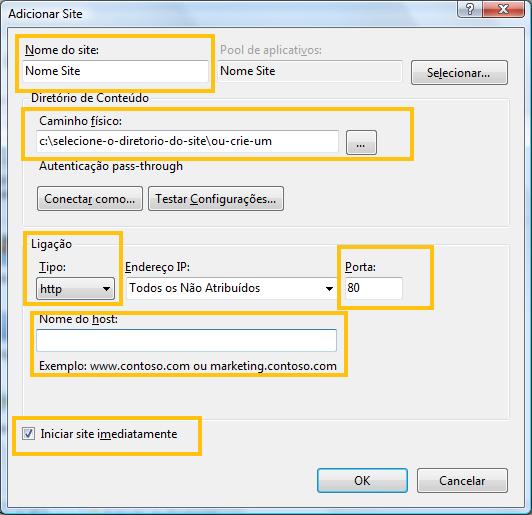
O nome do seu site que você configurou irá aparecer abaixo do site pré configurado “Default Web Site”.
Seu site esta configurado. (Imagem 8 )
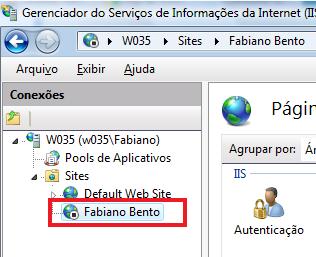
Pare o serviço do site Default Web Site e inicie o que você criou.
Verifique a rota que seu computador faz para acessar os endereços da web, e ver se existe algum problema no caminho.
O comando tracert serve para mostrar o caminho do meu computador até o endereço de destino.
Exemplo: tracert www.fabianobento.com.br
o exemplo acima mostra-rá o caminho do computador até o servidor ftp do meu site.
Este comando serve para identificar problemas de rede. Pode ser usado quando você altera as DNS de um dominio e precisa verificar se ele ja foi publicado com as novas DNS e se estão apontando para o servidor certo. Em sistema Linux o comando é traceroute.
Hoje em dia é muito importante fazer cópia de segurança dos dados, sites de clientes, banco de dados, galerias, enfim todos os arquivos.
para isto basta fazermos um simples arquivo .BAT, com algumas linhas e agendarmos para ser executado conforme sua necessidade.
esta copia de segurança pode ser enviada para PEN DRIVE, HD EXTERNO, COMPUTADOR NA REDE entre outros dispositivos de armazenamento.
para começar abra o bloco de notas, copie e cole o codigo abaixo.
Modifique ele conforme sua necessidade.
@echo off
@rem muda a cor da tela do script
@color 81
@title “Iniciando o Backup”
@cd c:
@echo ———————————-
@echo Iniciando Backup
@echo ———————————-
@echo Iniciando ccopia dos arquivos de nome do computador para nome computador destino
@rem o caminho d:backup pode ser também caminho de rede ex.: \NomeDoPCcompartilhamento
@xcopy C:meus arquivos d:backup /m /y /r /e /i > logbackup.txt
@rem muda o titulo
@title “Backup Finalizado”
@rem imprimi uma mensagem na tela
@echo ———————————-
@echo “backup finalizado”
@echo ———————————-
@rem fecha o script quando terminar, você pode usar o comando pause ou exit
@exit
é um script bem simples para ser implementado conforme sua necessidade.
Desligando o computador por linha de comando
c:> shutdown -r -t 5 -m \
