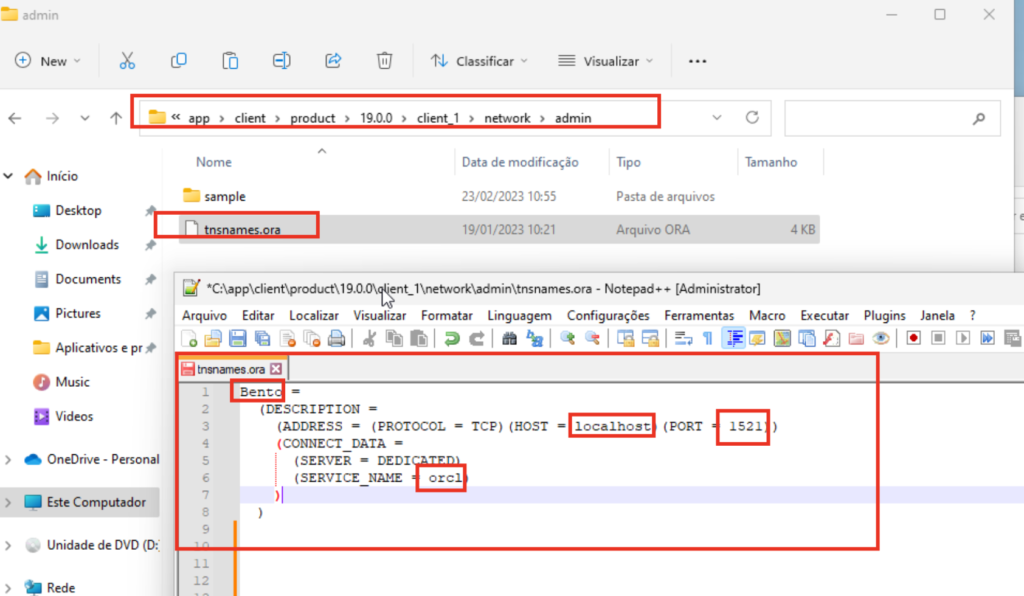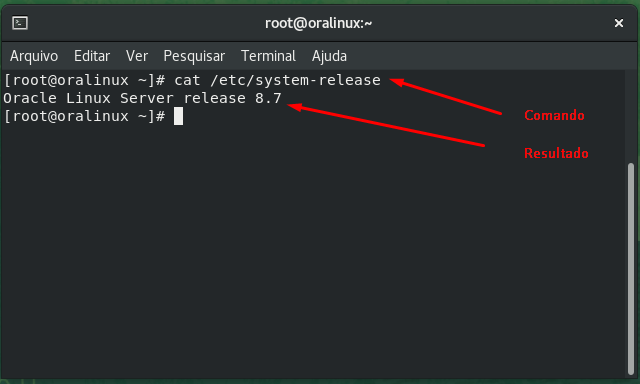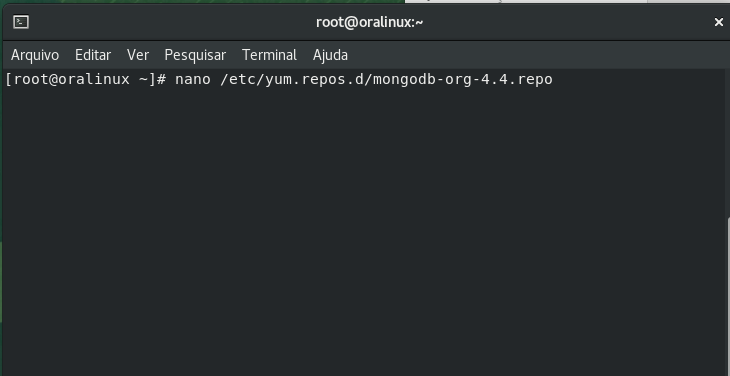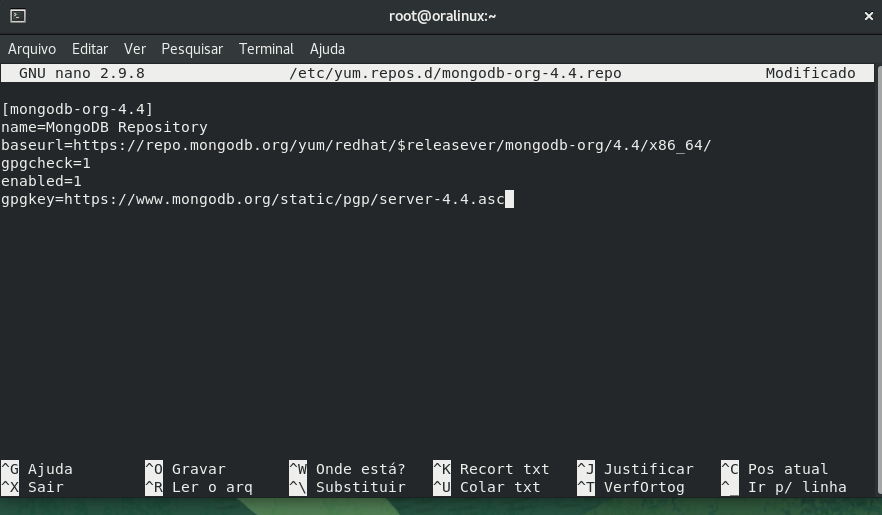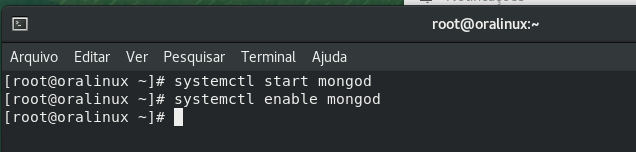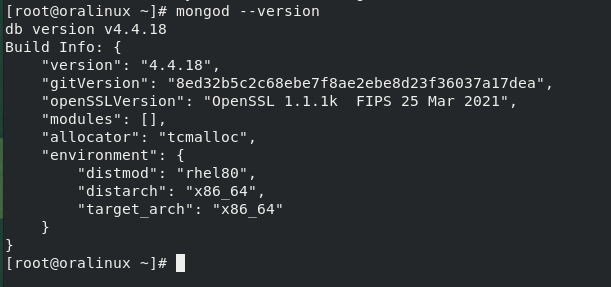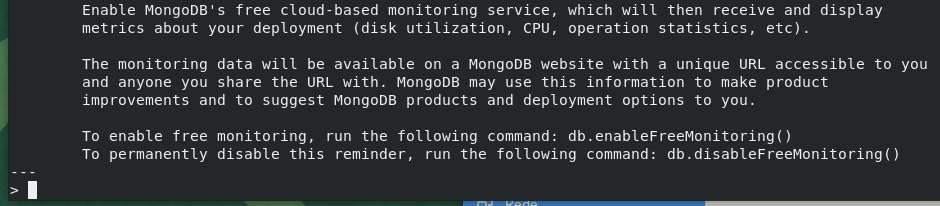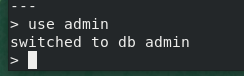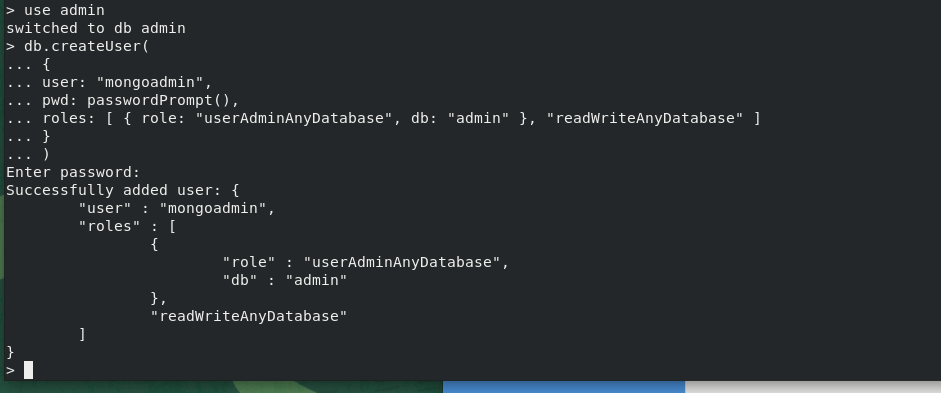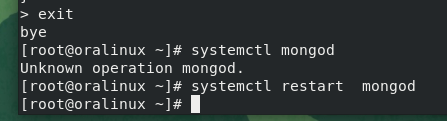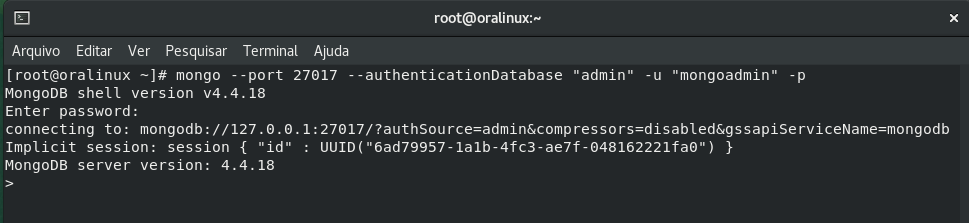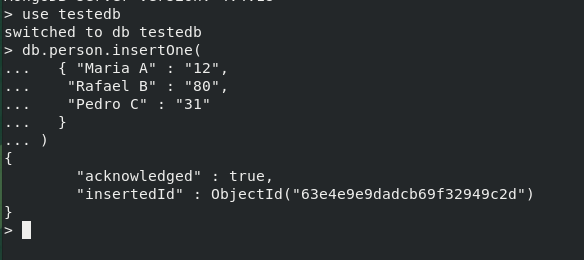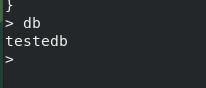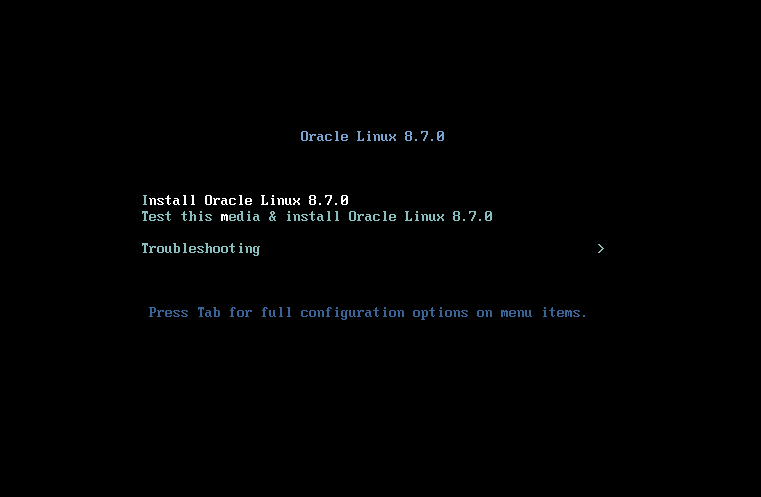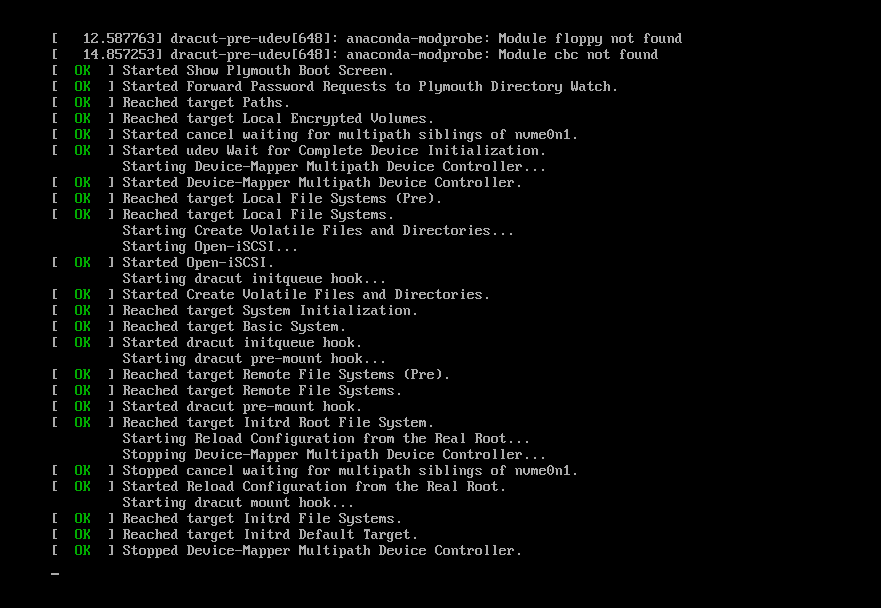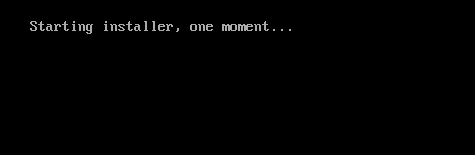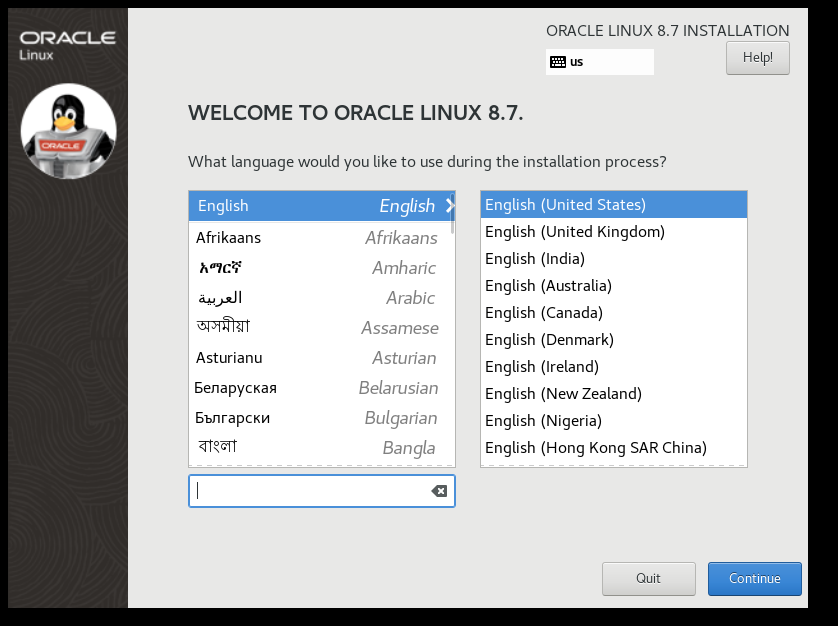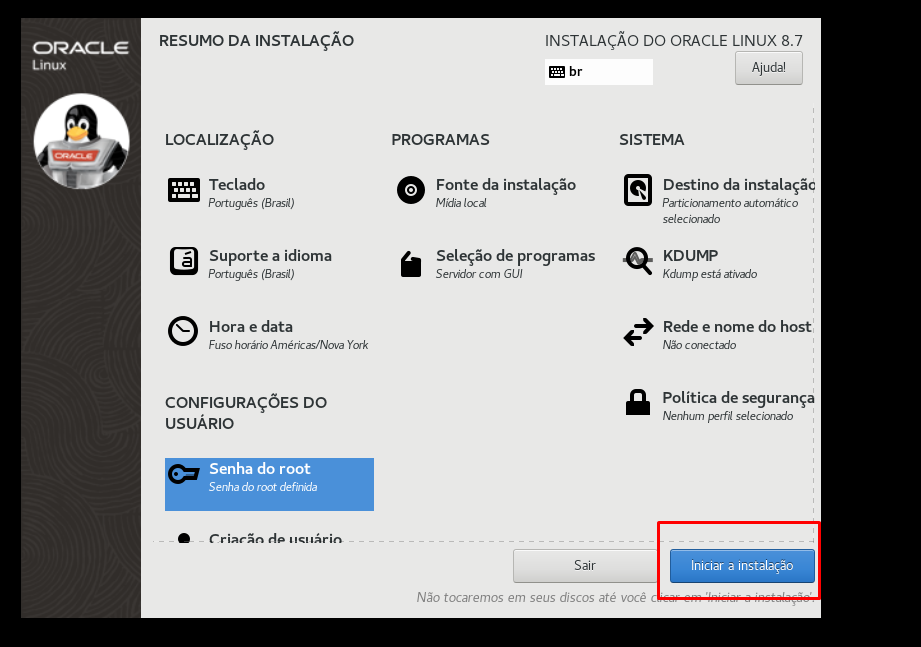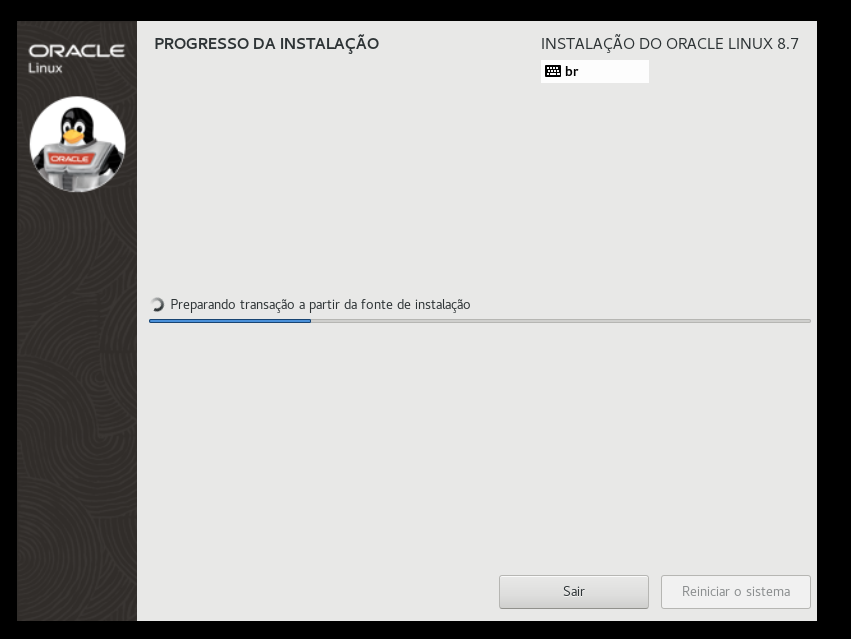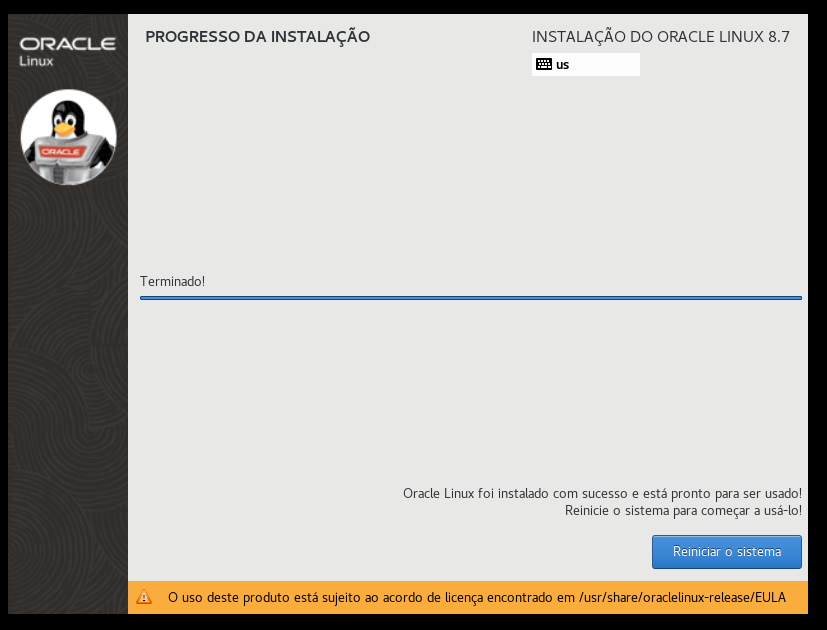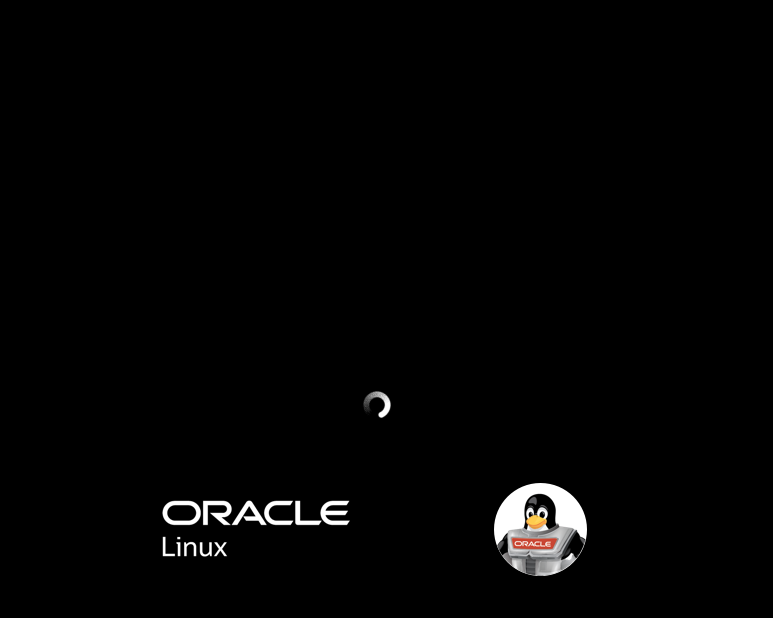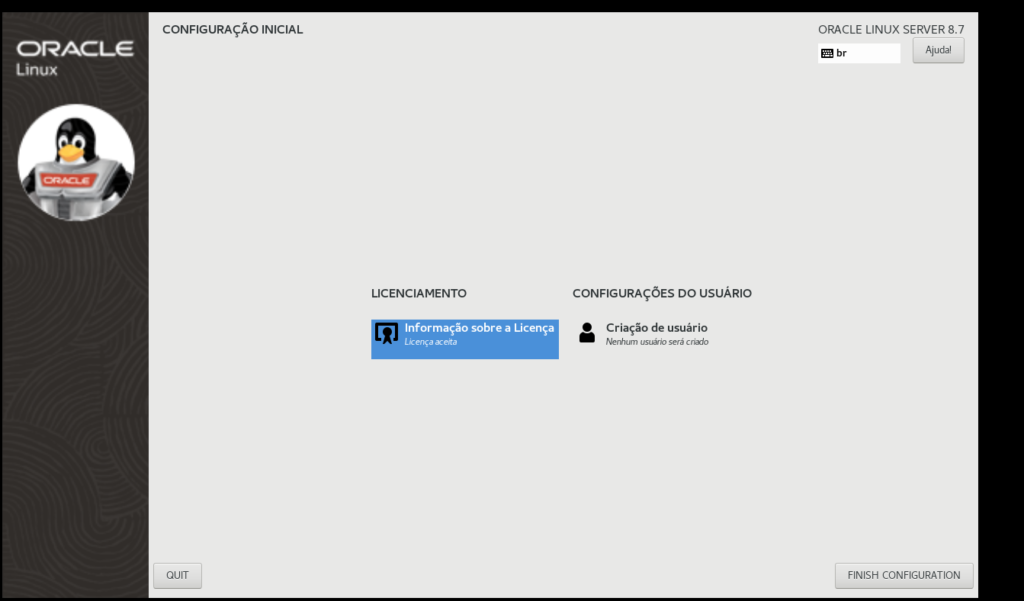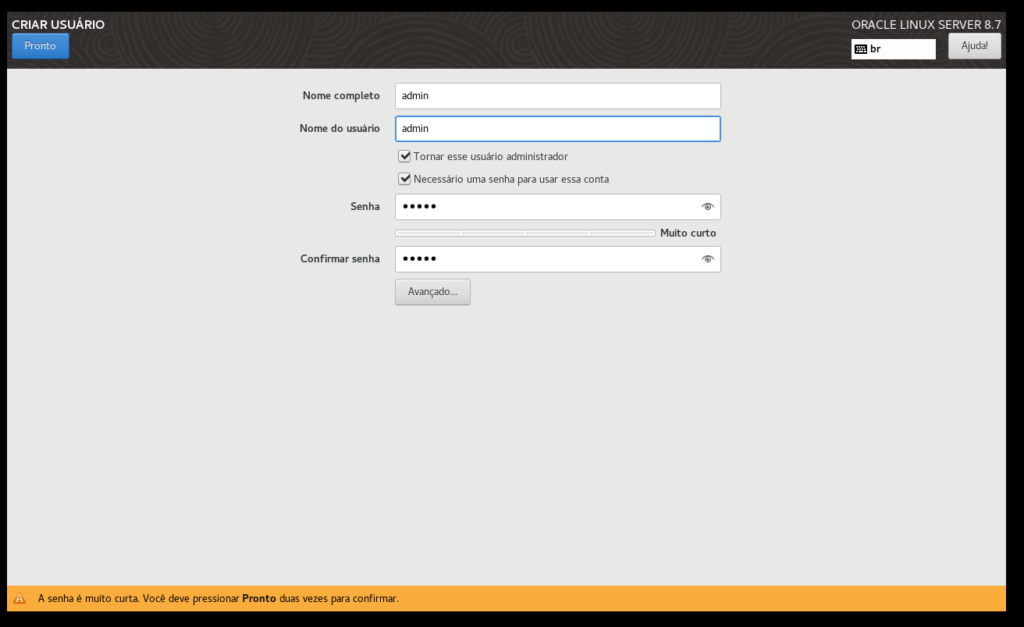Neste artigo irei demonstrar como fazer a instalação do client Oracle 19 no Windows 11Arm.
Acesse o site da Oracle para baixar o client Oracle 19c.
Após o download, descompacte o arquivo, será criada uma pasta com o nome de client.
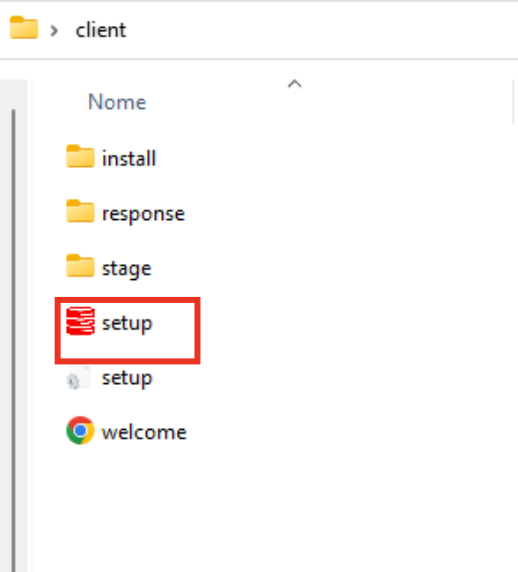
Após a execução, será apresentando uma tela de verificação que é encerrada automaticamente, aguarde um momento, até que a próxima tela seja apresentada.
Etapa 1 de 7 – Selecionar o tipo de Instalação
Na próxima tela, vamos selecionar o tipo de instalação, a diferença entre as opções, basicamente são os componentes e ferramentas auxiliares que são instaladas.
Se o objetivo é apenas instalar um client para configuração da TNSNAMES, pode ser a selecionado a 3 opção (client) ou runtime (com algumas ferramentas adicionais).
Entretanto, recomendo sempre instalar a primeira opção (Administrador), no caso de ser um usuário de tecnologia ou está executando testes, pelo motivo de que a instalação adiciona ferramentas que auxiliam em validações de serviços de rede, conexão no SQL pelo COMMAND que é bem mais rápido.
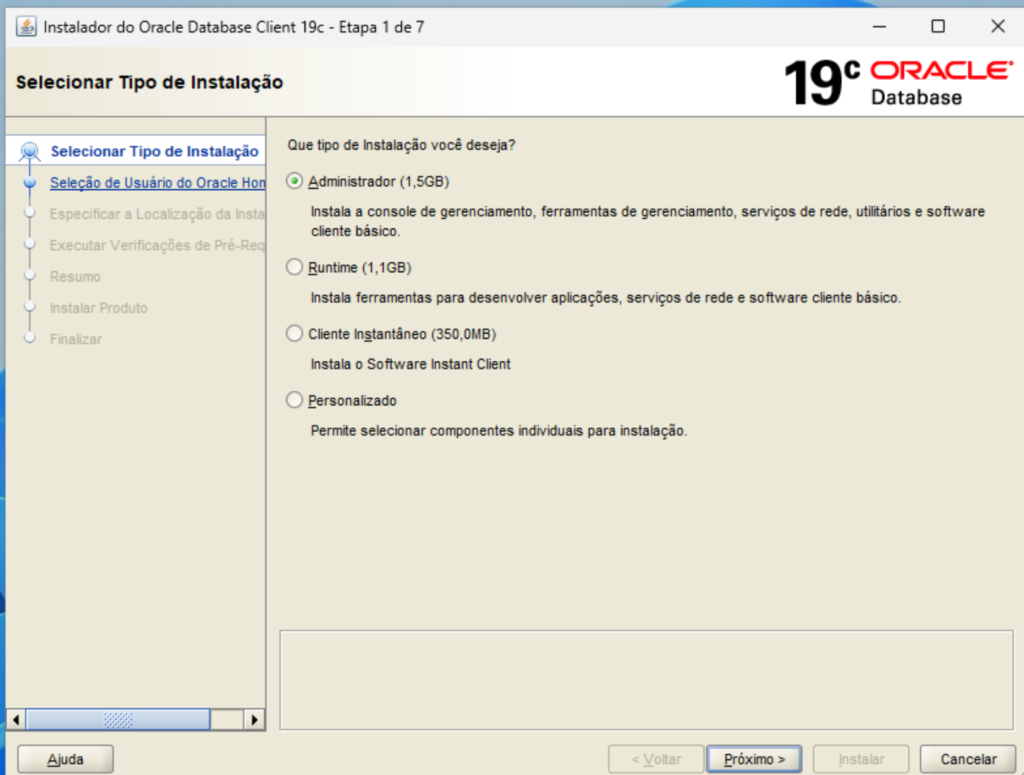
Etapa 2 de 7 – Seleção de usuário
Nesta etapa, pode ser selecionado um usuário especifico para a instalação, recomendo que seja com um usuário Administrador.
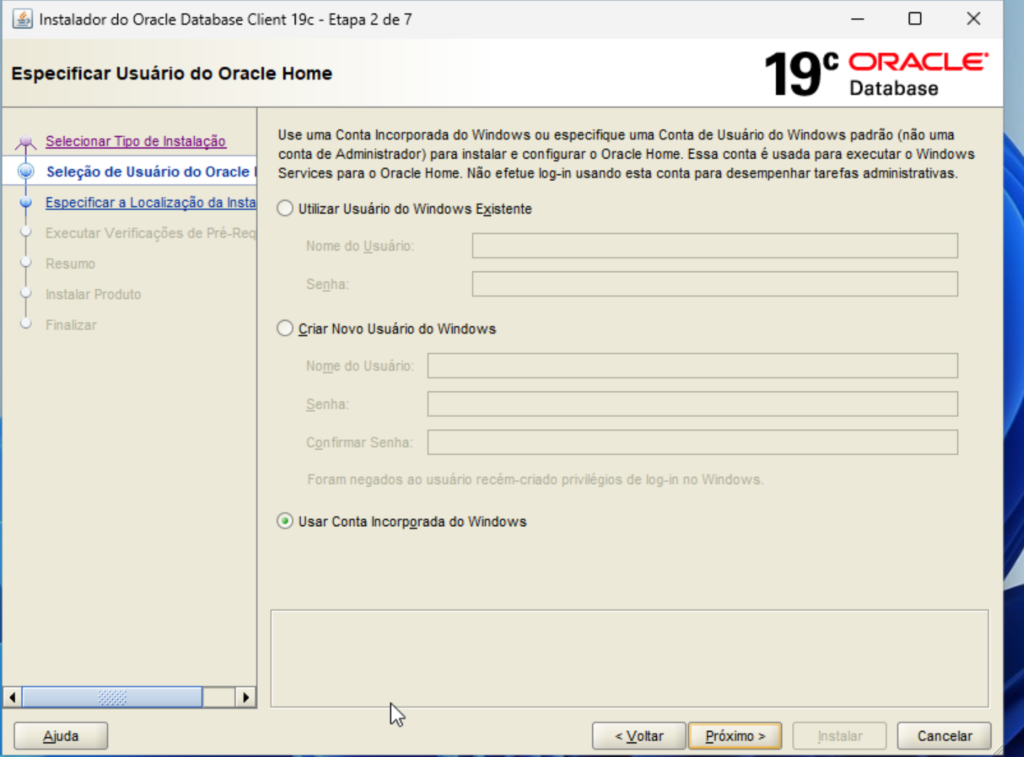
Etapa 3 de 7 – Destino da Instalação
Quando você tem mais de um Disco (C:, D:, E:, etc..), o instalador normalmente seleciona um disco secundário, caso prefira, atualize para instalar no disco C:, conforme a imagem.
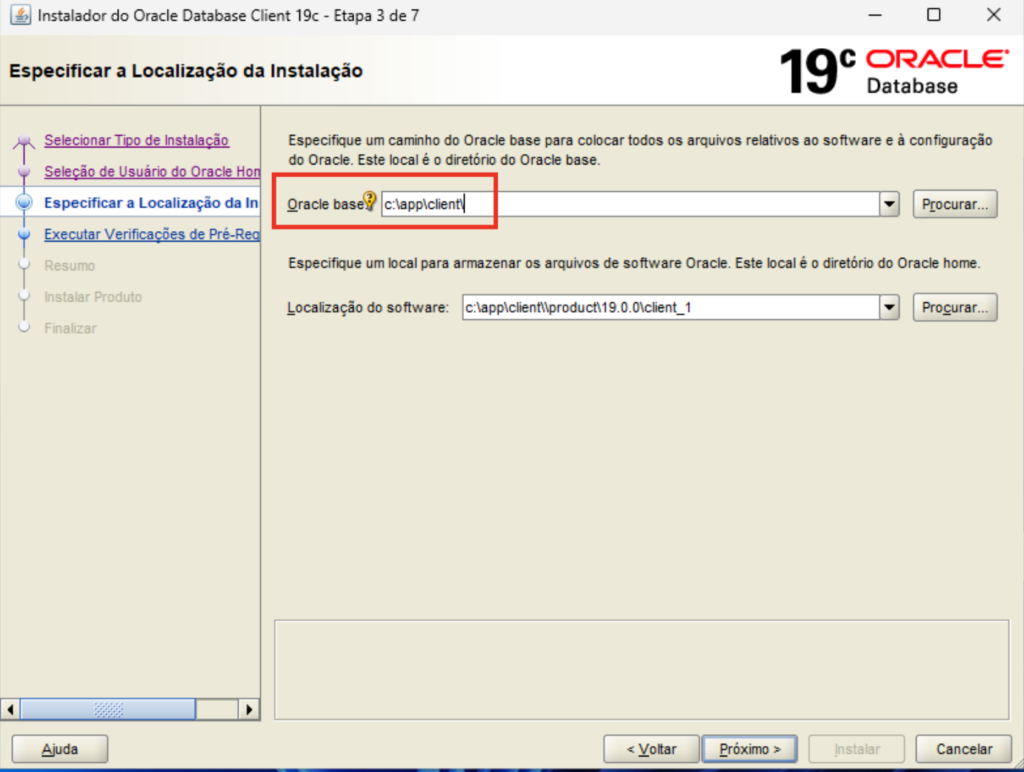
Etapa 4 de 7 – Validação dos pré requisitos para a instalação
Na próxima etapa a instalação fará uma verificação de pré requisitos do seu computador.
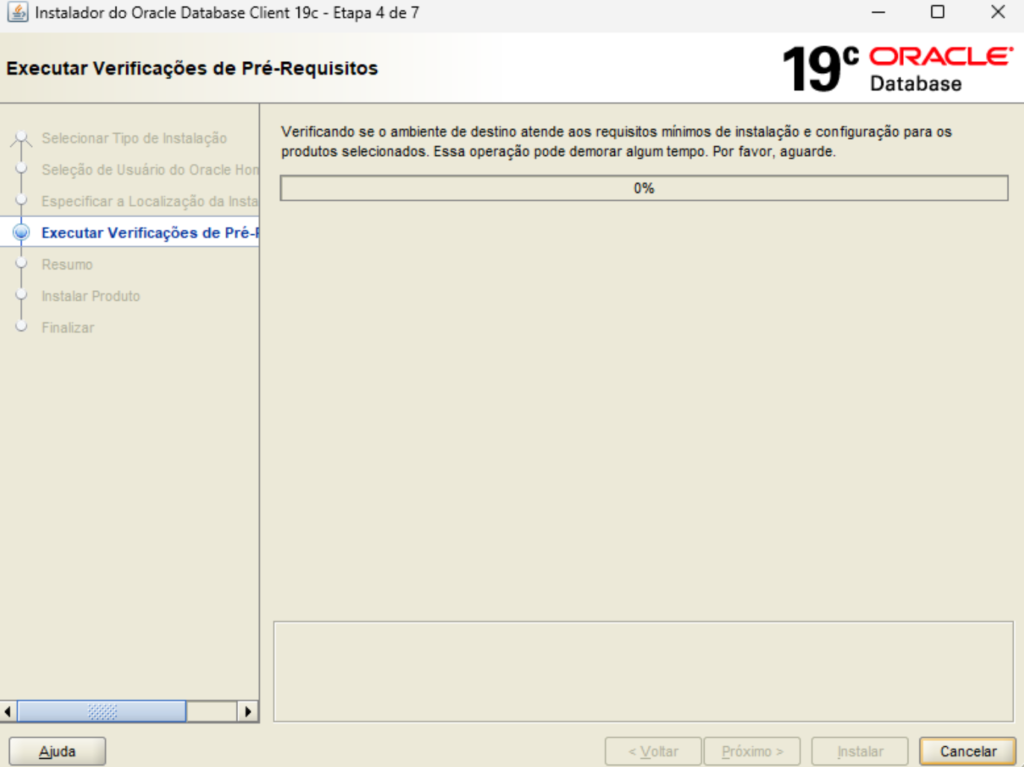
Etapa 5 de 7 – Resumo da instalação
É apresentado um resumo da verificação, tipo de instalação, destino e também indicam o local que será salvo um arquivo com os detalhes.
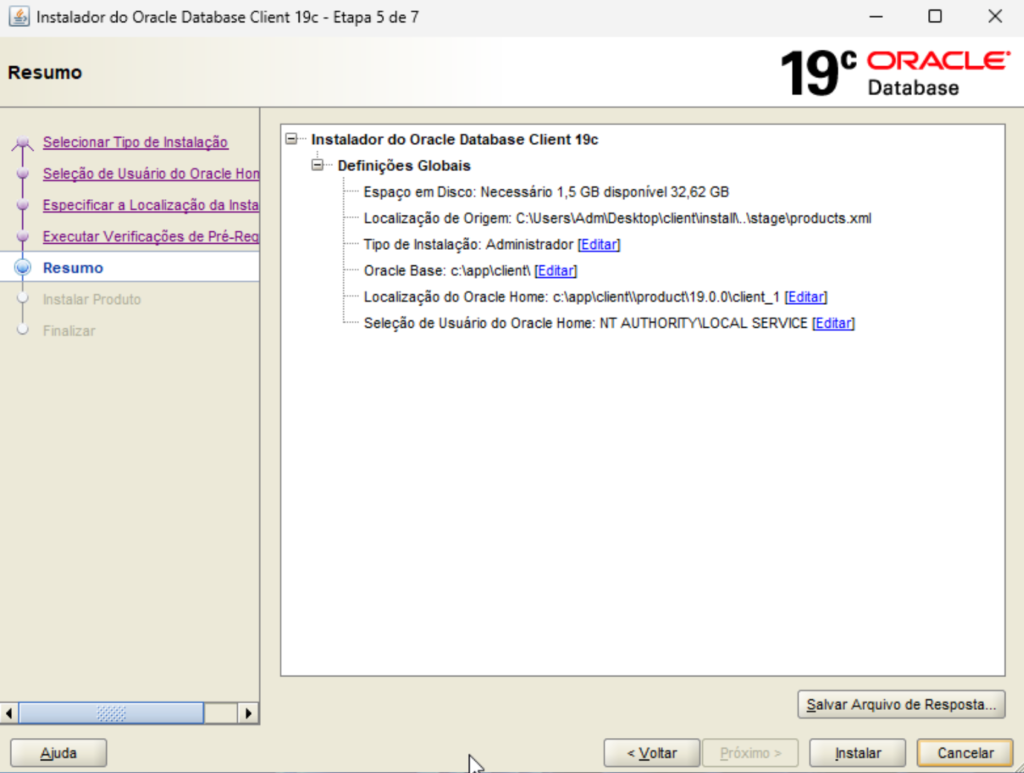
Etapa 6 de 7 – Instalação do Client
A instalação é iniciada ao clicar em Instalar no paso anterior.
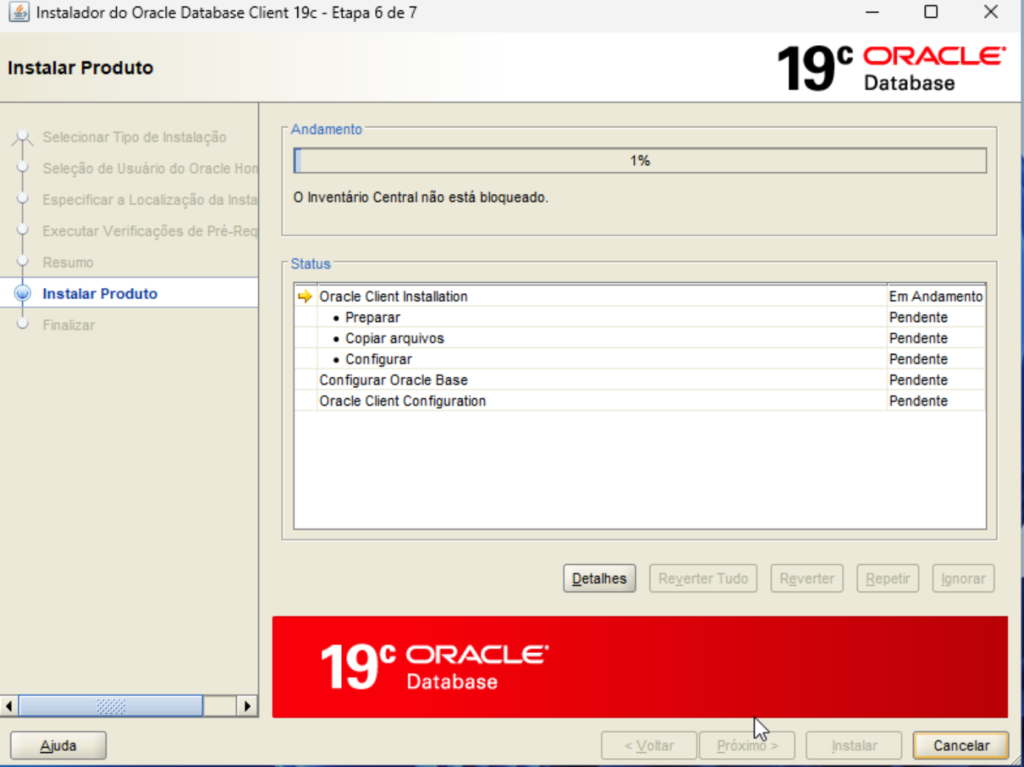
Durante a instalação será apresentado uma mensagem para liberar o client Oracle 19c no firewall, confirme a liberação.
A porta padrão do Oracle é a 1521, existem instalações que são feitas em outras portas, como por exemplo 1522.
Ou seja, a estação de trabalho comunicará com o banco de dados a partir da porta 1521.
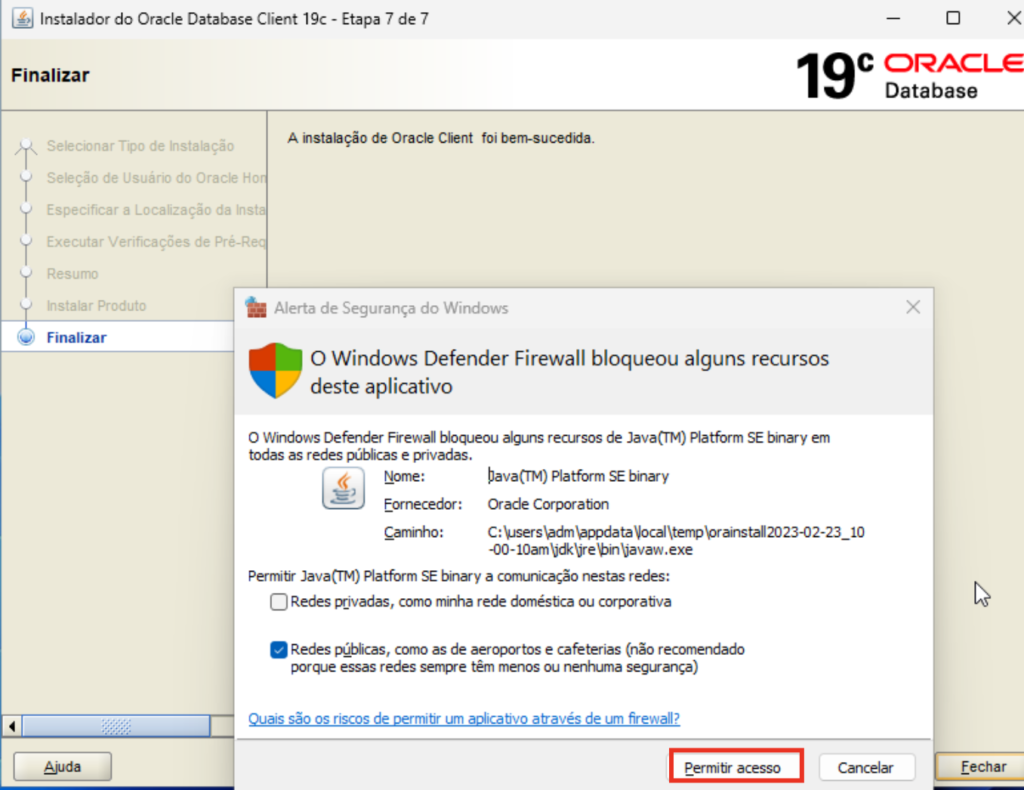
Etapa 7 de 7 – Finalização da instalação
Nesta etapa, somente é apresentado a mensagem que a instalação foi bem-sucedida.
Em caso de algum erro, você pode reinstalar.
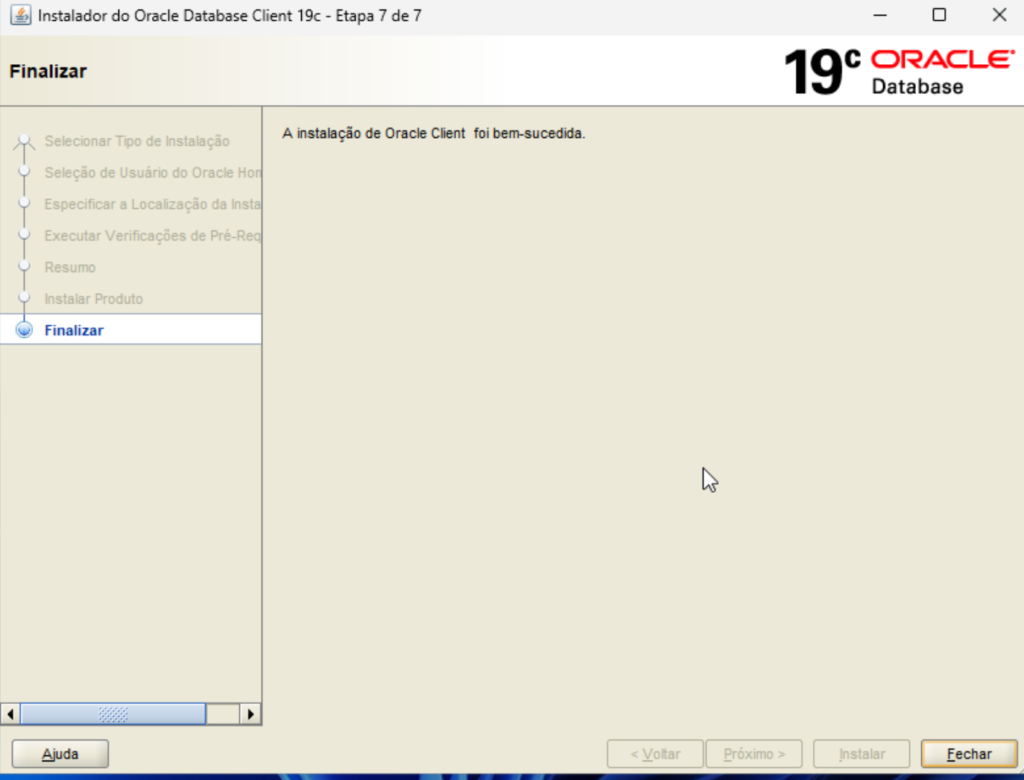
Etapa – Configurar o arquivo TNSNAMES para acesso ao banco de dados.
Para configurar o TNSNAMES, acesse a pasta no local de instalação, indicado na etapa 3.
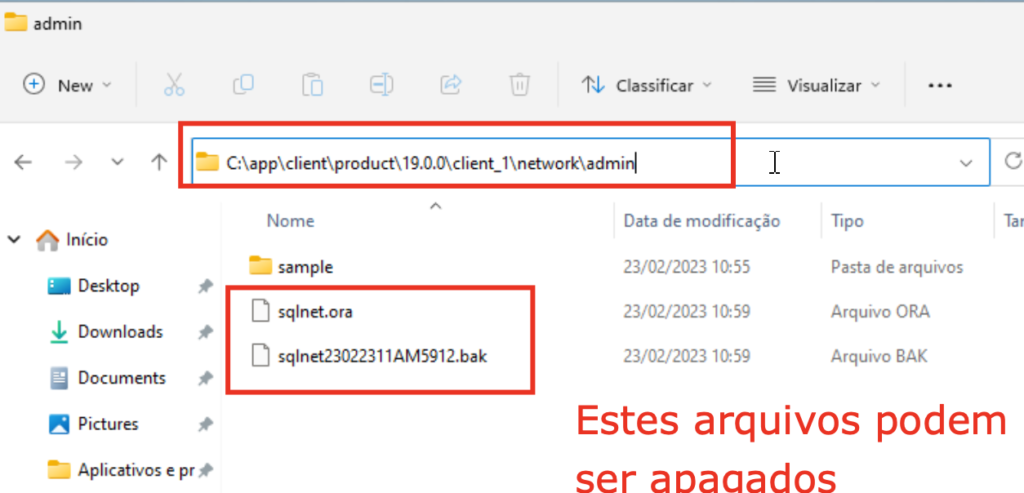
Crie um arquivo com o nome tnsnames.ora