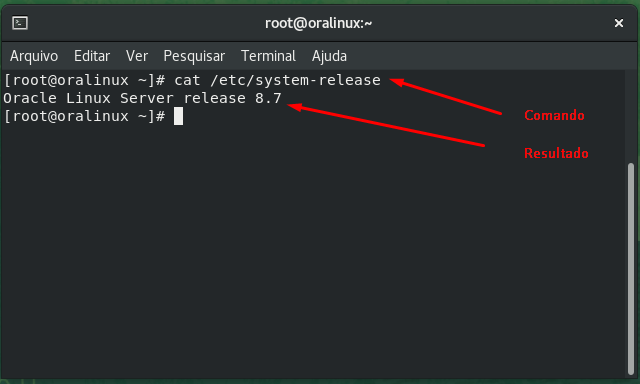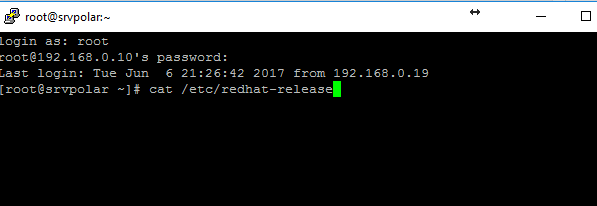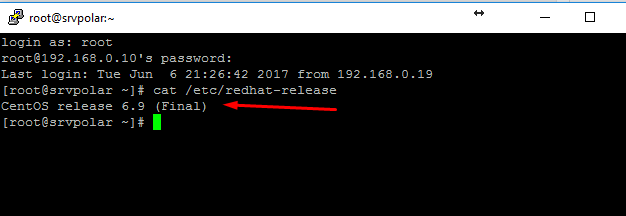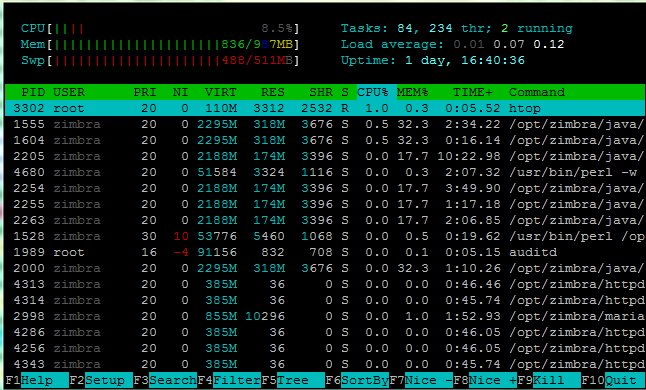Transferência de arquivos por FTP
Fazendo um download
No console do Linux digite:
ftp ftp.nome_servidor.com.br ou ftp 127.0.0.1(IP)
Você deverá entrar agora com nome e senha, logo após aparecerá o prompt do servidor ftp.
Alguns comandos importantes.
Para saber em que diretório estamos:
ftp> pwd
Para listar o conteúdo: (mesma funcionalidade do ls -l)
ftp> dir
Comando para mostrar simbolos de # durante o download do arquivo:
ftp> hash
Desligar o modo interativo do ftp. Isso evita que o ftp peça a confirmação para cada arquivo a ser transferido:(Importante no caso da transferência de muitos arquivos)
ftp> prompt
Desse modo setamos a transferência para modo binário. A transferência pode ser tanto no modo binário para arquivos não texto e AscII para arquivos texto. Mas prefira sempre usar o modo binário:
ftp> binary
Sair temporariamente do modo ftp e ir para o shell: (portanto ao retornar é preciso digitar novamente os comandos hash,prompt e binary se for o caso.)
ftp> !
Digite exit para voltar ao ftp.
Dessa forma o ftp assume que o diretório corrente passa a ser o local onde indicamos:
ftp> lcd nome_diretorio
Usando get, para transferir um arquivo por vez. O get não suporta o uso de metacaracteres:
ftp> get name_file
Com mget, podemos transferir vários arquivos de uma vez e podemos usar metacaracteres. O comando abaixo transfere todos os arquivos.
ftp> mget*
Sair do ftp
ftp> bye
Para fazer upload o procedimento é o mesmo a única diferença é que usamos put e mput no lugar de get e mget respectivamente.
ftp> put name_file
ftp> mput*
Digitando help listamos uma série de comandos aceitos pelo ftp
mkdir -> cria diretório no servidor ftp
rmdir -> apaga diretório no servidor ftp
status -> estado da conexão com o servidor ftp
mdelete -> apaga arquivo no servidor ftp
get: Para baixar os arquivos
put: Para subir arquivos
lid: Especifica o diretório local sobre o que vamos trabalhar
cd: Utiliza-se para se mover através dos diretórios
delete: Elimina um arquivo do servidor remoto
oppend: permite recompor um download que tenha sido interrumpido
open: abre uma sessão no FTP
close: termina a sessão com o FTP
bye: fecha a sessão e sai do programa de forma que todas as sessões abertas se fechem
ls: mostra o conteúdo do servidor remoto
mput: sobe vários arquivos ao servidor
mget: baixa vários arquivos ao computador local
user: serve para mudar o usuário com o qual nos conectamos ao FTP
bynary: situa-nos em modo binário
ascii: situa-nos em modo de arquivos de texto
Origem: http://marcosdalte.blogspot.com.br/2008/02/transferncia-de-arquivos-por-ftp.html
http://flaviotorres.com.br/fnt/artigos/ftp.php