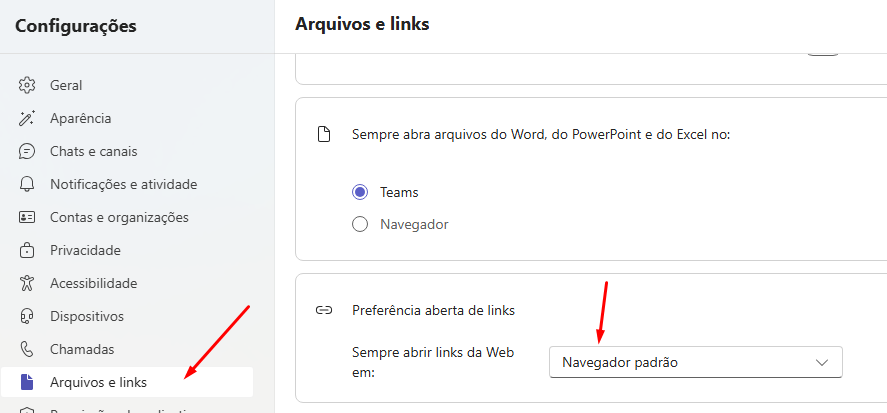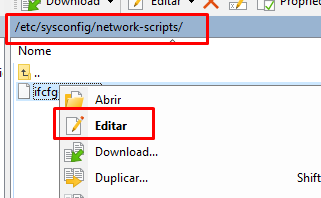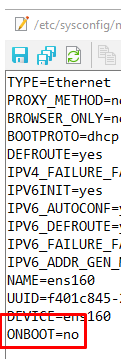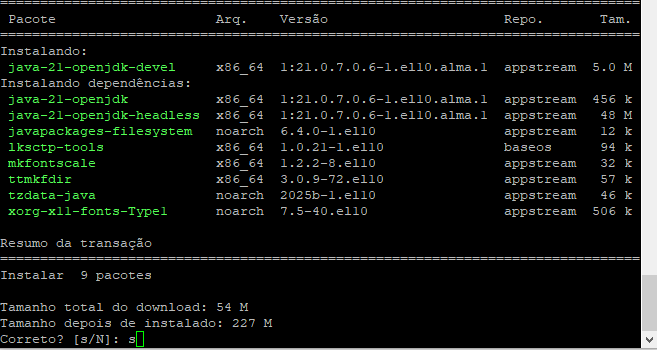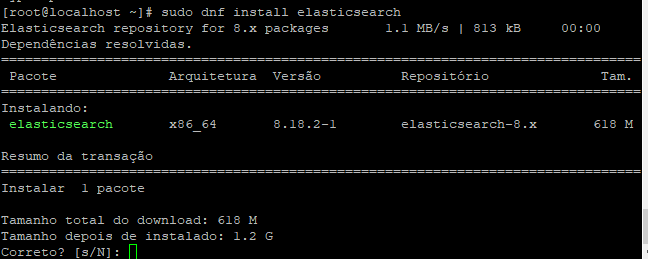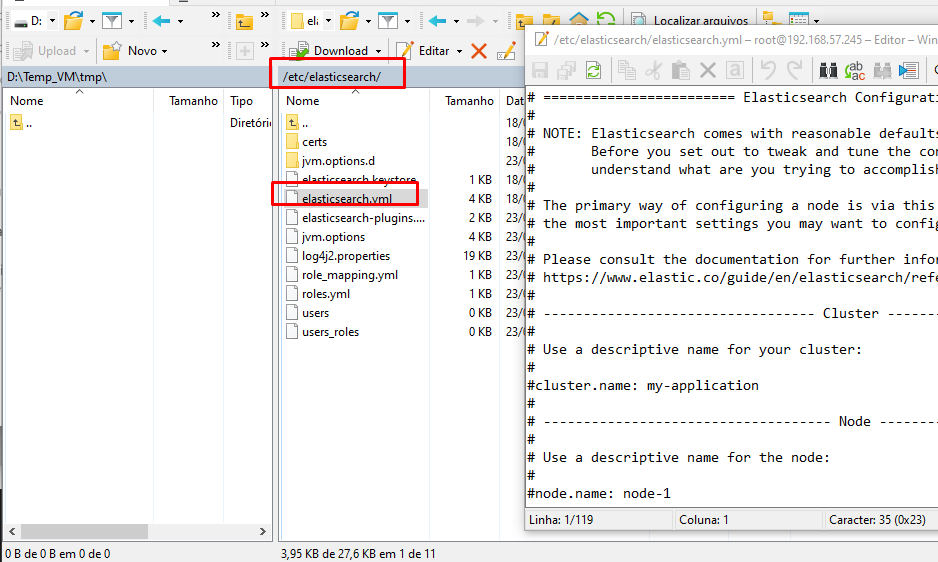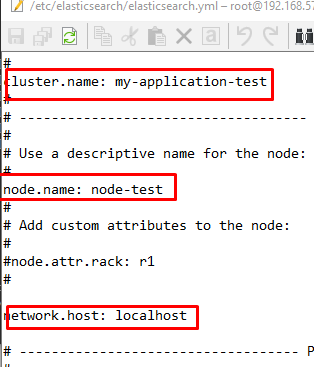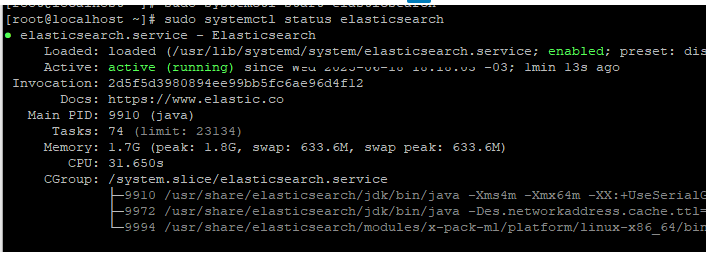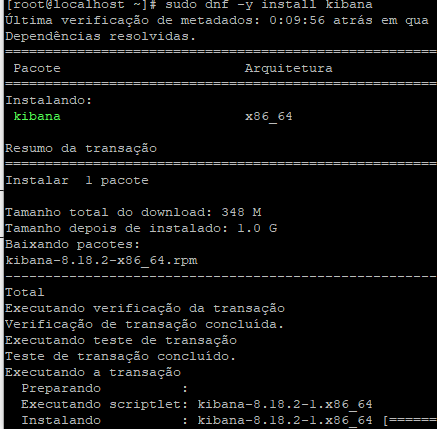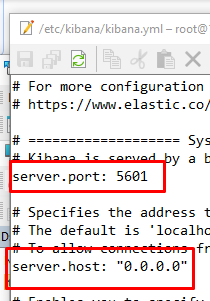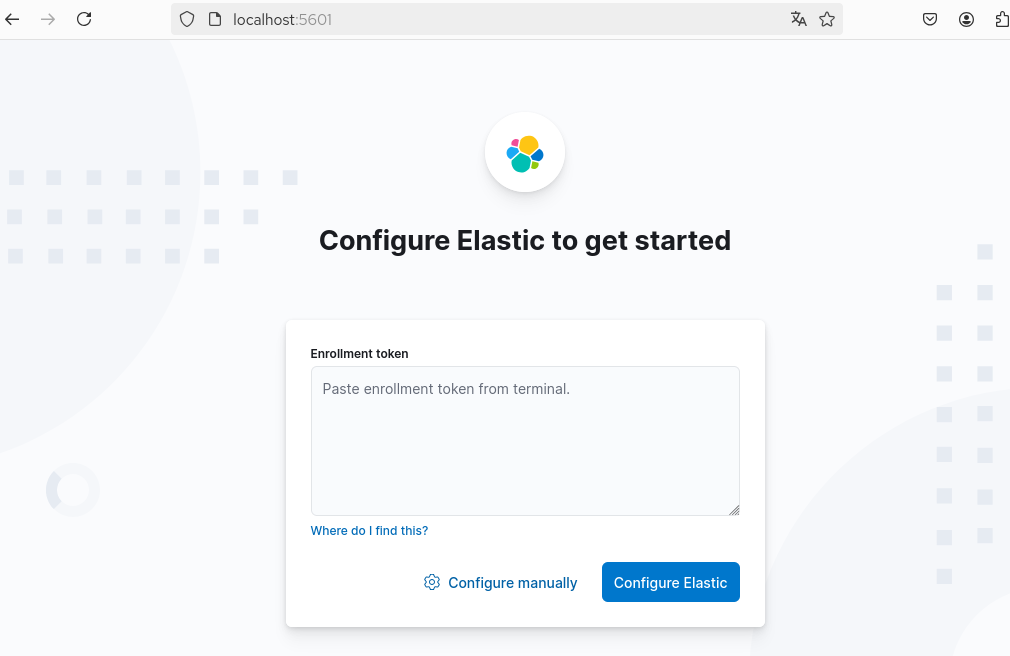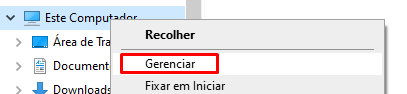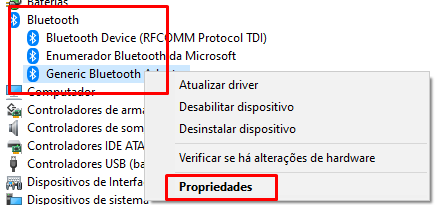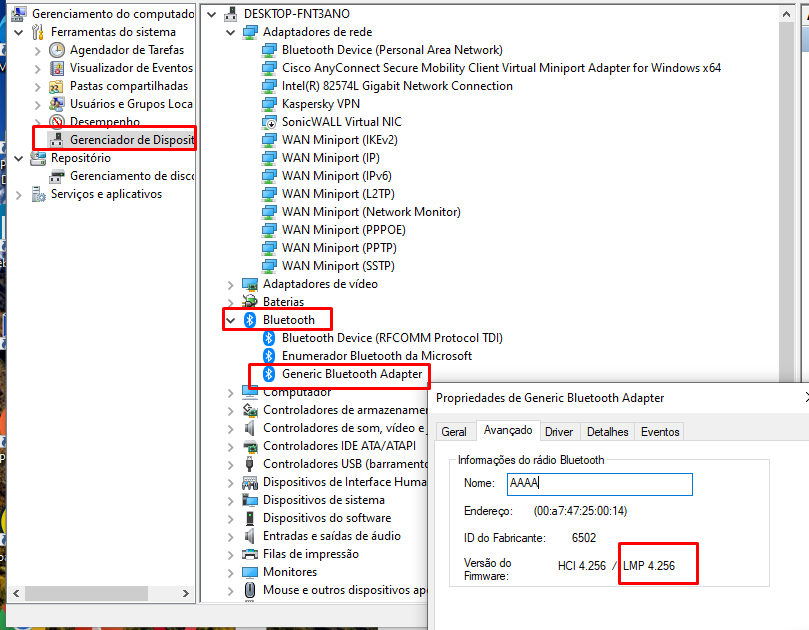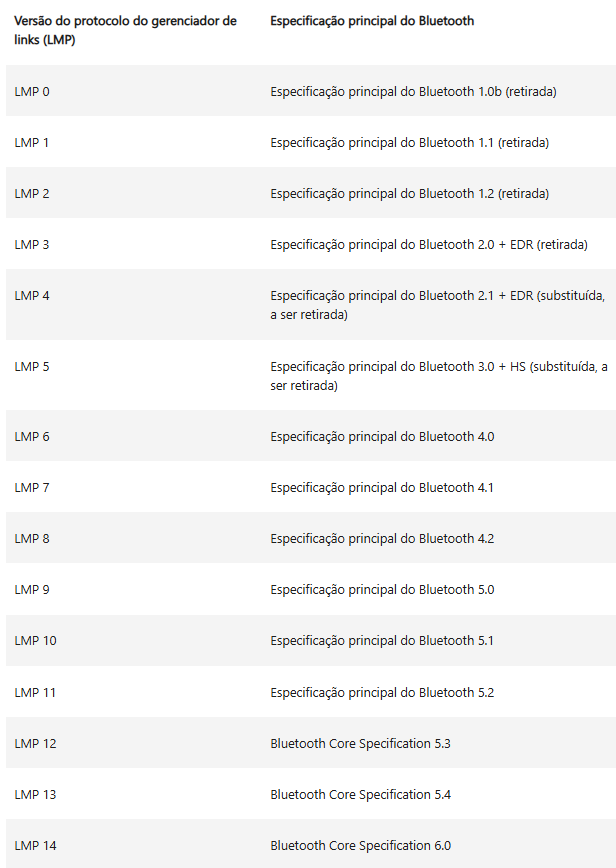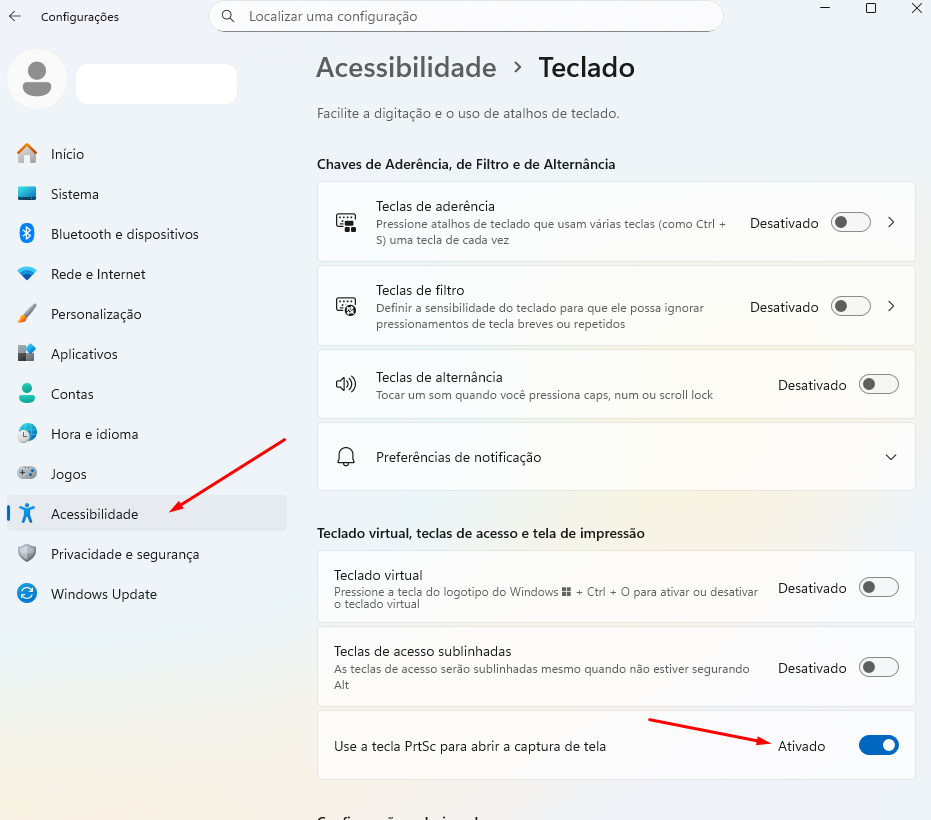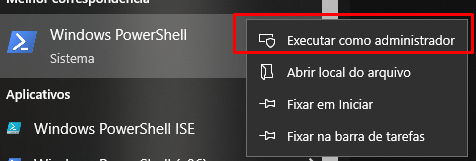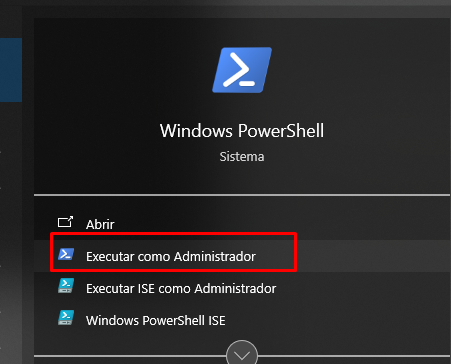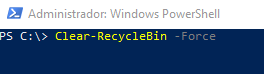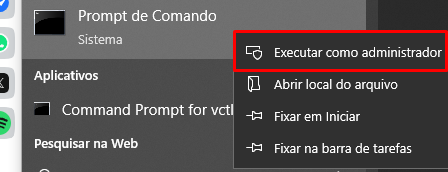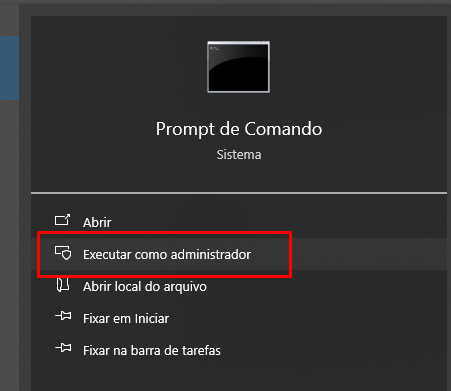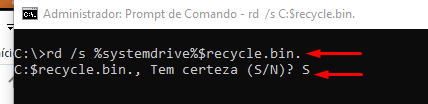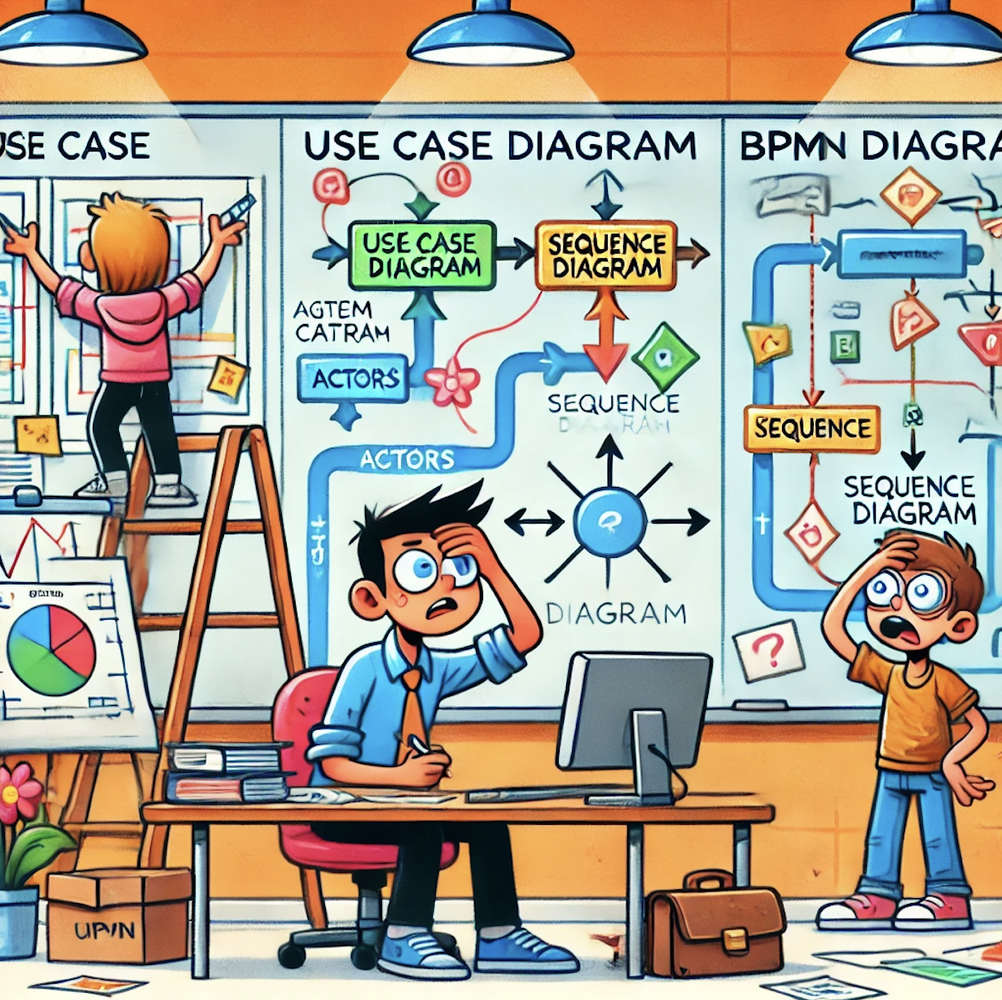
Há algum tempo, comecei a criar documentação para processos de integração de sistemas, ao longo dos últimos anos, venho atuando não só no Brasil, mas também em outros países da América Latina, como Colômbia, México e Argentina. Essa experiência me ajudou a ampliar minha visão sobre as particularidades de cada lugar.
Hoje compartilho com vocês um pouco do aprendizado e benefícios do poder da documentação. No meu dia a dia, atuo entendendo as necessidades do negócio e definindo o escopo das integrações, garantindo que as partes envolvidas tenham um entendimento claro do fluxo de informações.
A integração de sistemas não se resume apenas à conexão entre tecnologias, mas também ao mapeamento, organização dos processos envolvidos e das informações que circulam entre elas, onde a eficiência operacional e satisfação do usuário estão presentes.
Ela permeia as atividades, automatizando processos que antes eram manuais, sem a necessidade de uma modelagem totalmente nova. O objetivo é documentar os pontos-chave que identifiquem as necessidades e definam claramente os pontos de inicio e fim das operações.
📌 E por que a documentação se torna uma aliada estratégica? Aqui vai uma lista dos benefícios da documentação da integração de sistemas:
- Define as entregas e direciona o time de desenvolvimento para criar a solução mapeada.
- Garante que a equipe de implementação entregue o resultado esperado pelo cliente.
- Mitiga desvios na entrega e melhora a comunicação entre as equipes.
- Permite identificar melhorias e tornar os processos mais eficientes.
🚀 Boas práticas para documentar processos técnicos:
✔️ Identificar as entradas e saídas dos sistemas envolvidos.
✔️ Definir as ferramentas adequadas para gestão e controle.
✔️ Adotar metodologias ágeis, como Scrum, para organização das demandas.
✔️ Utilizar UML e BPMN para modelagem, simples e eficiente.
✔️ Promover reuniões (Dailys) para alinhamento constante entre as equipes.
Quando falamos de integração, normalmente os sistemas já existem e funcionam de forma independente. O diferencial está no impacto que a integração traz ao negócio.
💡 Benefícios da integração de sistemas:
🔹 Aumento da produtividade.
🔹 Melhoria no tempo de resposta aos clientes.
🔹 Satisfação do usuário na experiência com o sistema (UX / EUX).
🔹 Maior qualidade no atendimento.
🔹 Centraliza dados.
🔹 Economiza tempo de toda equipe.
🔹 Aprimora processos.
🔹 Dá mais segurança e confiabilidade nas informações
#HealthTech #Interoperabilidade #Processos #MetodologiasÁgeis #Scrum #UML #BPMN #Automação #Eficiência #TransformaçãoDigital