— Create directory
create or replace directory IMPORTA as ‘/caminho/fisico’;
— privilegio de Leitura e Gravação para o Diretorio.
GRANT READ, WRITE ON DIRECTORY IMPORTA TO USER1, USER2;
— Create directory
create or replace directory IMPORTA as ‘/caminho/fisico’;
— privilegio de Leitura e Gravação para o Diretorio.
GRANT READ, WRITE ON DIRECTORY IMPORTA TO USER1, USER2;
Precisando fazer o backup de mais de 20GB de arquivos de um site de fotos utilizando o FTP, me deparei com o problema”Tempo”, pois levaria em média de 8 a 12 horas para conseguir salvar todas as pastas, pois a maioria dos servidores FTP são configurados para o sincronismo de mais ou menos 12 arquivos simultaneamente, o que impede ir mais rápido.
Solução: Utilizando o Gerenciador de Arquivos do CPANEL, fiz a compactação das pastas que era separadas por ano (2005,2006,2007,…), levou em média 3 minutos a cada 4GB de dados.
Na sequencia fiz o download da pasta compactada, com uma banda de 10MB consegui baixar em tempo hábil, mais rápido e eficiente do que o FTP.
Perdeu uma partição do seu HD? – Passo a passo para a recuperação de arquivos
Explicação passo a passo do artigo
http://blog.fabianobento.com.br/2014/06/perdeu-uma-particao-do-seu-hd/
Após baixar e abrir o aplicativo, na primeira tela selecione a opção para gerar LOG
Selecione a HD no qual perdeu a partição.
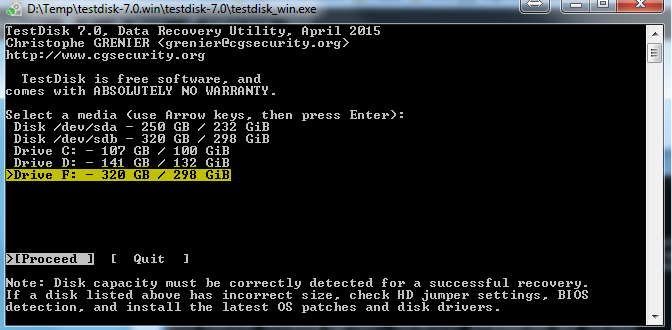 Na próxima etapa, é perguntado qual o tipo de partição dos dados no qual foi perdida, INDICO selecionar a opção (NONE).
Na próxima etapa, é perguntado qual o tipo de partição dos dados no qual foi perdida, INDICO selecionar a opção (NONE).
Selecione (Advanced)
 O test disk irá reconhecer qual o tipo de partição havia no disco, nesta etapa indique a opção (LIST) para visualizar os arquivos do HD problemático.
O test disk irá reconhecer qual o tipo de partição havia no disco, nesta etapa indique a opção (LIST) para visualizar os arquivos do HD problemático.
Nesta próxima tela será listado todos os arquivos da unidade, (para recuperar para outro local), pressione a tecla ( C )
Será mostrado o diretório de cópia, caso esteja correto, pressione ( C ) para continuar.
Será iniciado a cópia.
Pronto! Seus arquivos foram restaurados.
vi /etc/sysconfig/network
NETWORKING=yes
NETWORKING_IPV6=no
HOSTNAME=localhost.localdomain
Na linha hostname é so alterar para o novo hostname.
HOSTNAME=servidor.fabianobento.com.br
/etc/hosts
127.0.0.1 servidor.fabianobento.com.br
/etc/HOSTNAME
servidor.fabianobento.com.br
Transferência de arquivos por FTP
Fazendo um download
No console do Linux digite:
ftp ftp.nome_servidor.com.br ou ftp 127.0.0.1(IP)
Você deverá entrar agora com nome e senha, logo após aparecerá o prompt do servidor ftp.
Alguns comandos importantes.
Para saber em que diretório estamos:
ftp> pwd
Para listar o conteúdo: (mesma funcionalidade do ls -l)
ftp> dir
Comando para mostrar simbolos de # durante o download do arquivo:
ftp> hash
Desligar o modo interativo do ftp. Isso evita que o ftp peça a confirmação para cada arquivo a ser transferido:(Importante no caso da transferência de muitos arquivos)
ftp> prompt
Desse modo setamos a transferência para modo binário. A transferência pode ser tanto no modo binário para arquivos não texto e AscII para arquivos texto. Mas prefira sempre usar o modo binário:
ftp> binary
Sair temporariamente do modo ftp e ir para o shell: (portanto ao retornar é preciso digitar novamente os comandos hash,prompt e binary se for o caso.)
ftp> !
Digite exit para voltar ao ftp.
Dessa forma o ftp assume que o diretório corrente passa a ser o local onde indicamos:
ftp> lcd nome_diretorio
Usando get, para transferir um arquivo por vez. O get não suporta o uso de metacaracteres:
ftp> get name_file
Com mget, podemos transferir vários arquivos de uma vez e podemos usar metacaracteres. O comando abaixo transfere todos os arquivos.
ftp> mget*
Sair do ftp
ftp> bye
Para fazer upload o procedimento é o mesmo a única diferença é que usamos put e mput no lugar de get e mget respectivamente.
ftp> put name_file
ftp> mput*
Digitando help listamos uma série de comandos aceitos pelo ftp
mkdir -> cria diretório no servidor ftp
rmdir -> apaga diretório no servidor ftp
status -> estado da conexão com o servidor ftp
mdelete -> apaga arquivo no servidor ftp
get: Para baixar os arquivos
put: Para subir arquivos
lid: Especifica o diretório local sobre o que vamos trabalhar
cd: Utiliza-se para se mover através dos diretórios
delete: Elimina um arquivo do servidor remoto
oppend: permite recompor um download que tenha sido interrumpido
open: abre uma sessão no FTP
close: termina a sessão com o FTP
bye: fecha a sessão e sai do programa de forma que todas as sessões abertas se fechem
ls: mostra o conteúdo do servidor remoto
mput: sobe vários arquivos ao servidor
mget: baixa vários arquivos ao computador local
user: serve para mudar o usuário com o qual nos conectamos ao FTP
bynary: situa-nos em modo binário
ascii: situa-nos em modo de arquivos de texto
Origem: http://marcosdalte.blogspot.com.br/2008/02/transferncia-de-arquivos-por-ftp.html
http://flaviotorres.com.br/fnt/artigos/ftp.php
Compacta com uma velocidade aceitável.
tar -zcf arquivo.tar.gz diretorio
Colocando a data no arquivo para isso você coloca no final do arquivo o seguinte:
$(date +%Y-%m-%d_%H-%M-%S)
Exemplos:
tar -zcf arquivo_$(date +%Y-%m-%d_%H-%M-%S).tar.gz DIRETORIO
Compactação com Gzip:
tar -zcf arquivo.tar.gz DIRETORIO
Compactação com Bzip:
tar -jcf arquivo.tar.bz DIRETORIO
Para descompactar utilize os comandos:
zip:
gunzip nomedoarquivo
rar:
rar x nomedoarquivo
tar:
gzip nomedoarquivo
tar.gz:
tar -vzxf nomedoarquivo
tar.bz2:
tar -vxjpf nomedoarquivo
Comandos SSH Linux
Comandos SSH mais comuns que são bastante utilizados para administração do server.
Localizar arquivos
# find -name (nome do arquivo ou diretório)
# locate (nome do arquivo ou diretório)
Transferencia/Cópia de arquivos via rede
#scp /camiho/arquivo user@ip-destino:/diretorio/destino
Renomeia arquivos e diretórios
#rename
Alterar senha do usuário
#passwd usuário (digite a nova senha e confirme)
Permissões de arquivos e pastas
#chmod
#chmod –help (opção -help para detalhes do comando)
Trocar usuário
# su – user
Desligar
# /sbin/shutdown -h now
Reiniciar
# reboot
# /sbin/shutdown -r now
# zip
Compactar arquivos
# unzip
Descompactar arquivos
Instalar pacotes no servidor
# yum
# yum install nome-pacote
# service nome-servico start
Iniciar um serviço
# service nome-servico stop
Para um serviço
# service nome-servico restart
Reiniciar um serviço
# service nome-servico reload
Recarregar as configurações de umm serviço
# mkdir
Criar diretorios
# ls
Listar arquivos e diretórios
# exit
Desconectar do terminal
Em informática o Secure Shell ou SSH é, simultaneamente, um programa de computador e um protocolo de rede que permite a conexão com outro computador na rede, de forma a executar comandos de uma unidade remota. Possui as mesmas funcionalidades do TELNET, com a vantagem da conexão entre o cliente e o servidor ser criptografada.
Uma de suas mais utilizadas aplicações é o chamado Tunnelling, que oferece a capacidade de redirecionar pacotes de dados. Por exemplo, se alguém se encontra dentro de uma instituição cuja conexão à Internet é protegida por um firewall que bloqueia determinadas portas de conexão, não será possível, por exemplo, acessar e-mails via POP3, o qual utiliza a porta 110, nem enviá-los via SMTP, pela porta 25. As duas portas essenciais são a 80 para HTTP e a 443 para HTTPS. Não há necessidade de o administrador da rede deixar várias portas abertas, uma vez que conexões indesejadas e que comprometam a segurança da instituição possam ser estabelecidas pelas mesmas.
Para quebrar essa imposição rígida, o SSH oferece o recurso do Túnel. O processo se caracteriza por duas máquinas ligadas ao mesmo servidor SSH, que faz apenas o redirecionamento das requisições do computador que está sob firewall. O usuário envia para o servidor um pedido de acesso ao servidor pop.google.com pela porta 443 (HTTPS), por exemplo. Então, o servidor acessa o computador remoto e requisita a ele o acesso ao protocolo, retornando um conjunto de pacotes referentes à aquisição. O servidor codifica a informação e a retorna ao usuário via porta 443. Sendo assim, o usuário tem acesso a toda a informação de que necessita. Tal prática não é ilegal caso o fluxo de conteúdo esteja de acordo com as normas da instituição.
O SSH faz parte da suíte de protocolos TCP/IP que torna segura a administração remota de um servidor Unix.
http://pt.wikipedia.org/wiki/SSH
Instalando o Oracle Database 11g Release 2 (11.2) no Red Hat 6.2
Resolvi criar este post devido algumas dificuldades que encontramos em migrar de versão do oracle 10g para 11g R2 e de Plataforma Windows 2003 Standard (32) para Red Hat 6.2 X86_64
O problema de fato foi na etapa 18 da instalação do banco de dados, pois o oracle exige alguns pacotes em versão inferior a que está disponivel no Red Hat 6.2 e com a compilação i386, sendo que estão disponiveis apenas na compilação i686 (resumindo ambos são versão 32b porem o nome da compilação mudou)
Dependencias
libaio-0.3.105 compat-libstdc++--33-3.2.3 libaio-devel-0.3.105 libgcc-3.4.6 libstdc++-3.4.6 unixODBC-2.2.11 unixODBC-devel-2.2.11 pdksh-5.2.14 |
Eu tentei desistalar alguns pacotes que estavam em versão mais atual para instalar na versão que o instalador pediu o resultado foi um fracasso, pois não é possivel desistalar todos os pacotes por causa de várias dependencias que eles possuem, além do fato de estarmos usando um sistema atualizado e fazendo ele trabalhar com pacotes desatualizados… leia abaixo o resultado da minha experiencia.
Desistalação de Pacotes com RPM (Red Hat Package Manager)