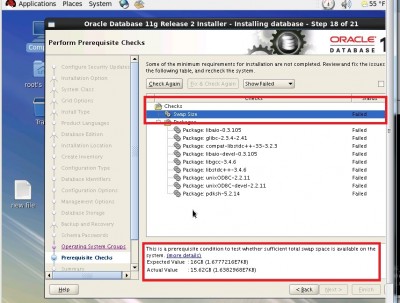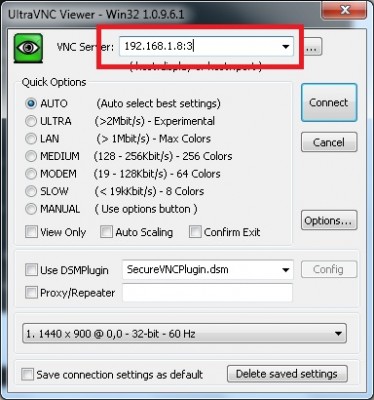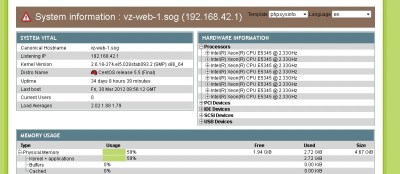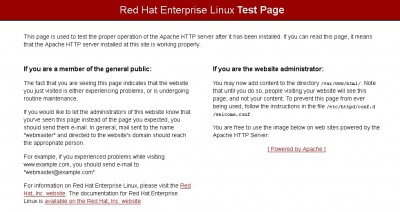[REVISÃO em 12-05-2012]
Aumentando a área de Swap sem ter que reinstalar o Red Hat – Instalação do oracle 11G R2
Completando uma sequencia de 7 artigos, mostrando configurações de serviços e de softwares no Red Hat, hoje vou publicar a solução que encontrei para aumentar a área de swap sem ter que reinstalar o OS.
Esta sequencia de artigos se deu ao fato da migraçao de ambiente que estou acompanhando aqui na empresa onde trabalho.
Um outro problema que você poderá ter na etapa 18 da instalaçao o oracle é a área Swap que deve ter no minimo 16 GB, ao contrário você terá um erro como a imagem abaixo.
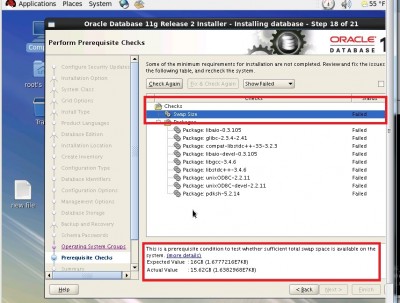
Bom vamos ao que interessa, Como resolver ??
(Geralmente configuramos área de swap equivalente a metade de memória que temos no servidor)
No meu caso o servidor tem 32 GB e minha área de swap tinha 15.62 GB e era necessário 16 GB para instalação do oracle, então precisei especificar em 400 MB no shell para chegarmos nos 16GB.
1024*16 (16384 MB)
Vamos verificar o tamanho do swap
No terminal digite
Depois verificamos quanto de espaço físico temos em disco para poder aumentar na memória swap.

Em seguida iremos criar um diretório no raíz com o nome de swap:
Agora criaremos a swap propriamente dita:
no meu caso ja tinha 15.62 GB de swap, então precisei adicionar 400 MB
1
| # dd if=/dev/zero of=/swap/swapfile bs=1024 count=400000 |
# dd if=/dev/zero of=/swap/swapfile bs=1024 count=400000
Leva alguns minutos para concluir, espere aparecer a mensagem abaixo.
400000+0 records in
400000+0 records out
É recomendado mudar a permissão do arquivo
#chmod 600 /swap/swapfile
1
| # mkswap /swap/swapfile |
# mkswap /swap/swapfile
Setting up swapspace version 1, size = 509595904 bytes
1
| # swapon /swap/swapfile |
# swapon /swap/swapfile
Pronto, agora veja o resultado.

Vamos adicionar agora a nova entrada no FSTAB para montar no boot. Edite o arquivo /etc/fstab e adicionando a seguinte linha:
/swap/swapfile swap swap defaults 0 0
Salve e saia do FSTAB.
Pronto esta feito , você acabou de aumentar sua SWAP.
Se quizer voltar ao tamanho original , delete o arquivo que esta em /swap e tire a linha do /etc/fstab.
post original: http://jf.eti.br/howto-aumentando-a-area-de-swap-sem-ter-que-reinstalar/