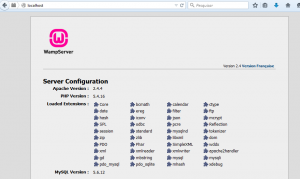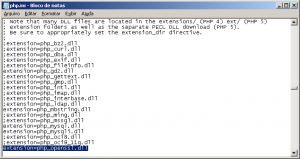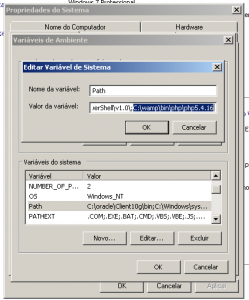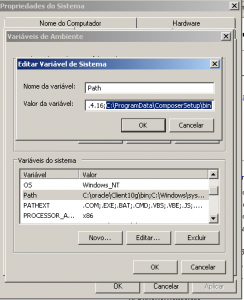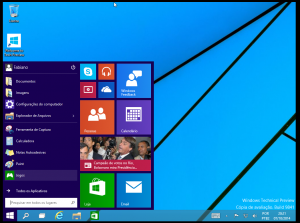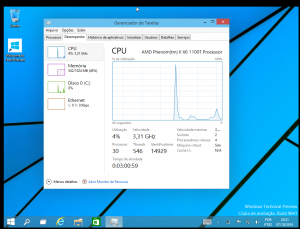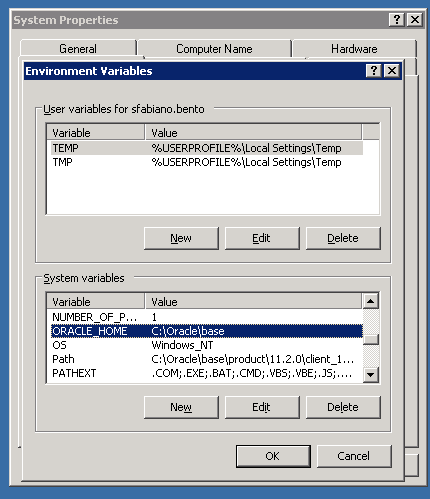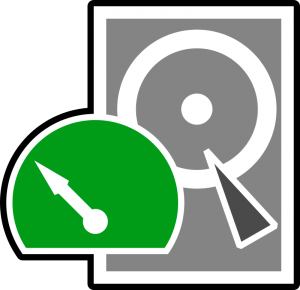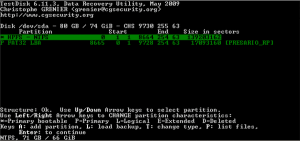Instalar e implantar o Windows Server 2012
Requisitos de sistema e informações sobre instalação do Windows Server 2012 R2
Processador
O desempenho do processador depende não apenas da frequência do relógio do processador, mas também do número de núcleos e do tamanho do cache do processador. Os requisitos de processador para este produto são:
Mínimo: processador de 1,4 GHz e 64 bits
RAM
Os requisitos estimados de RAM para este produto são:
Mínimo: 512 MB
ImportantImportante
Se você criar uma máquina virtual com os parâmetros mínimos de hardware com suporte (1 núcleo do processador e 512 MB de RAM) e, em seguida, tentar instalar esta versão na máquina virtual, a instalação falhará.
Para evitar isso, siga um destes procedimentos:
Aloque mais de 800 MB de RAM para a máquina virtual em que você pretende instalar esta versão. Uma vez que a instalação for sido concluída, você poderá alterar a alocação para até 512 MB de RAM, dependendo da configuração do servidor real.
Interrompa o processo de inicialização desta versão na máquina virtual com SHIFT+F10. No prompt de comando que será aberto, use Diskpart.exe para criar e formatar uma partição de instalação. Execute Wpeutil createpagefile /path=C:\pf.sys (presumindo que a partição de instalação que você criou tenha sido C:). Feche o prompt de comando e prossiga com a instalação.
Requisitos de espaço em disco
Estes são os requisitos de espaço em disco mínimos estimados para a partição do sistema.
Mínimo: 32 GB
noteObservação
Esteja ciente de que o valor 32 GB deve ser considerado um valor mínimo absoluto para uma instalação bem-sucedida. Este mínimo deve permitir a instalação do Windows Server 2012 R2 no modo Server Core, com a função de servidor Web Services (IIS). Um servidor no modo de Server Core é cerca de 4 GB menor que o mesmo servidor no modo de Servidor com GUI. Para a menor superfície de instalação possível, comece com a instalação Server Core e remova todas as funções e recursos desnecessários usando a opção Recursos Sob Demanda. Para obter mais informações sobre Server Core e Modos de Interface Mínima do servidor, consulte Opções de Instalação do Windows Server.
A partição do sistema precisará de espaço extra em qualquer uma das seguintes circunstâncias:
Se você instalar o sistema em uma rede.
Computadores com mais de 16 GB de RAM precisarão de mais espaço em disco para arquivos de paginação, hibernação e despejo.
Outros requisitos
Também é preciso que haja o seguinte:
Adaptador Gigabit (10/100/1000baseT) Ethernet
Unidade de DVD (caso pretenda instalar o sistema operacional usando mídia de DVD)
Os itens a seguir não são rigorosamente exigidos, mas são necessários para determinados recursos:
Monitor Super VGA (1024 x 768) ou com resolução superior
Teclado e mouse Microsoft® (ou outro dispositivo apontador compatível)
Fonte: http://technet.microsoft.com/library/dn303418.aspx