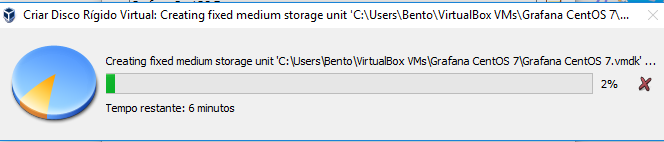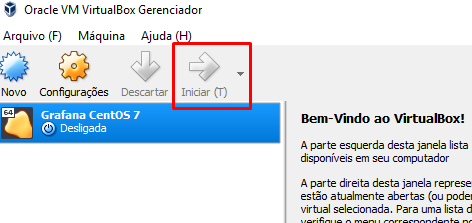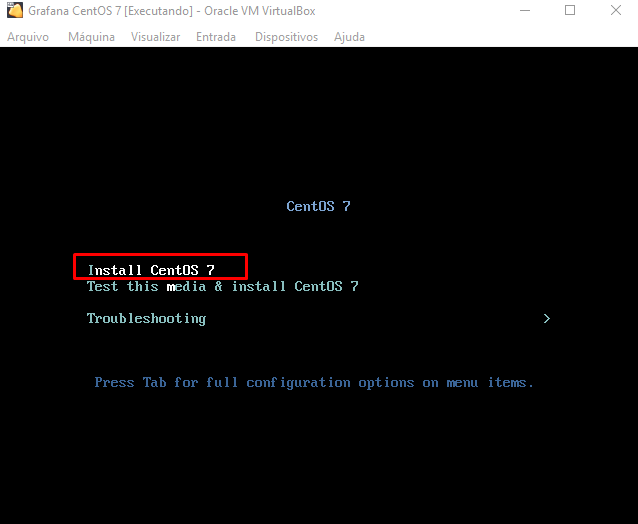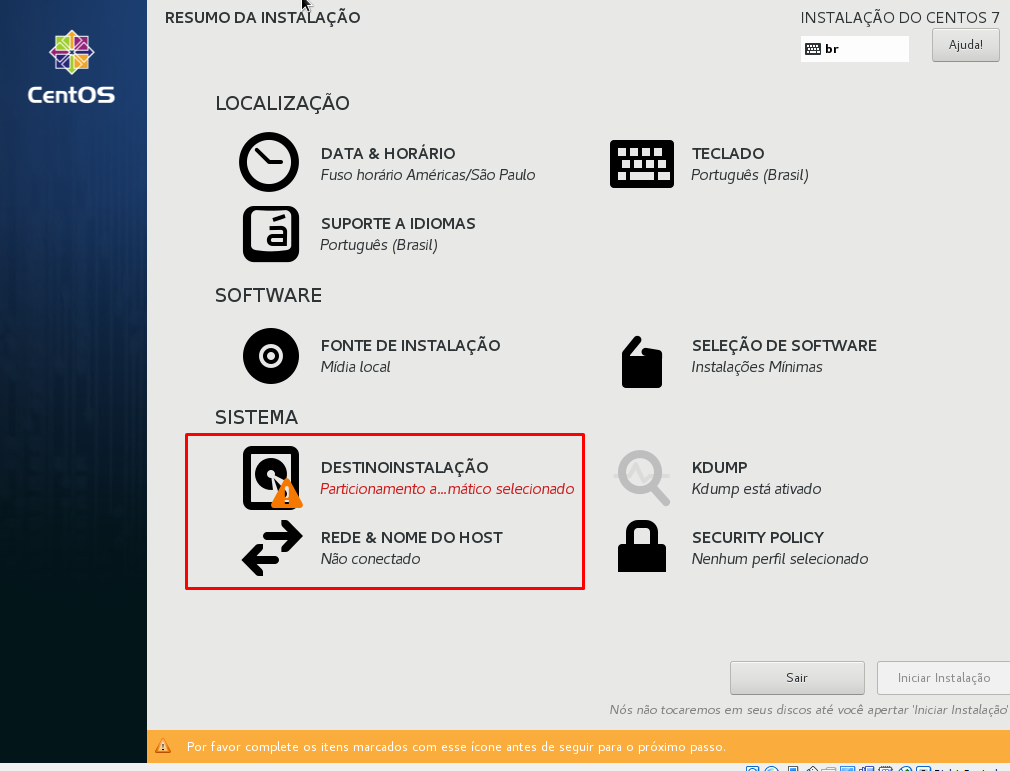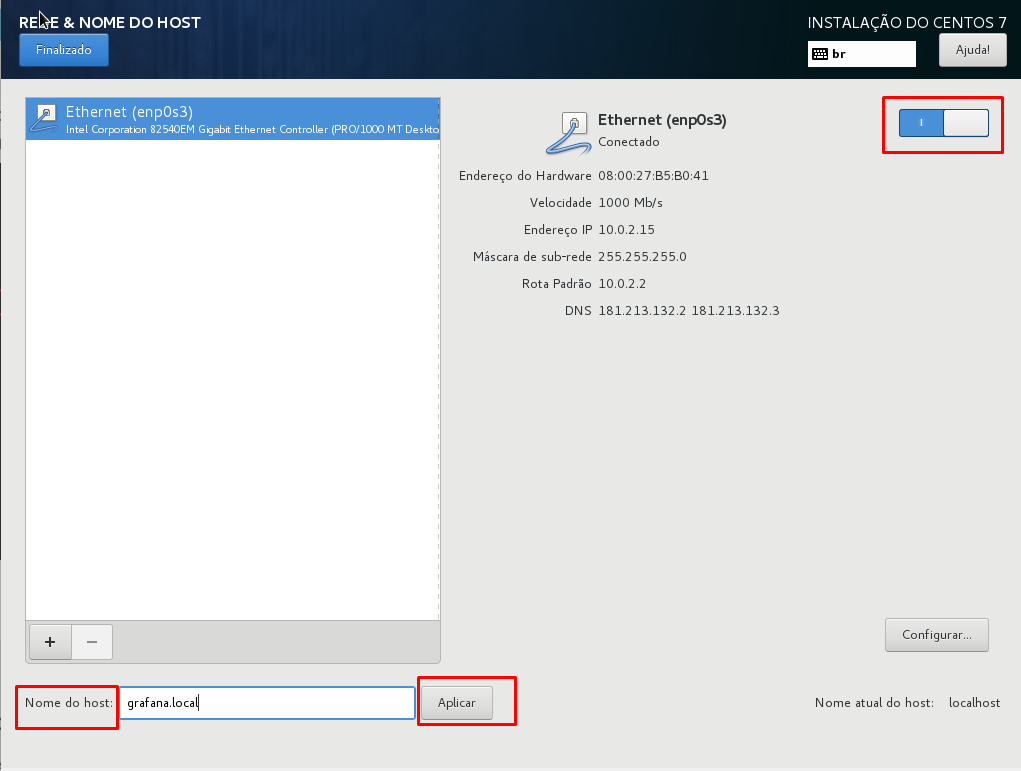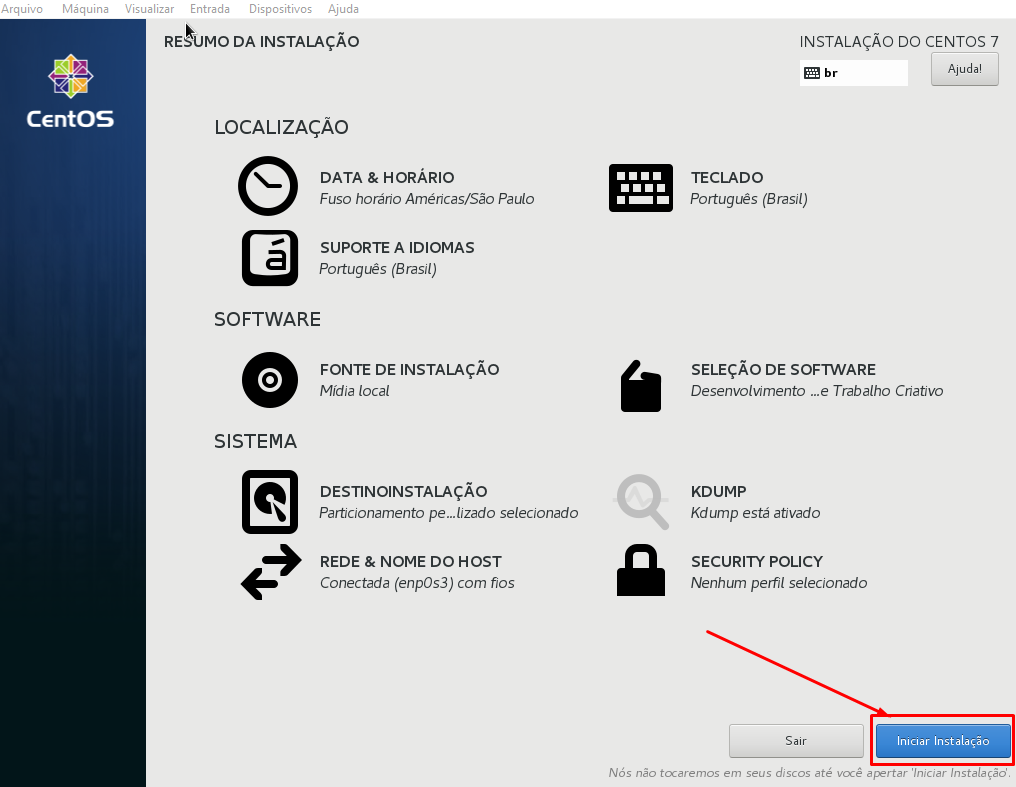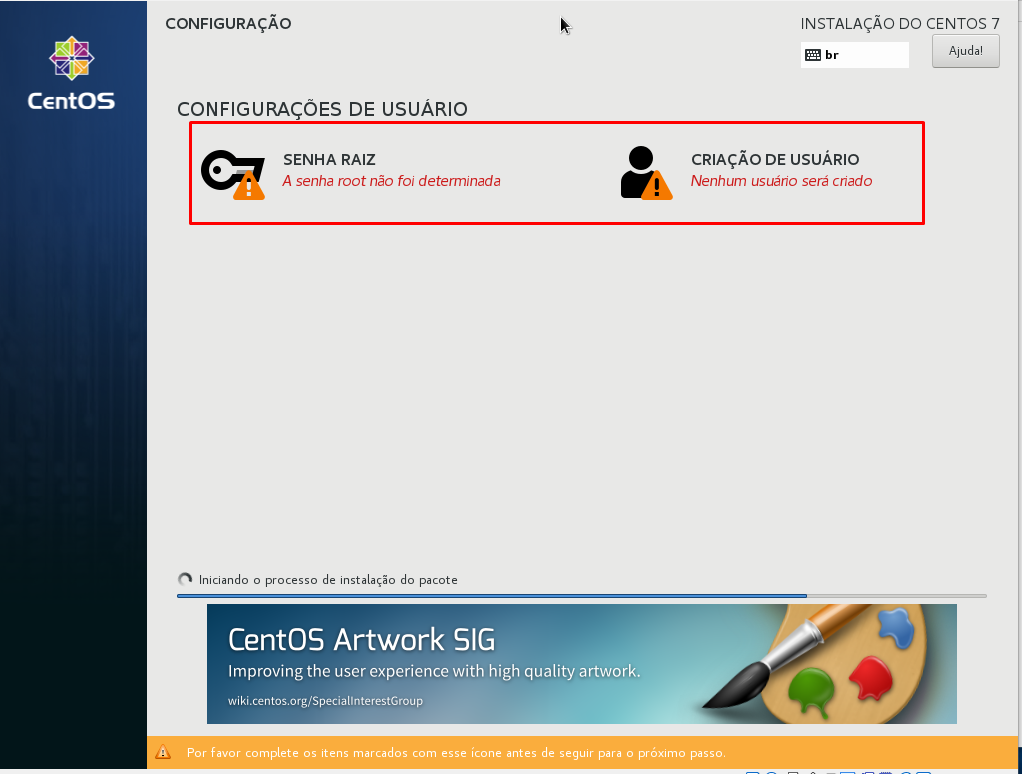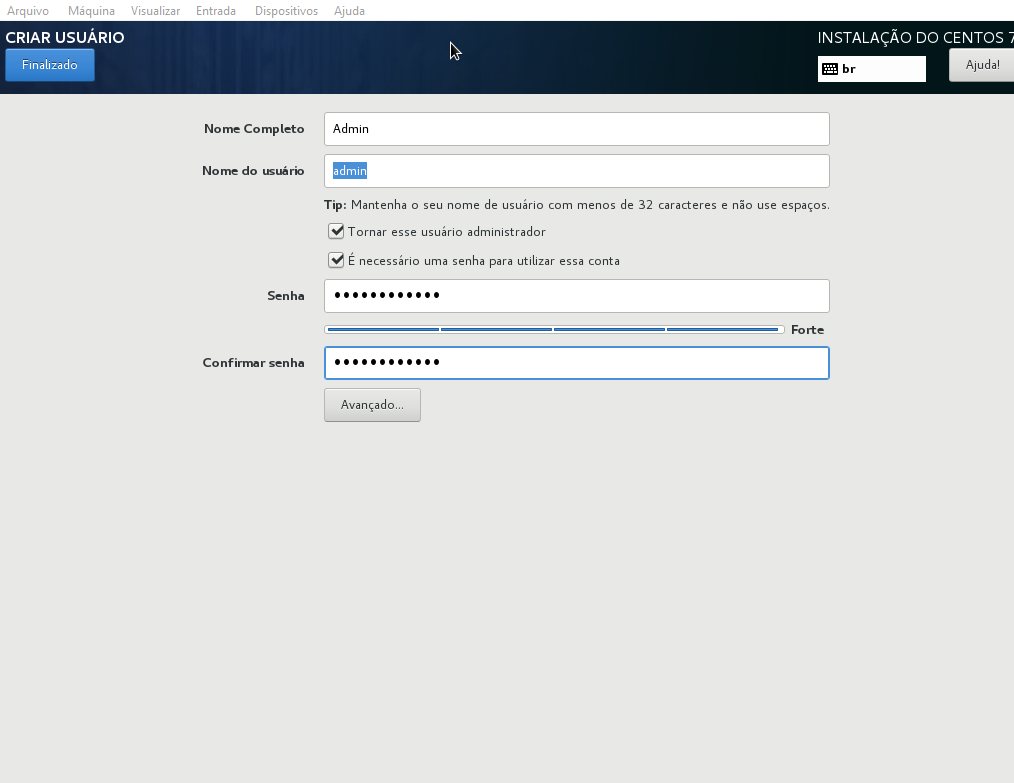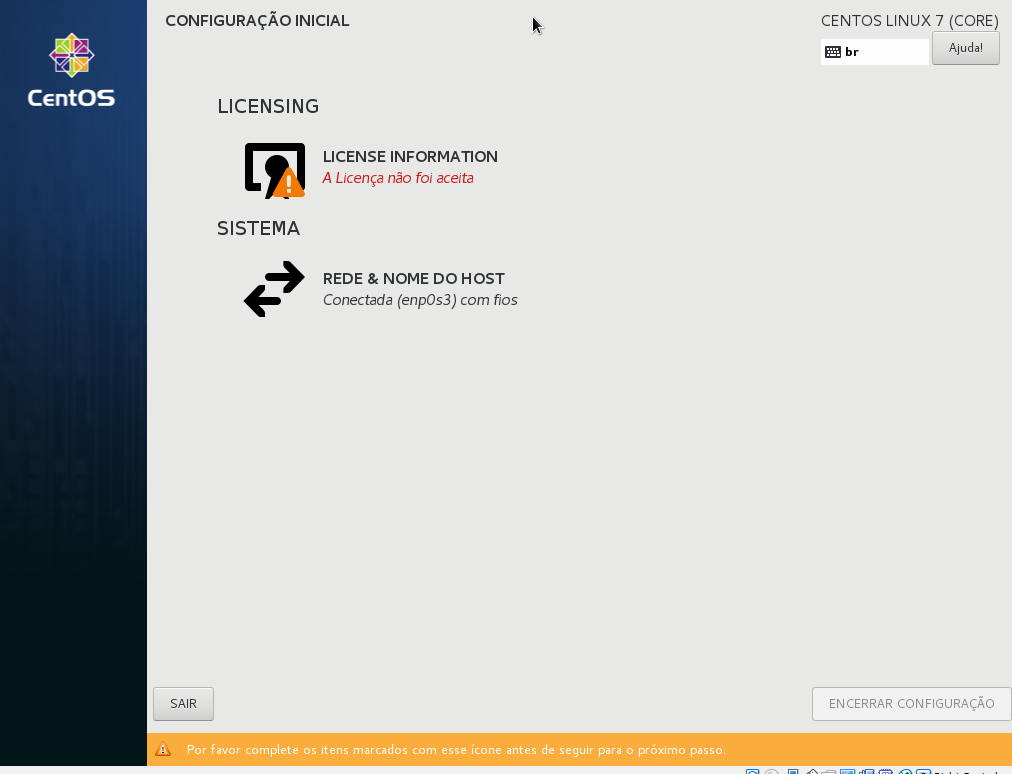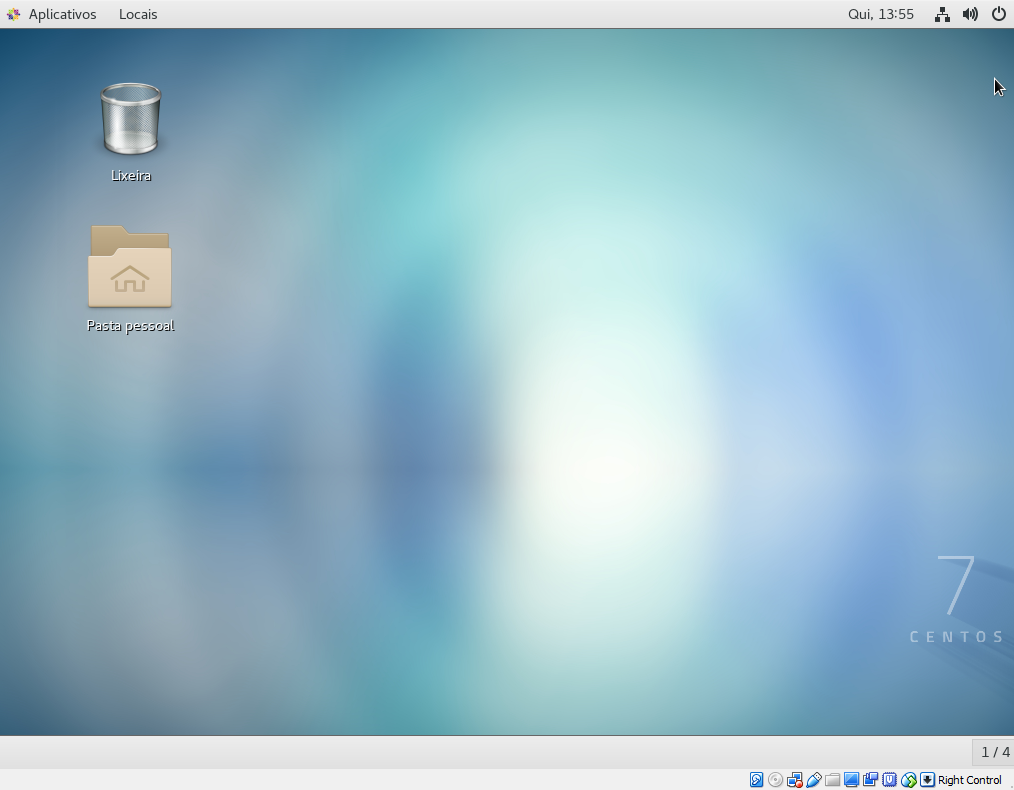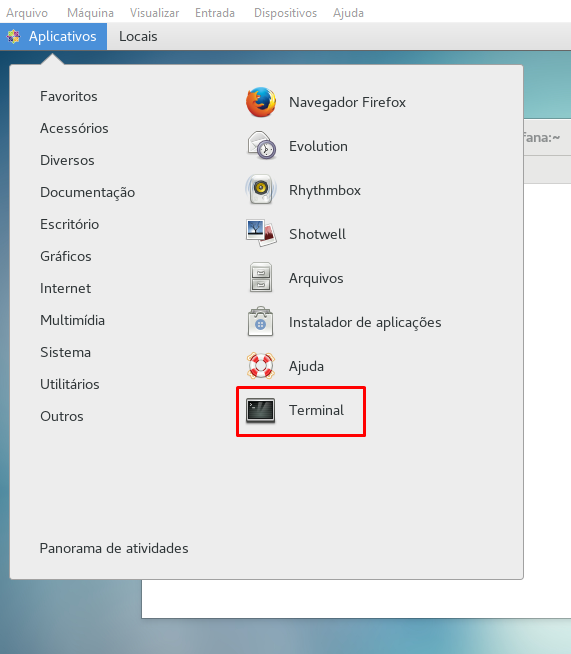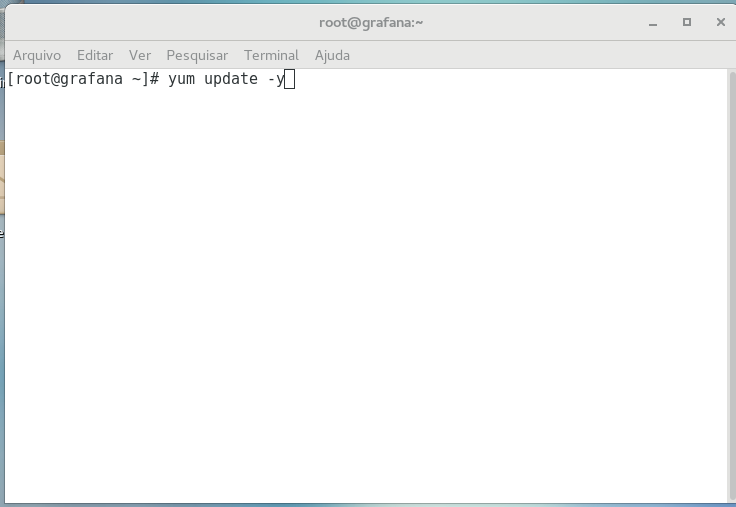Preparação e Configuração do Ambiente para Instalação do Grafana no Linux CentOS 7/RedHat/Fedora/OpenSuse
É necessário ter conhecimentos básicos de rede e Linux.
Vamos criar uma máquina virtual com a seguinte configuração: 2 Processadores, 2 cores, 2 GB Ram, HD 50SSD com uma área (3 GB Swap)
Programas necessários:
VirtualBox – https://www.virtualbox.org/wiki/Downloads (Para criar máquina virtual)
Putty – https://www.putty.org/
WinSCP – https://winscp.net/eng/download.php
Sistema Operacional: CentOS 7.4 x64 – https://www.centos.org/download/
Após fazer o download e instalação do Virtual Box vamos criar a VM.
Para usar versão 64 bits no Oracle Virtual Box, é necessário habilitar na Bios do computador a opção da arquitetura (Intel Virtual = Enable), ou ative via prompt de comando (bcdedit /set hypervisorlauchetype off)
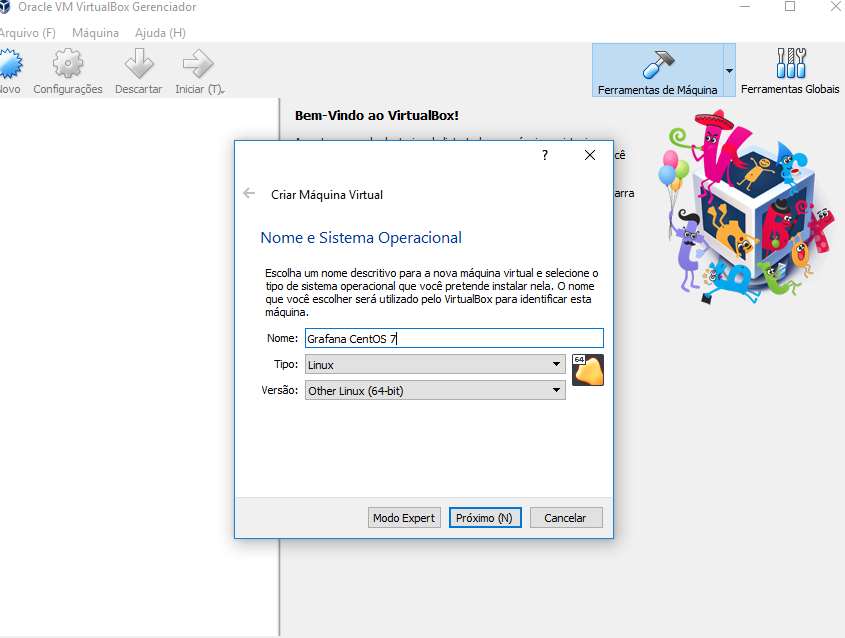
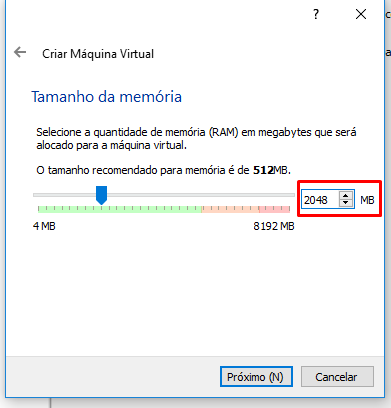
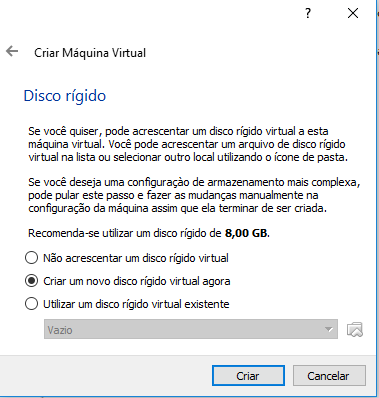
Na opção do armazenamento você pode usar a opção Dinamicamente alocado para que seja dimensionado conforme o uso, eu prefiro alocar o Tamanho Fixo do disco.

Para o tamanho do disco você pode dimensionar apenas 20GB para a instalação do Grafana (comporta perfeitamente), como pretendo instalar outros serviços na mesma VM (Zabbix, banco PostGree, Oracle Express, irei dimensionar com 40GB/50GB) Como estou usando a opção para alocar tamanho fixo, leva alguns minutos.
Como estou usando a opção para alocar tamanho fixo, leva alguns minutos.
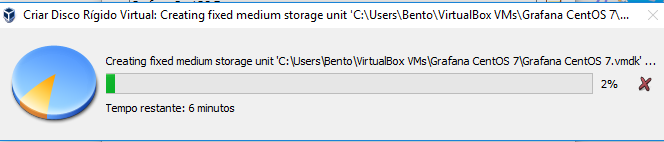
Localize a ISO do CentOS 7 e inicie a VM

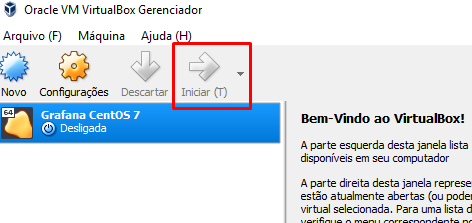
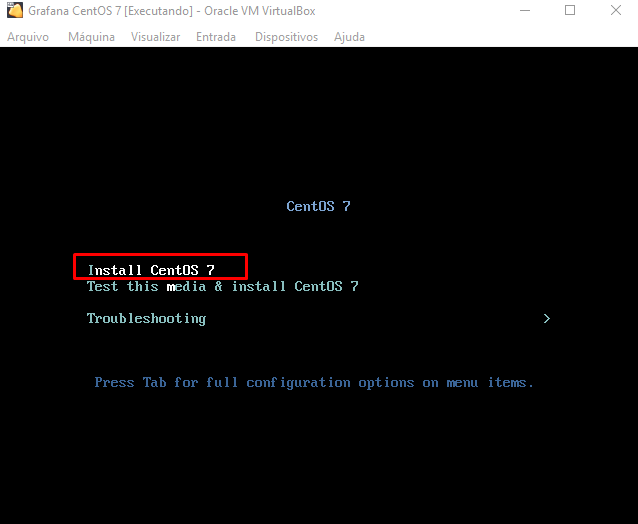
Idioma
 Informe o disco de instalação
Informe o disco de instalação
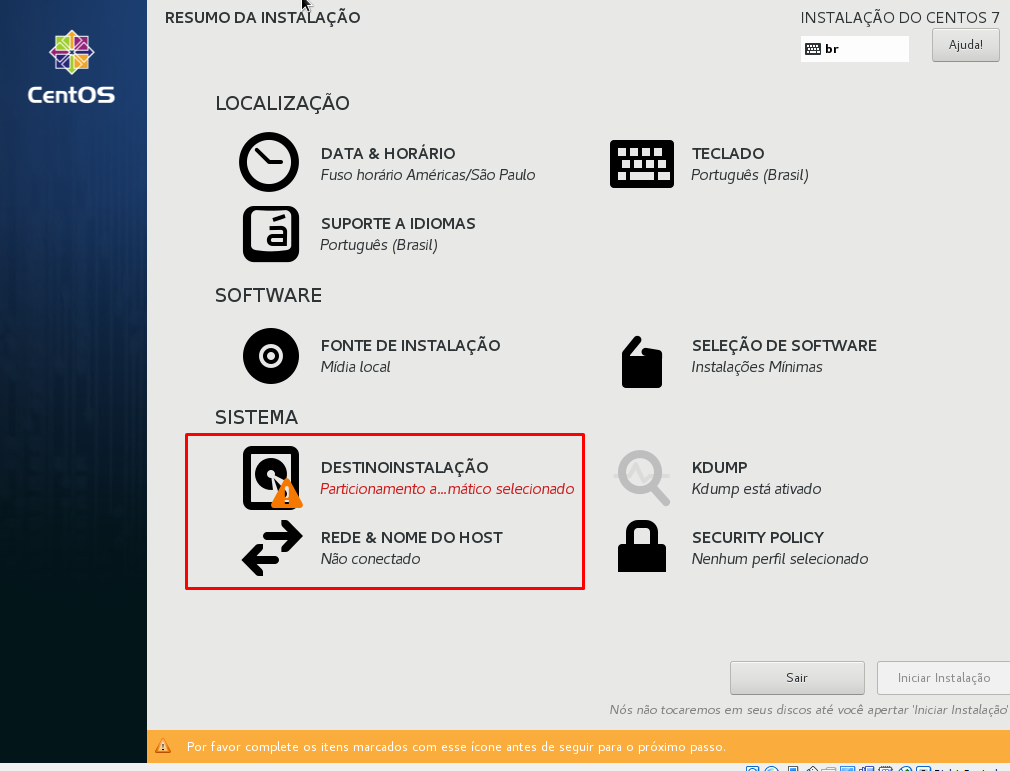
Configure o nome do host e ative a interface de rede (Defina um IP Fixo), clique em configurar.
-Lembrando que o IP deverá estar na mesma faixa/sub rede do seu computador/ambiente, desta forma será possível acessar na rede através de outros computadores.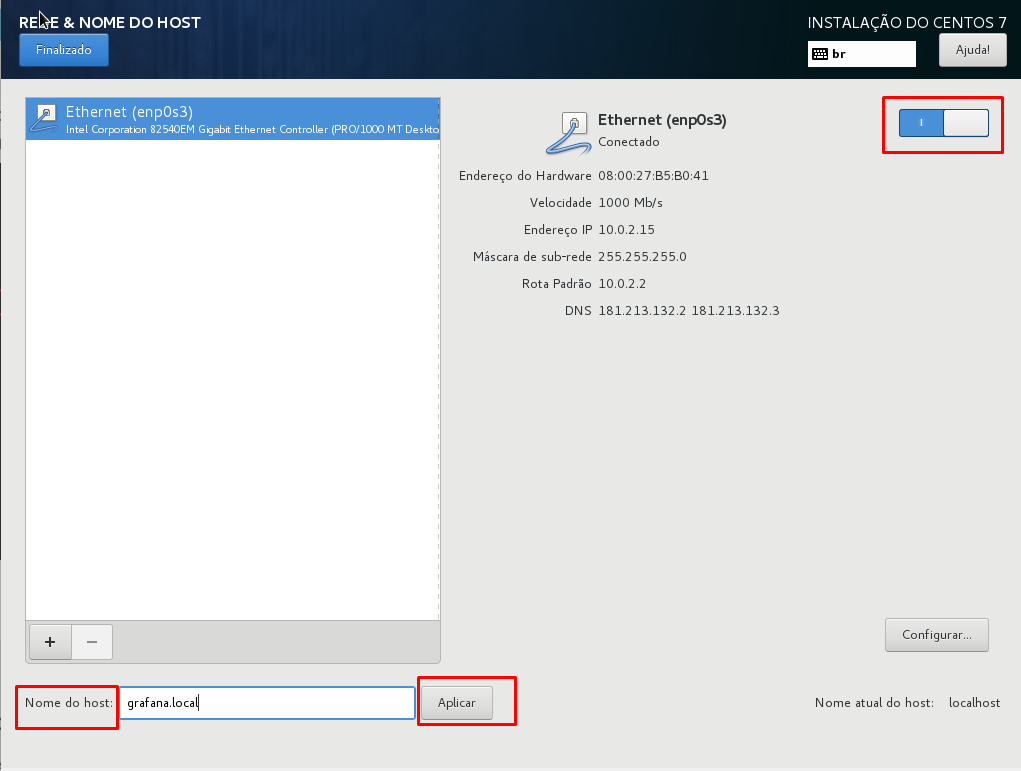
Nesta etapa você pode habilita a instalação do ambiente gráfico no Linux, clicando em seleção de software e ativando a opção GNOME.
Clique em Iniciar Instalação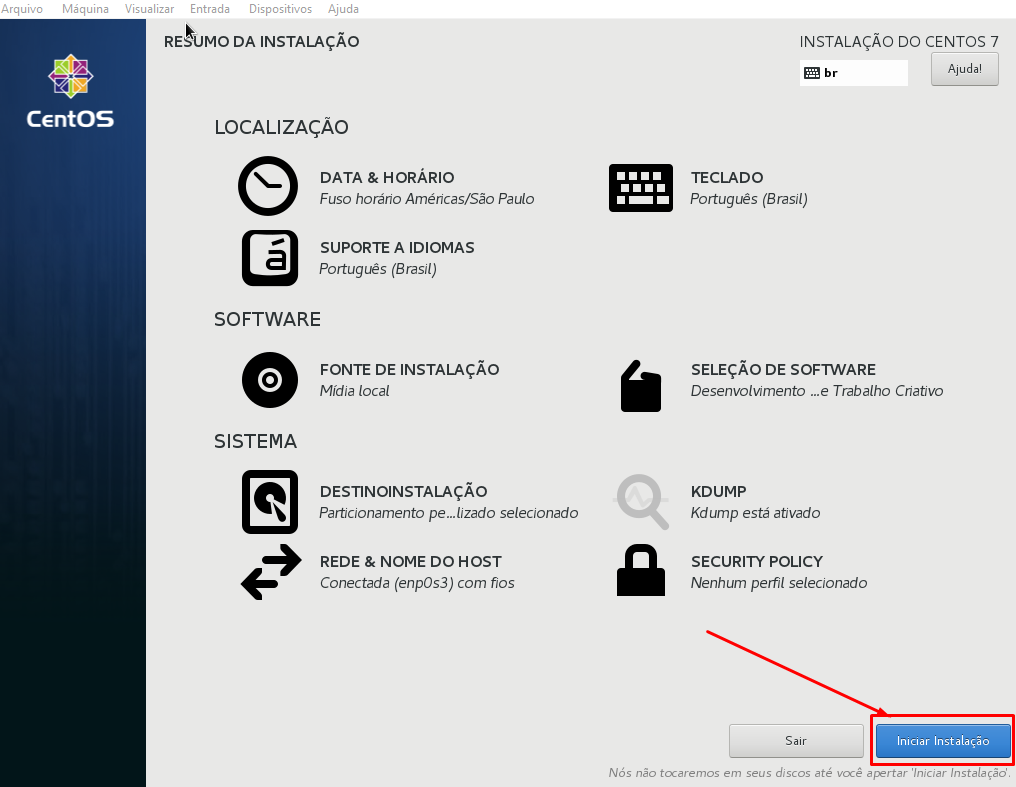
Defina a senha para o usuário ROOT e crie um usuário, como Exemplo (admin)
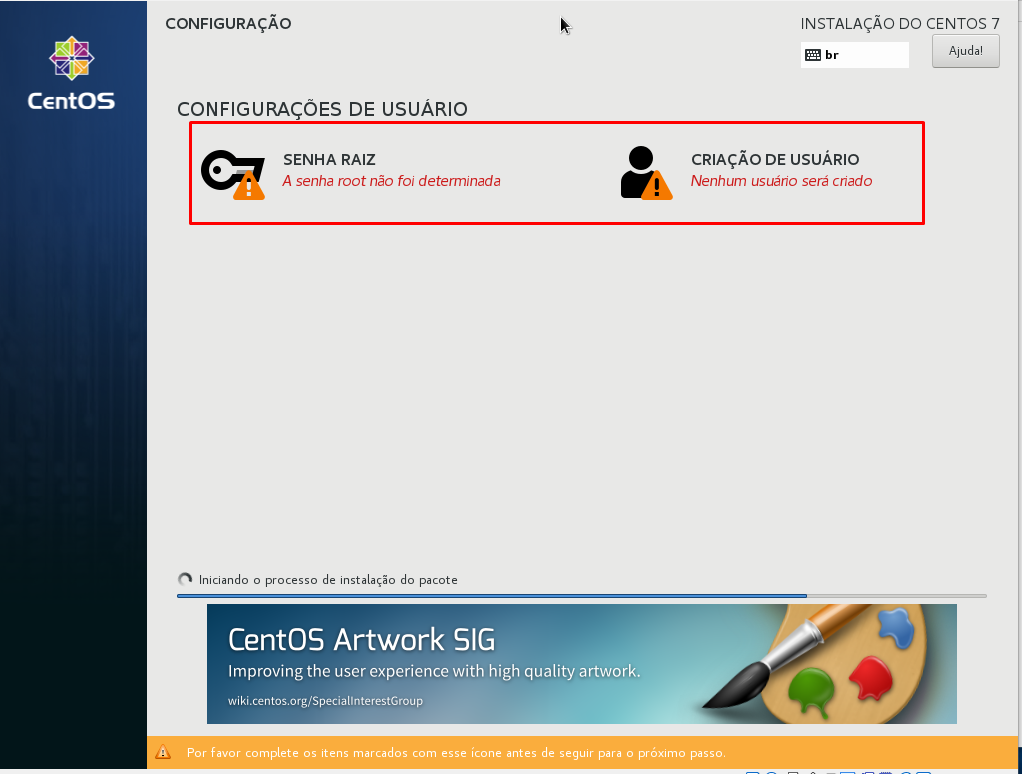
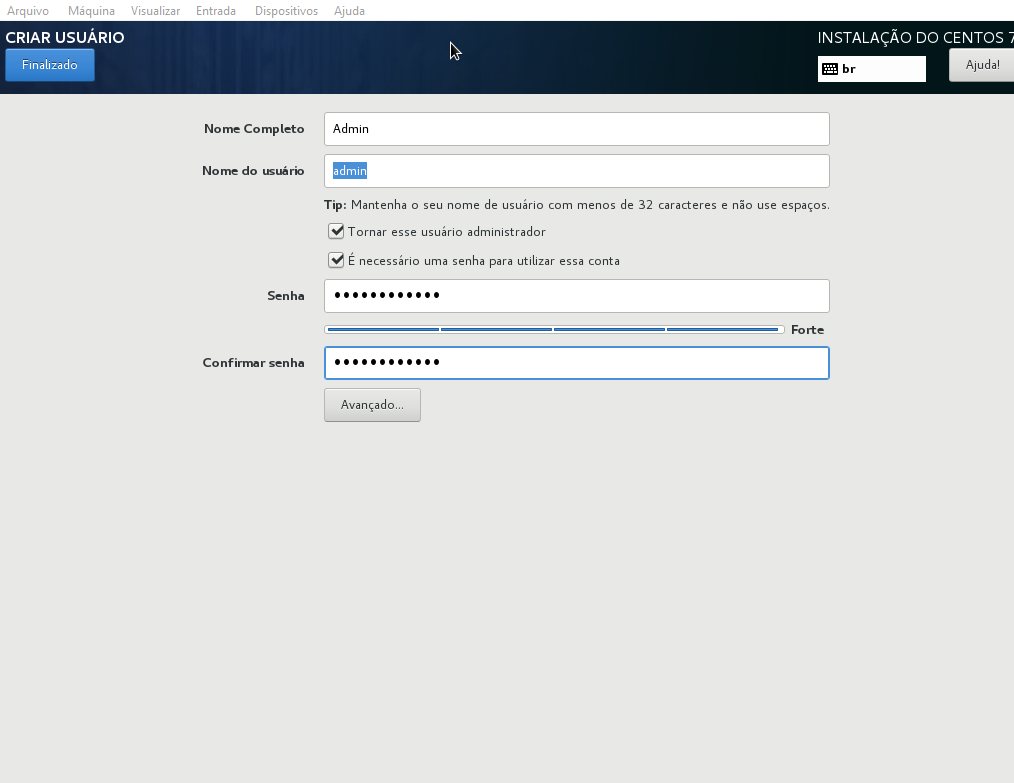 Aguarde o término da instalação e reinicie o host.
Aguarde o término da instalação e reinicie o host.
 Aceite os termos de uso. (modo Gráfico)
Aceite os termos de uso. (modo Gráfico)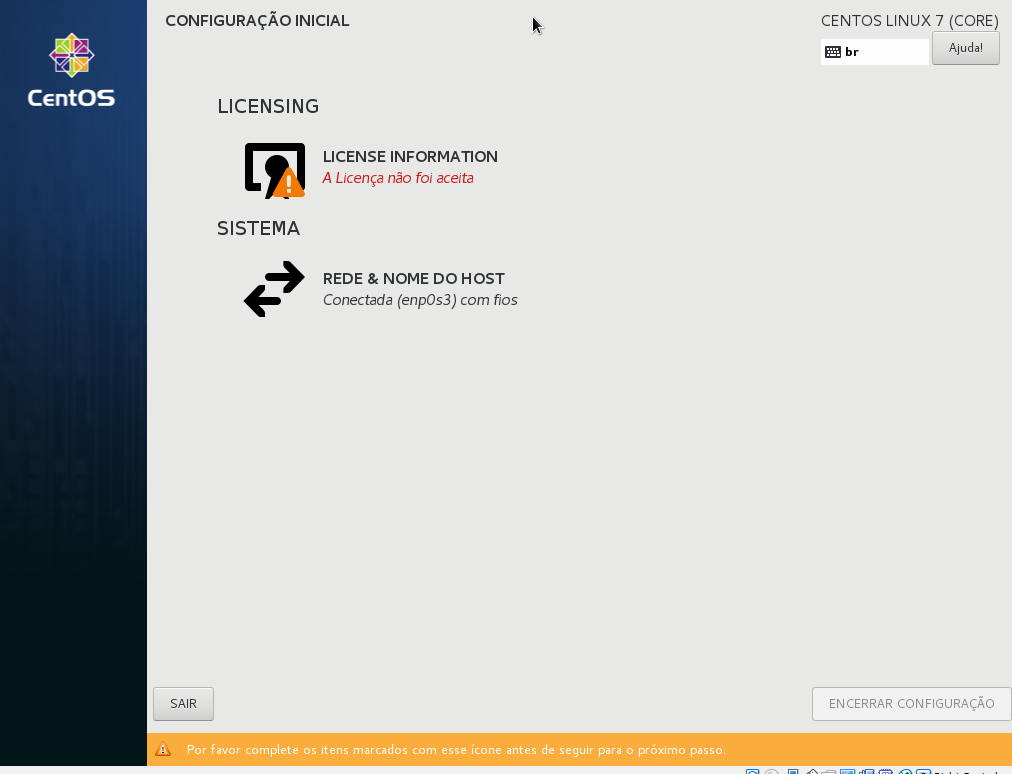
Após aceitar e reiniciar o host está pronto para o uso.
Caso não tenha muita experiência com Linux, e não tenha instalado a ambiente gráfico(GNOME), recomendo que instale, é bem simples.
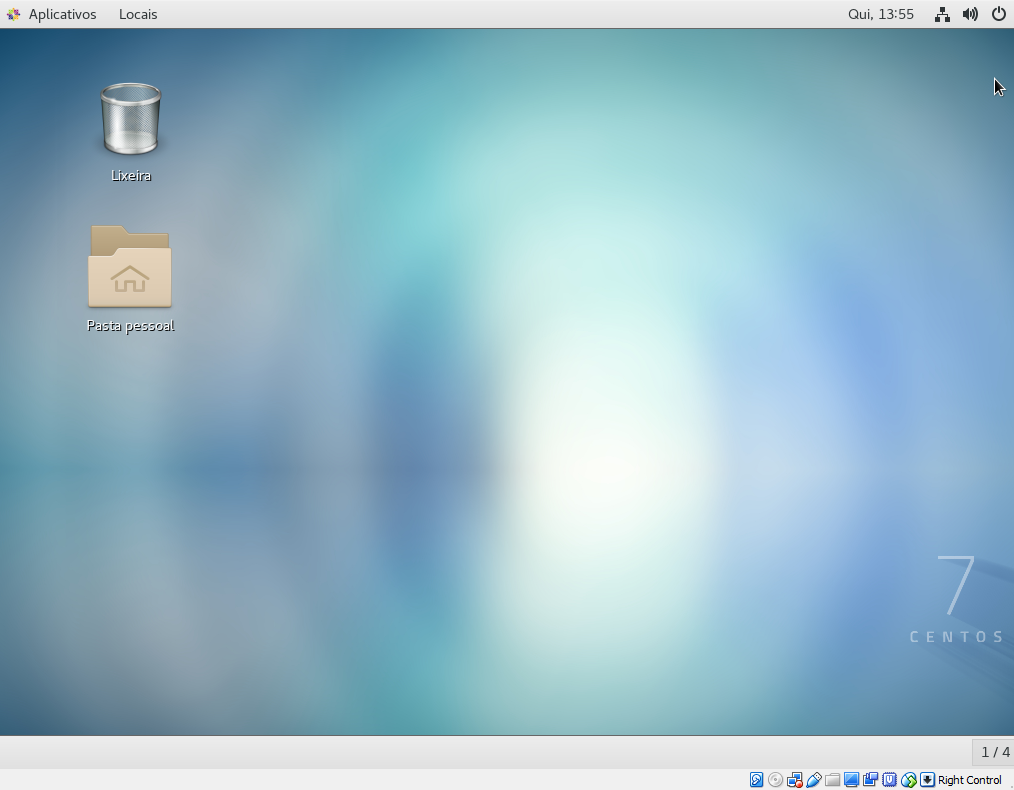
Logue no host com o usuário: root e a senha que você definiu e digite os comandos abaixo:
1
| sudo yum groups install "GNOME Desktop" |
sudo yum groups install "GNOME Desktop"
1
| systemctl set-default graphical.target |
systemctl set-default graphical.target
1
| systemctl start graphical.target |
systemctl start graphical.target
Agora vamos atualizar o sistema. Abra o terminal ou logue com aplicativo Putty e digite:
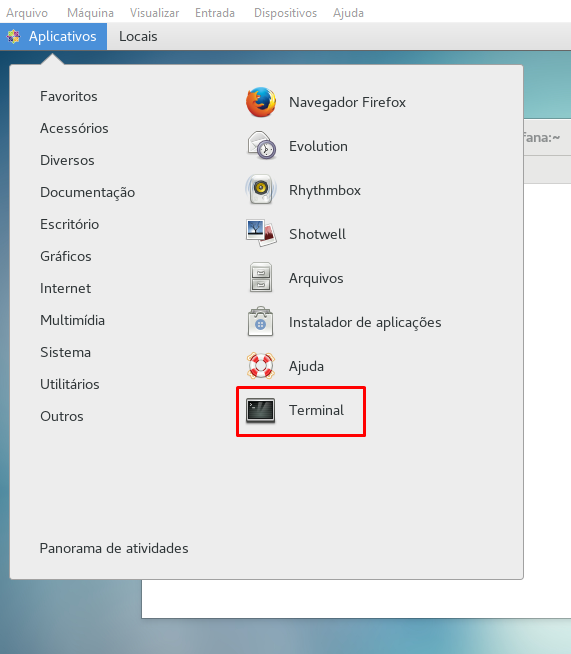
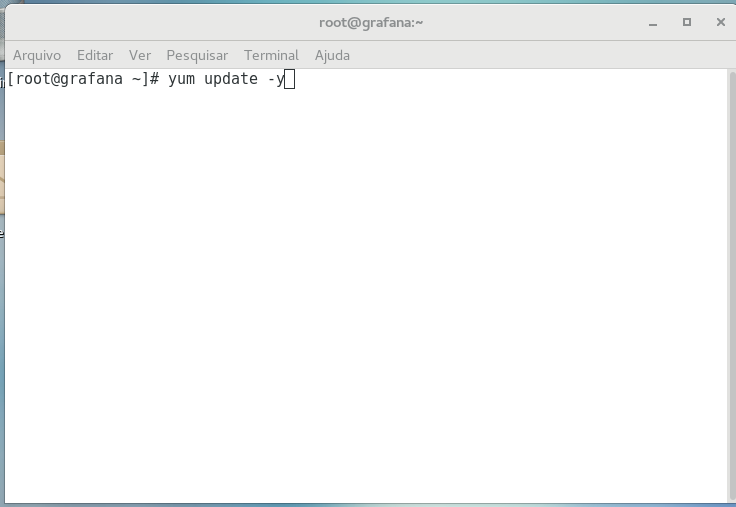
 Aqui termina os passos necessários para a configuração do ambiente. Abaixo são itens opcionais.
Aqui termina os passos necessários para a configuração do ambiente. Abaixo são itens opcionais.
Instalação de recursos opcionais:
yum install -y net-tools
yum install -y httpd
yum install -y perl perl5
yum install -y zip unzip
yum install -y sshd
yum install -y wget
Leia o próximo post para fazer a instalação do Grafana: http://blog.fabianobento.com.br/2018/05/instalando-grafana-linux-centos-redhat-linux-fedora-opensuse/
http://blog.fabianobento.com.br/2018/05/instalando-grafana-linux-centos-redhat-linux-fedora-opensuse/
Parte 3 – Primeiros passos após a instalação
http://blog.fabianobento.com.br/2018/05/primeiros-passos-apos-instalacao-grafana/
Instalação do Banco de Dados MySQL
yum install -y wget
wget http://repo.mysql.com/mysql-community-release-el7-5.noarch.rpm
sudo rpm -ivh mysql-community-release-el7-5.noarch.rpm
yum -y update
sudo yum install mysql-server
A senha temporária fica no arquivo mysqld.log para obter execute o comando:
grep “temporary password” /var/log/mysqld.log
Caso retorne que não exista, execute o comando abaixo e quando pedir a senha deixe em branco e pressione a tecla ENTER.
sudo mysql_secure_installation
sudo systemctl start mysqld
sudo systemctl status mysqld
Para resetar a senta root
systemctl stop mysqld
killall mysqld
mysqld_safe –skip-grant-tables –skip-networking &
mysql -u root
update mysql.user set password=PASSWORD(‘fabianobento’) where user=’root’;
exit
systemctl stop mysqld
systemctl start mysqld
mysql -u root -p
Comando para liberar o acesso remoto/externo ao banco MySQL(fora do host 127.0.0.1)
mysql -uroot -p[senha]
GRANT ALL ON *.* TO ‘root’@’%’ IDENTIFIED BY ‘senha’ WITH GRANT OPTION;
FLUSH PRIVILEGES;
Comando Parar liberar a porta para acesso ao banco MySQL
firewall-cmd –permanent –add-port=3106/tcp
firewall-cmd –reload
Para Instalar o phpMyAdmin no CentOS 7
yum -y install epel-release
yum -y update
yum -y install phpMyAdmin.noarch
Edite o arquivo /etc/httpd/conf.d/phpMyAdmin.conf
Require ip
Allow from
Require ip 127.0.0.1 192.168.0.0/24
Reinicie o Apache
systemctl restart httpd
http://ip-host/phpMyAdmin
Para instalar o Zabbix leia as instruções no site oficial:
https://www.zabbix.com/download?zabbix=3.4&os_distribution=centos&os_version=7&db=MySQL
Desativo o selinux: /etc/sysconfig/selinux
SELINUX=disable
PHP – Edite o arquivo /etc/php.ini
date.timezone = America/Sao_Paulo
1
2
3
| rpm -i http://repo.zabbix.com/zabbix/3.4/rhel/7/x86_64/zabbix-release-3.4-2.el7.noarch.rpm
yum install zabbix-server-mysql zabbix-web-mysql zabbix-agent |
rpm -i http://repo.zabbix.com/zabbix/3.4/rhel/7/x86_64/zabbix-release-3.4-2.el7.noarch.rpm
yum install zabbix-server-mysql zabbix-web-mysql zabbix-agent
mysql -uroot -p
password
mysql> create database zabbix character set utf8 collate utf8_bin;
mysql> grant all privileges on zabbix.* to zabbix@% identified by ‘fabianobento’;
mysql> quit;
1
| zcat /usr/share/doc/zabbix-server-mysql*/create.sql.gz | mysql -uzabbix -p zabbix |
zcat /usr/share/doc/zabbix-server-mysql*/create.sql.gz | mysql -uzabbix -p zabbix
1
2
| systemctl restart zabbix-server zabbix-agent httpd
systemctl enable zabbix-server zabbix-agent httpd |
systemctl restart zabbix-server zabbix-agent httpd
systemctl enable zabbix-server zabbix-agent httpd
http://server_ip_or_name/zabbix
Login e Senha: Admin / zabbix
OBS: Caso tenha problemas para iniciar o serviço do zabbiz verifique o arquivo de LOG /var/log/zabbix
Se for algum erro de conexão com o banco edite o arquivo /etc/zabbix/zabbix_server.conf, e acrescente as linhas abaixo
DBHost=localhost
DBName=zabbix
DBUser=zabbix
DBPassword=senha-banco
Para liberar a porta para acesso
firewall-cmd –permanent –add-port=80/tcp
firewall-cmd –reload
Para desativar o firewall
systemctl stop firewalld
systemctl disable firewalld
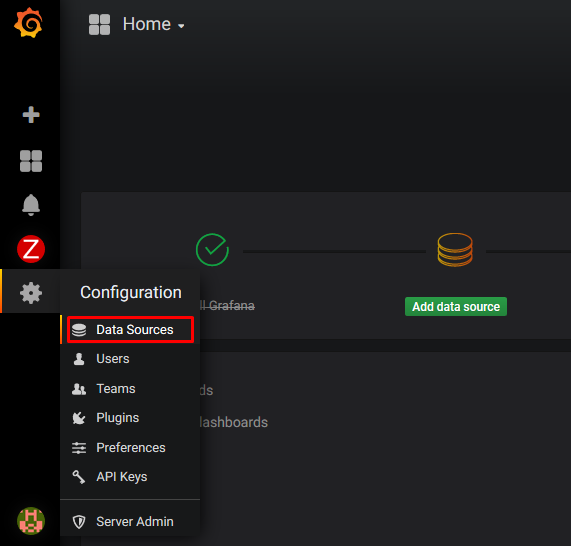
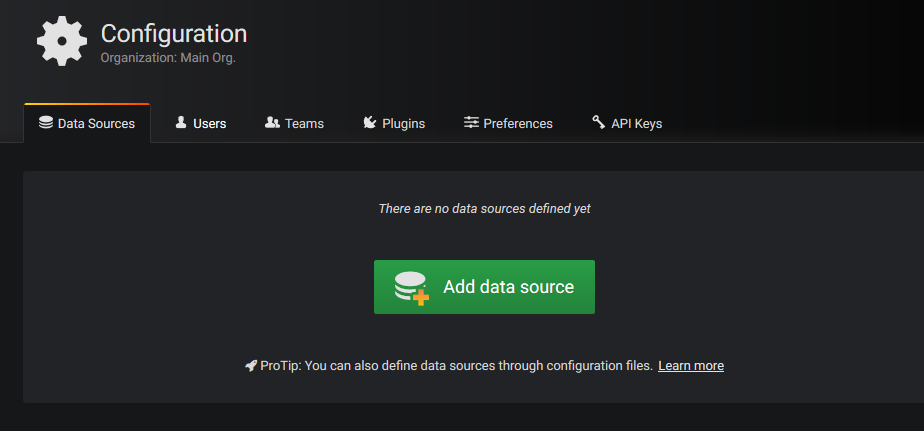 Informe um nome para o data source, selecione o tipo e os dados para a conexão.
Informe um nome para o data source, selecione o tipo e os dados para a conexão. Será listado todos os data sources configurados.
Será listado todos os data sources configurados.
 Agora clique na opção ao lado do título e em Edit.
Agora clique na opção ao lado do título e em Edit.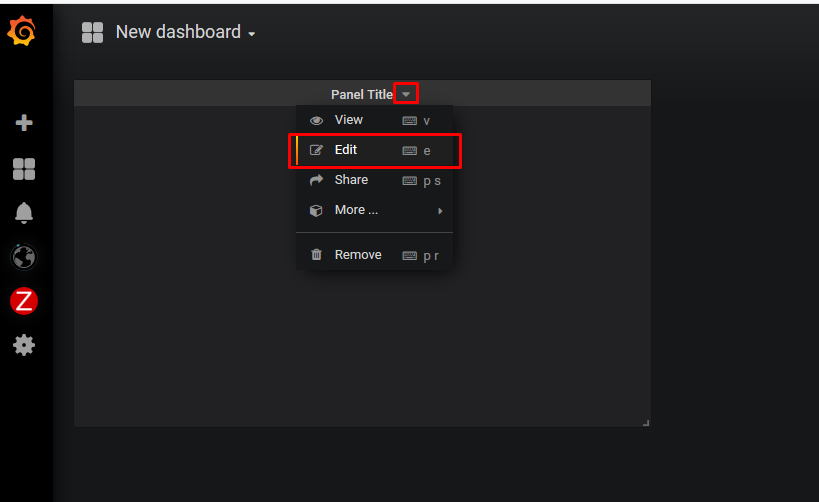 Informe o título do Dashboard e descrição
Informe o título do Dashboard e descrição
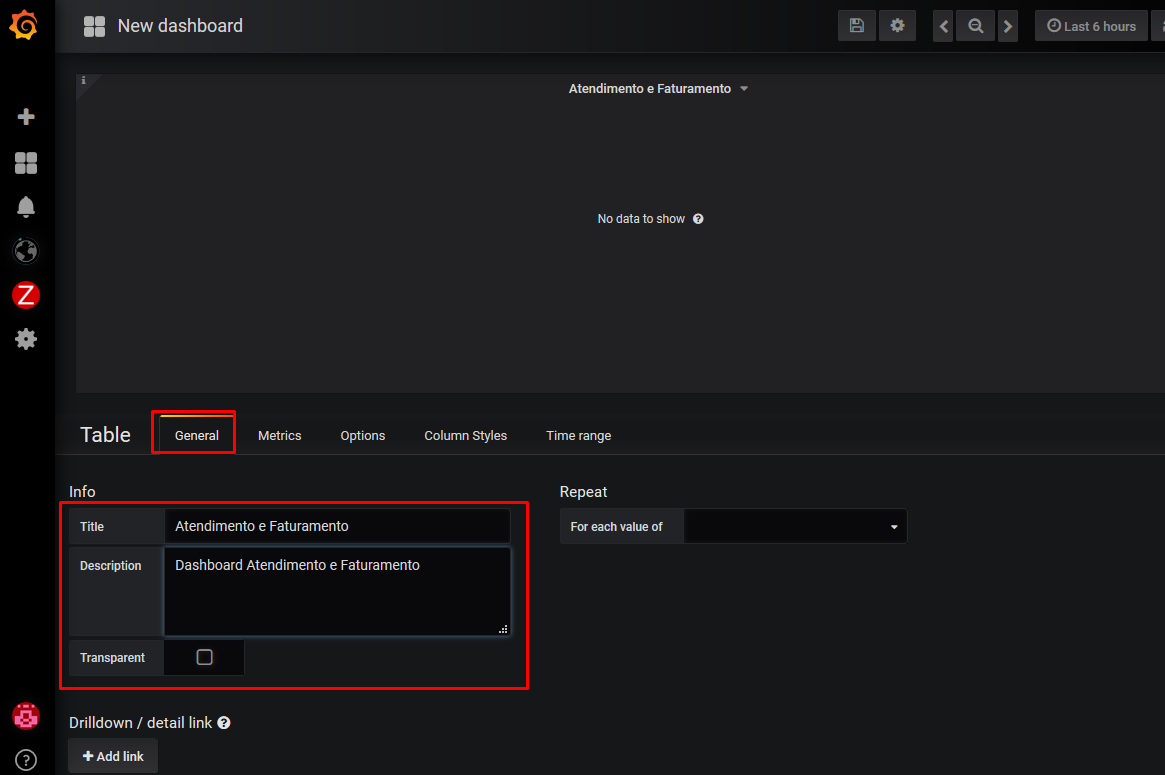
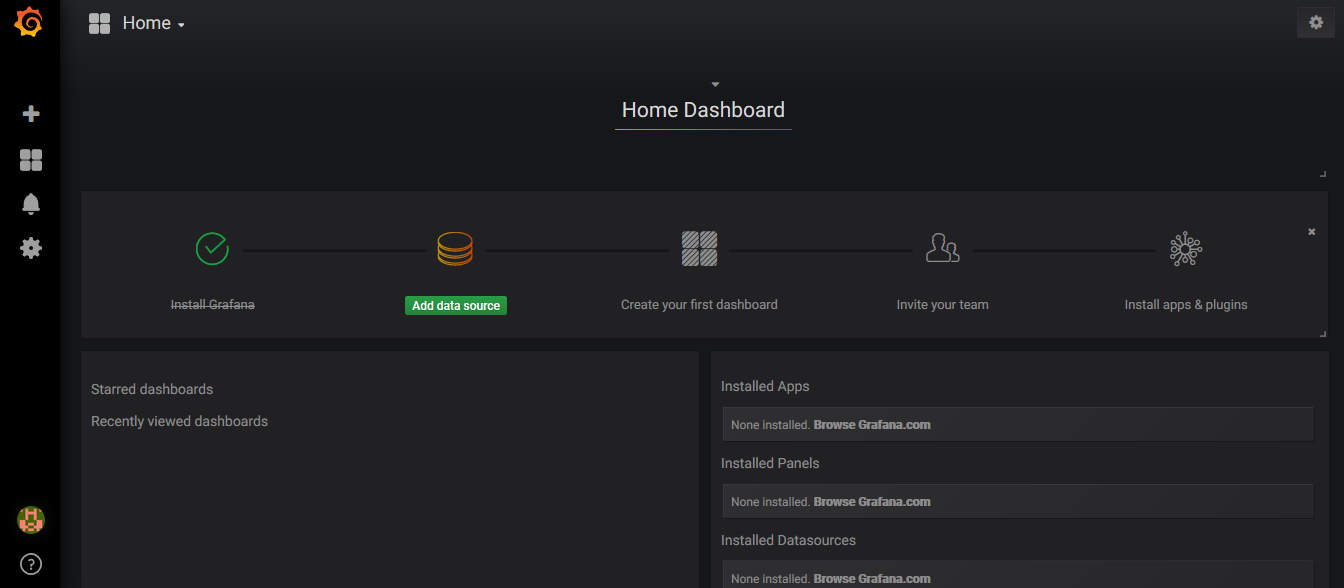
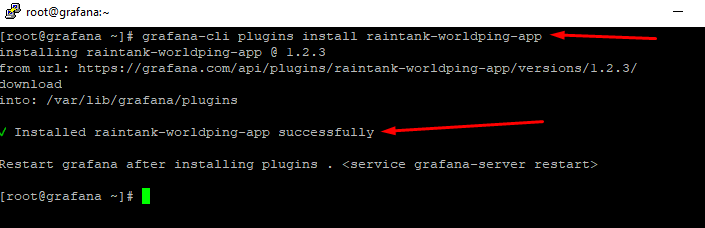
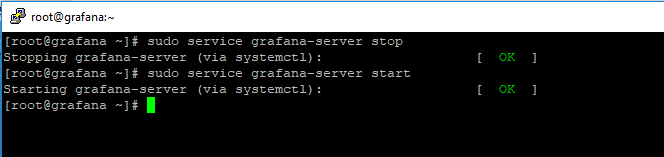
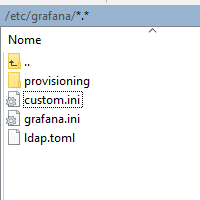
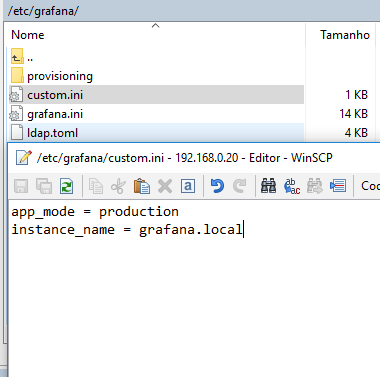

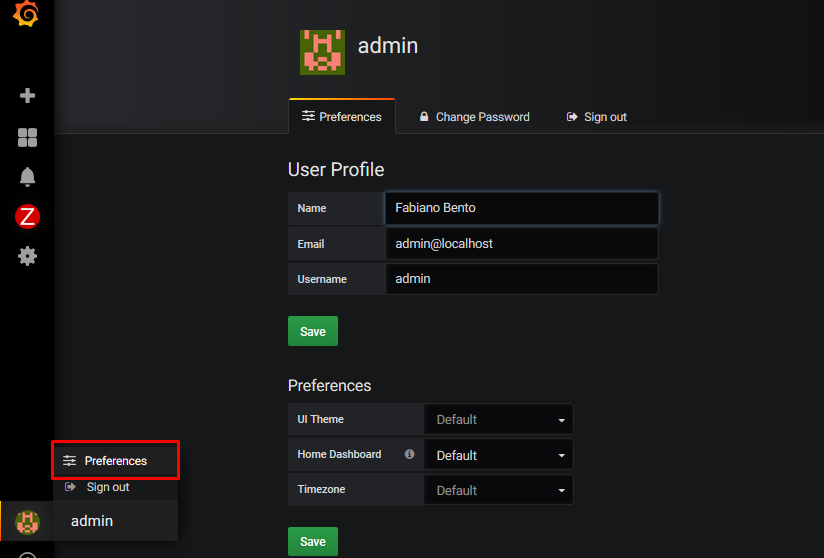
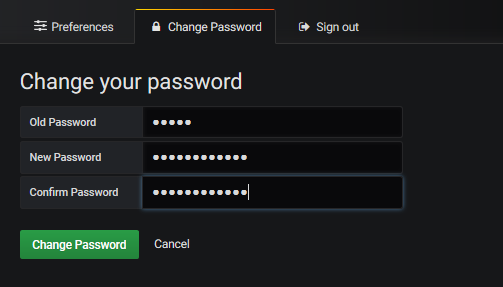


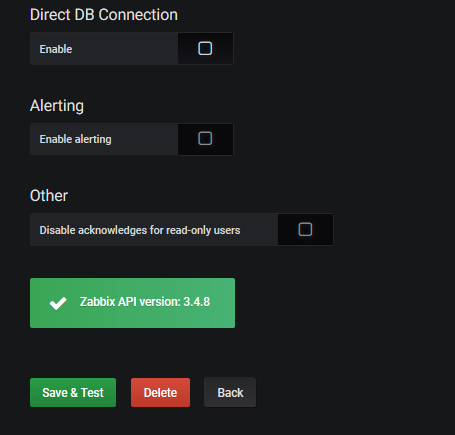
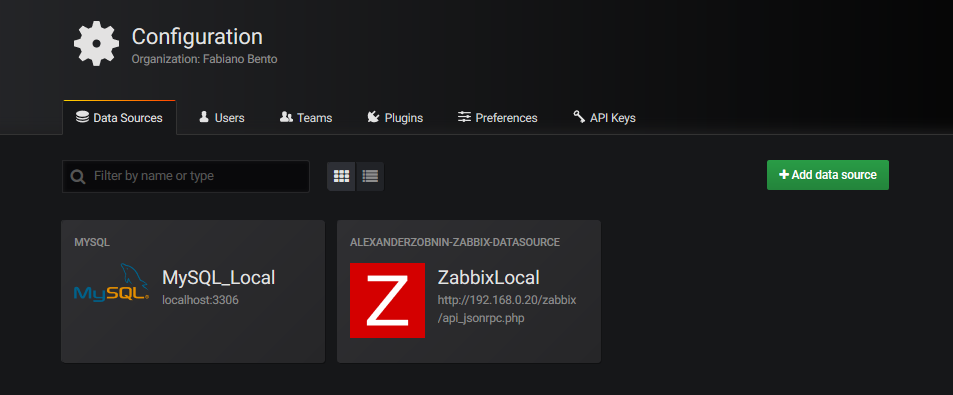
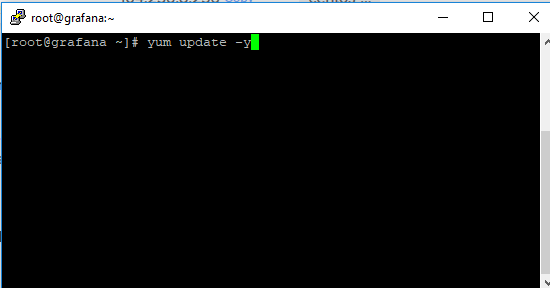
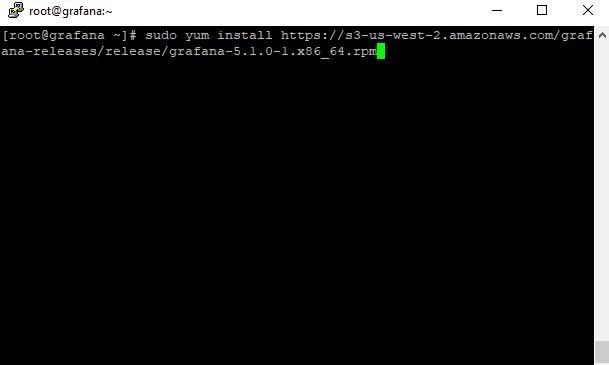

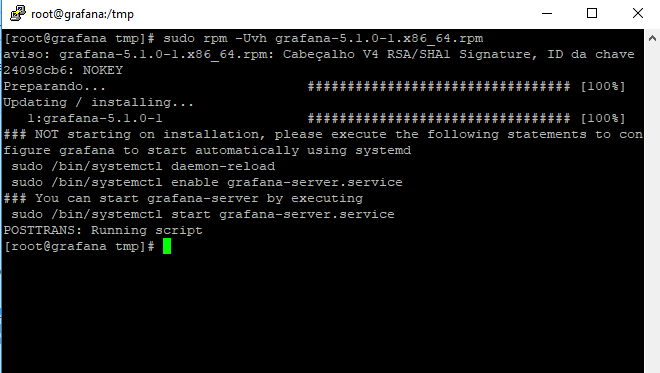
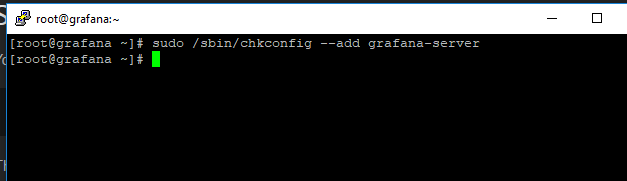

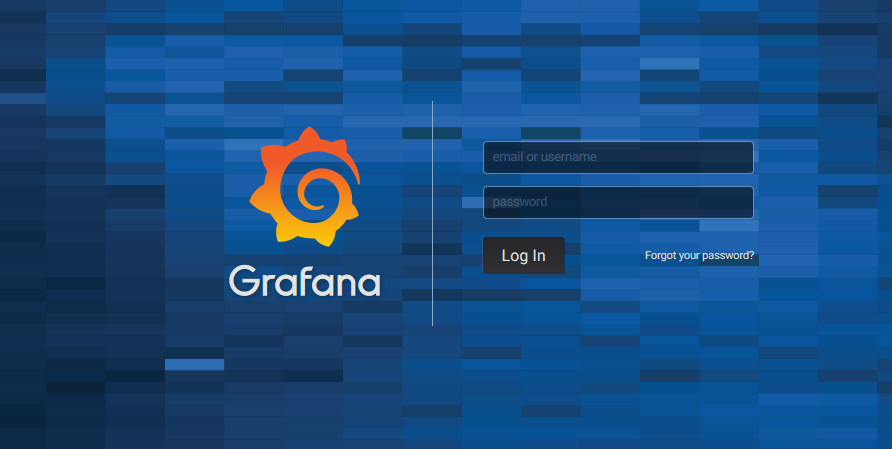
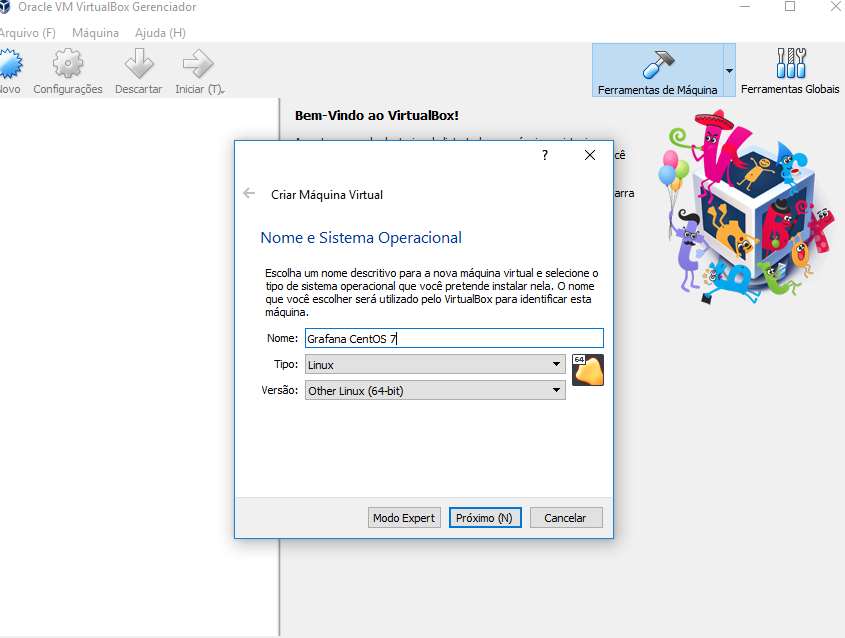
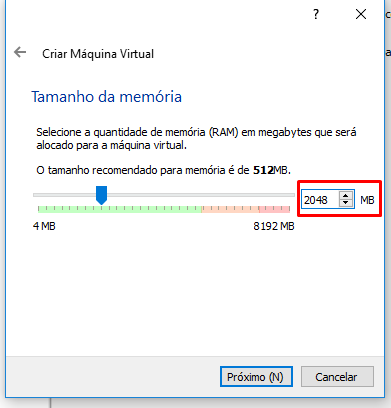
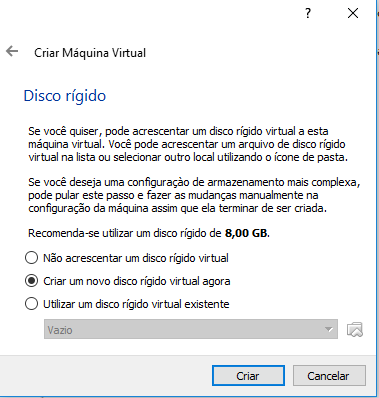

 Como estou usando a opção para alocar tamanho fixo, leva alguns minutos.
Como estou usando a opção para alocar tamanho fixo, leva alguns minutos.