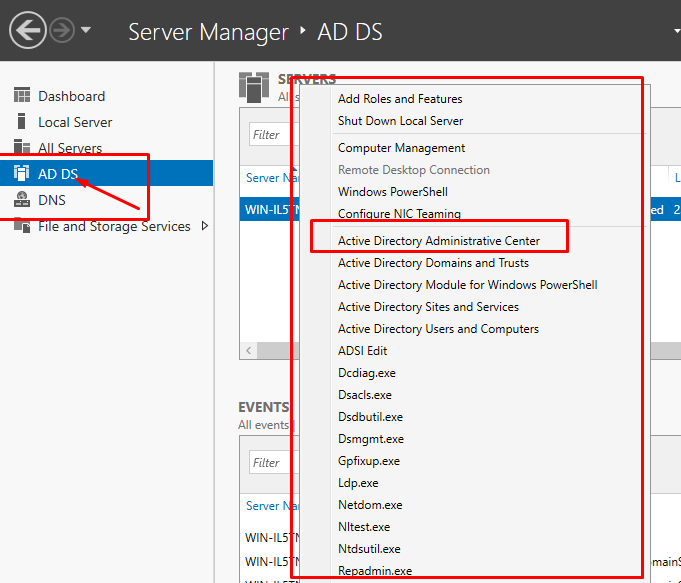Olá, neste post vou demonstrar como instalar o Active Directory no Windows 2022 server para um projeto de autenticação do PHP com o LDAP.
Tenho um post de 2015 onde explico como fazer a conexão do PHP com PDAP. Link para o POST: https://blog.fabianobento.com.br/2015/06/29/php-ldap/
Antes de iniciar, temos algumas recomendações;
-Atualizar o sistema operacional;
-Definir IP fixo para o servidor;
-Definir o nome do servidor, por exemplo: srvdc01.
Sobre o nome do servidor que é uma informação que identifica o computador na rede, algumas empresas adotam nomes diferentes para dificultar a identificação do servidor e o serviço em termos de segurança, como exemplo nomes de cidades, estados e países, por exemplo: saopaulo, rio, canada, etc…
Na tela do Server Mananger, clique em Add Roles and Features.
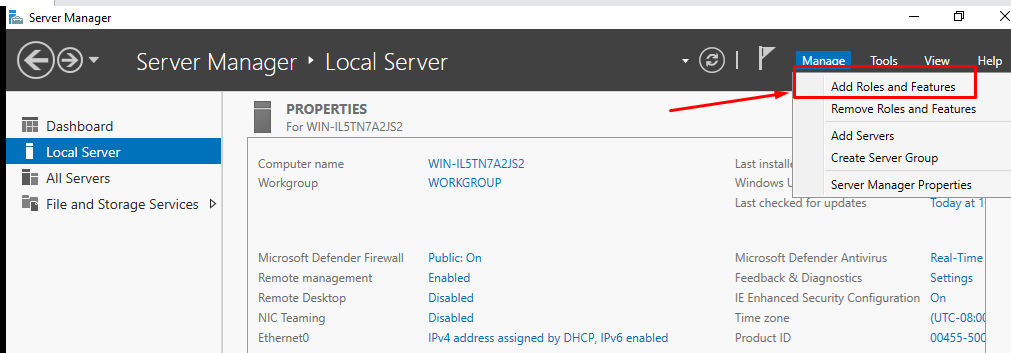

Avançar para a próxima etapa
Leia mais: Instalando o Active Directory (AD) no Windows 2022 Server
Avançar para a próxima etapa
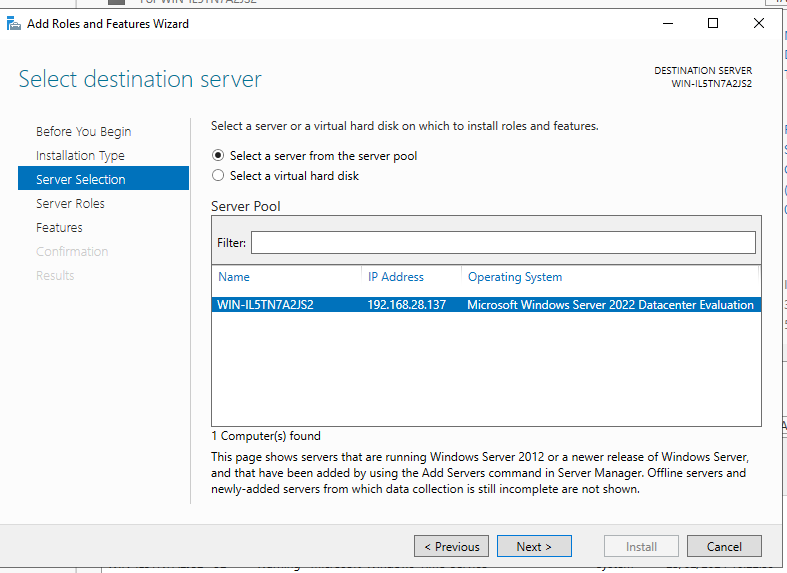
Avançar, na próxima tela clique sobre Active Directory Domain Services,
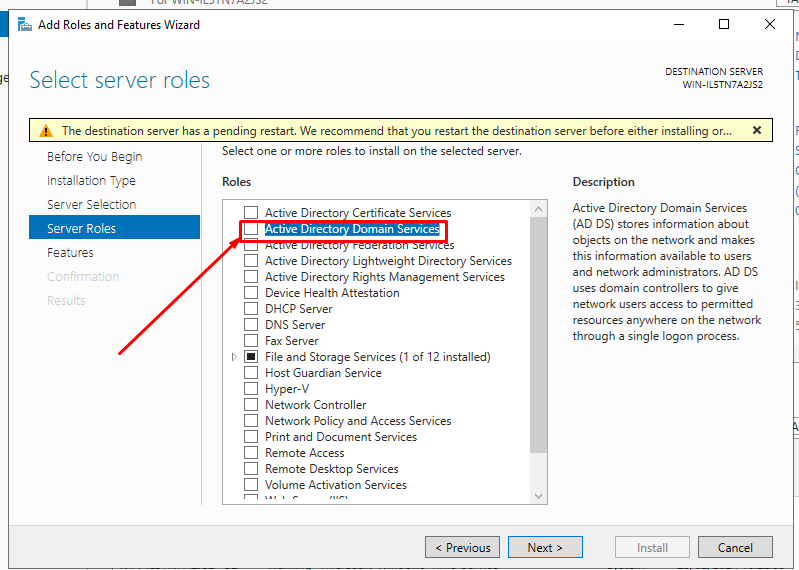
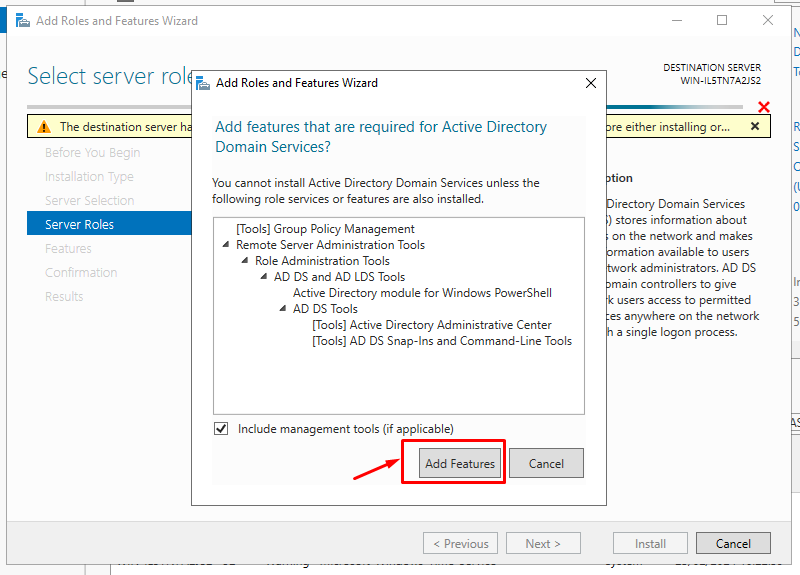
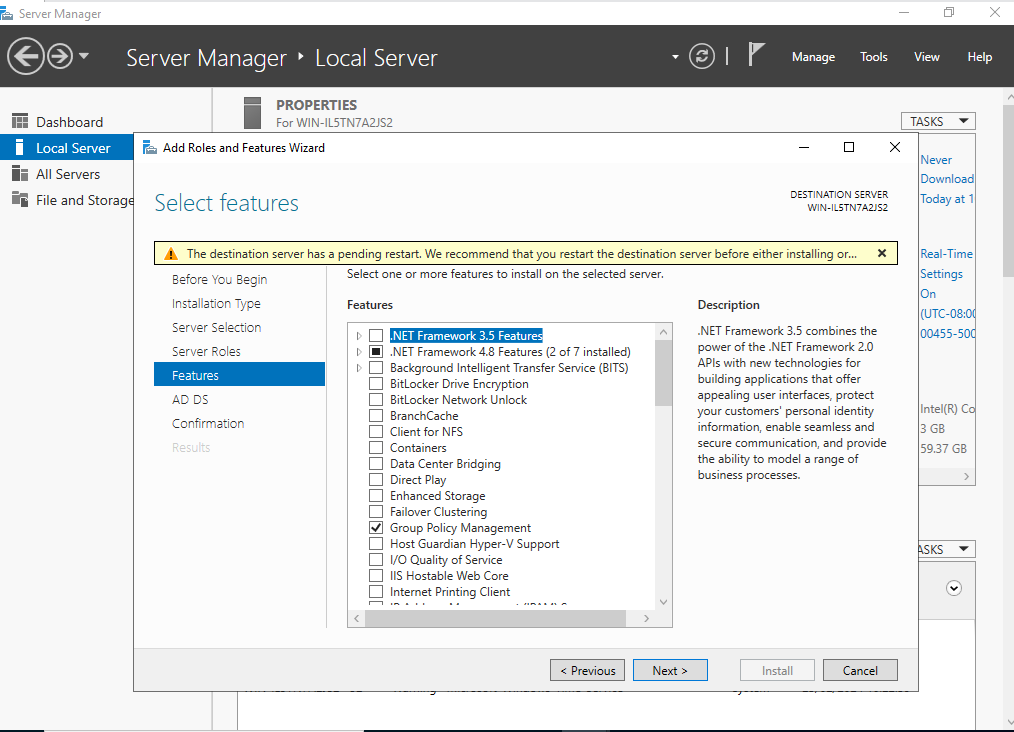
Avançar.
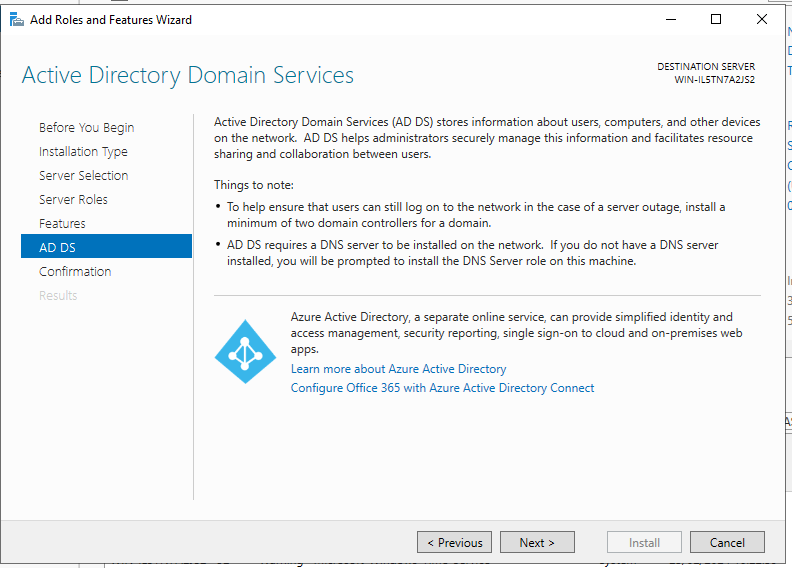
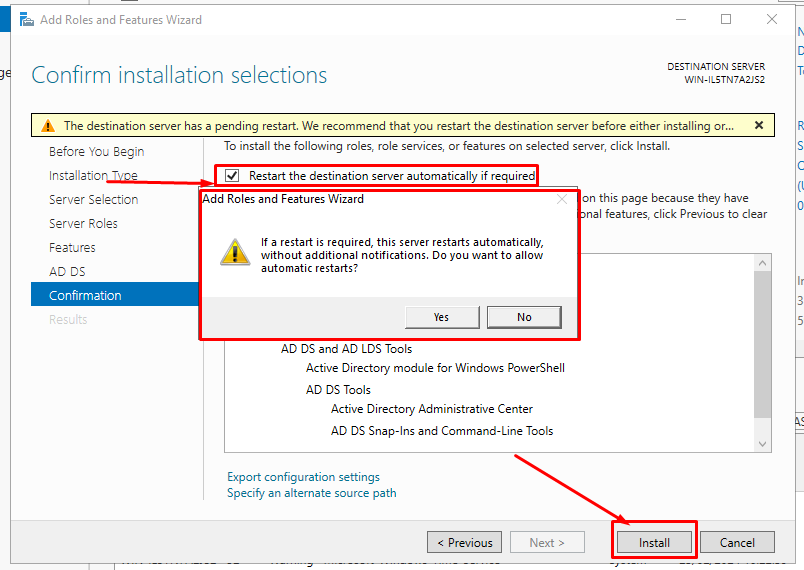
Clique na opção Instalar.
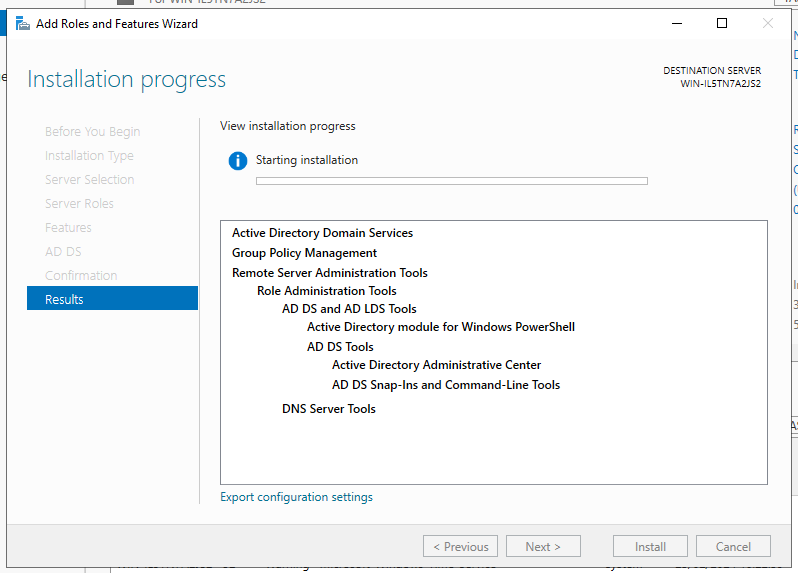
Durante ou após a instalação o server poderá ser reiniciado, quando a opção de reinicio foi marcada.
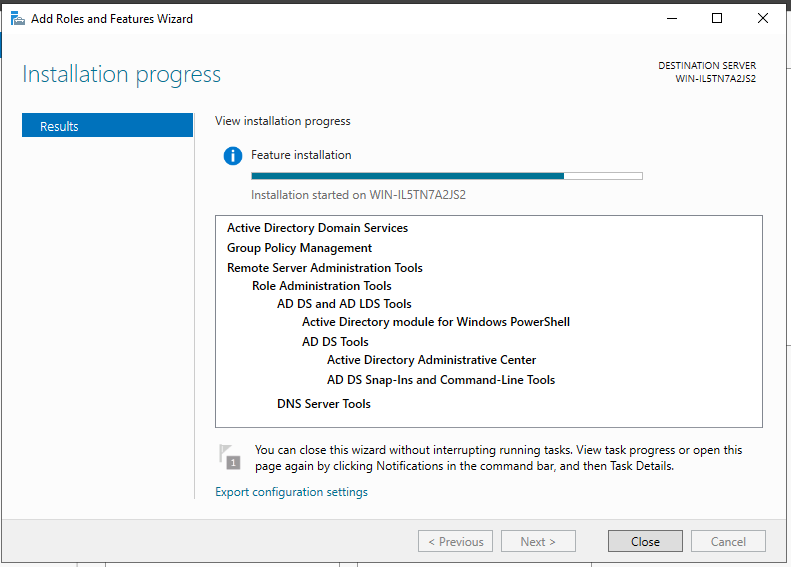
Após reiniciar será apresentado os serviços instalados no servidor.
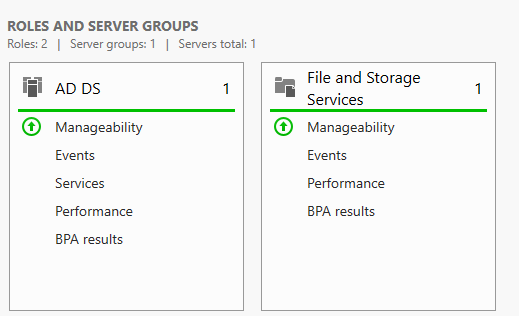
Clique em AD DS, e selecione a mensagem apresentada para elevar o servidor a controlador do domínio.
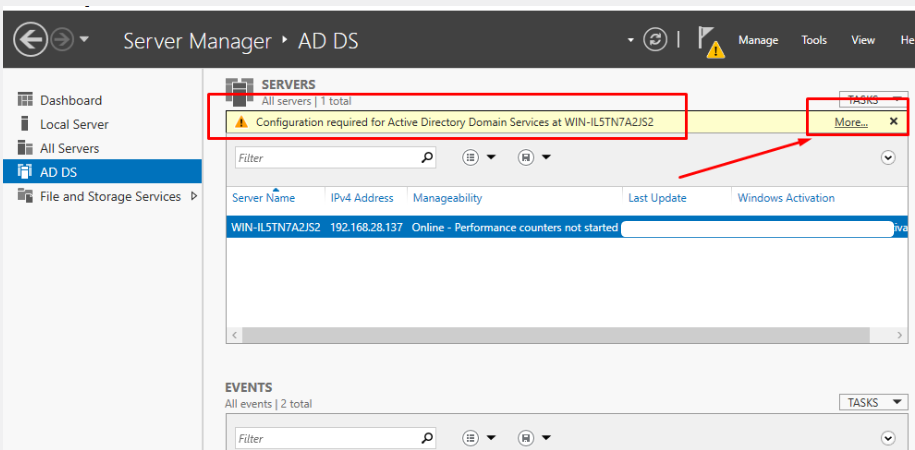
Clique em Promote this server to a domain controller.

Selecione a opção para novo domínio, e informe o nome para domínio.
Dica: Para domínios locais, utilize a extensão .local
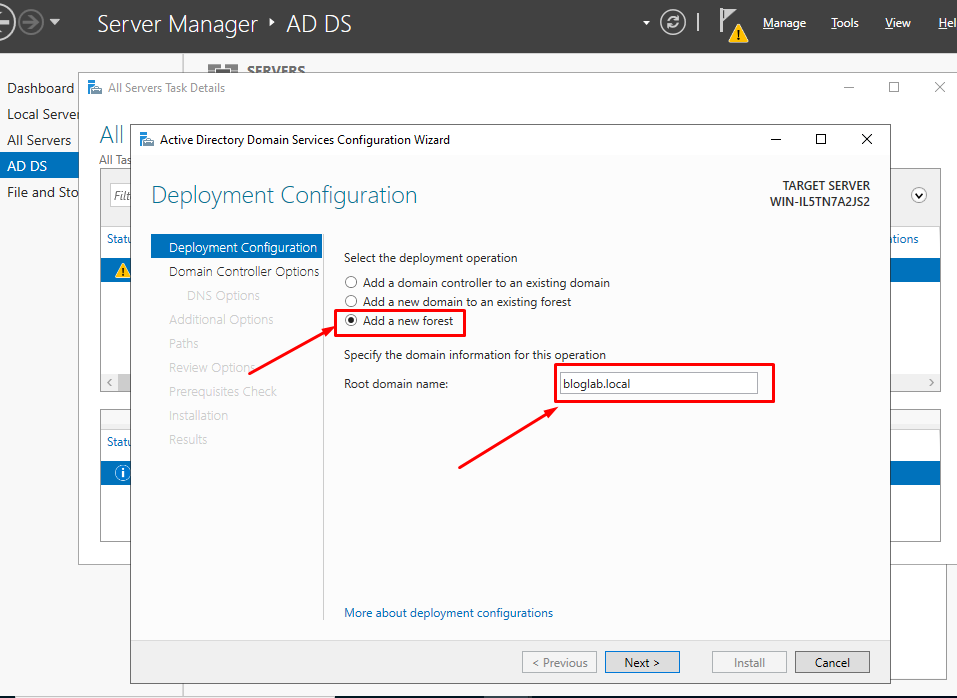
Podemos informar o nível funcional para o servidor, neste caso tenho apenas um servidor pois estou fazendo uma simulação para criação desde post, vou definir o nível com o máximo apresentado que é o Server 2016.
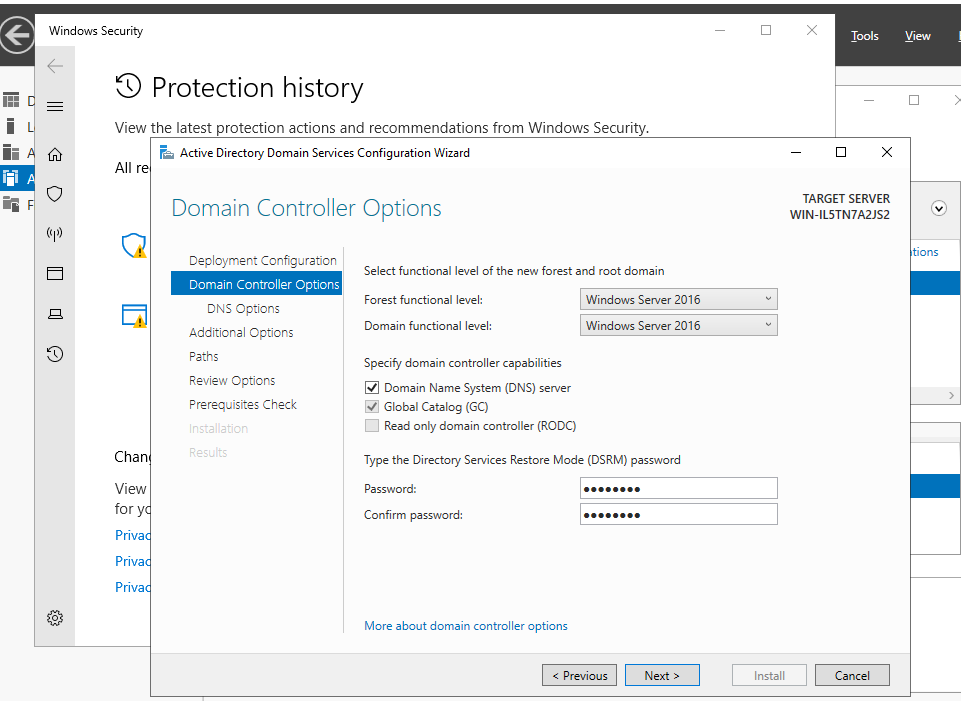
Avançamos para a próxima etapa.
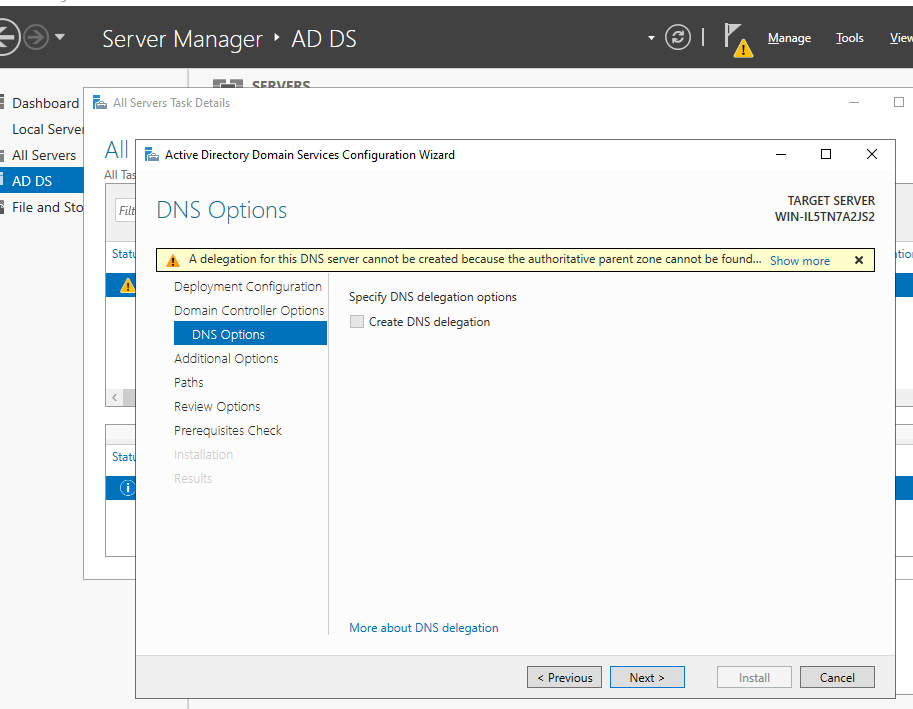
Será apresentando o nome NetBios do servidor, mantenha o mesmo e avance.
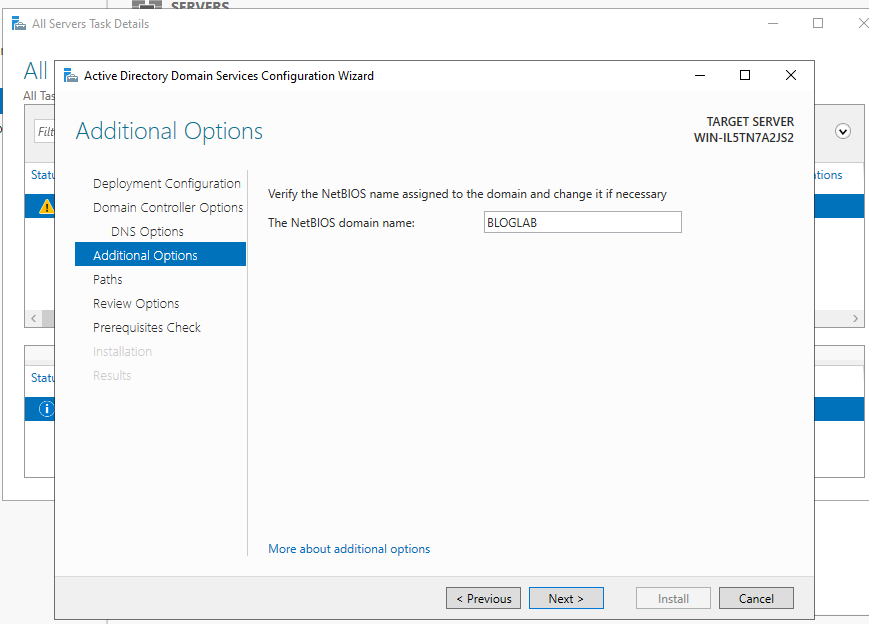
Nesta etapa podemos alterar o caminho para o armazenamento dos dados.
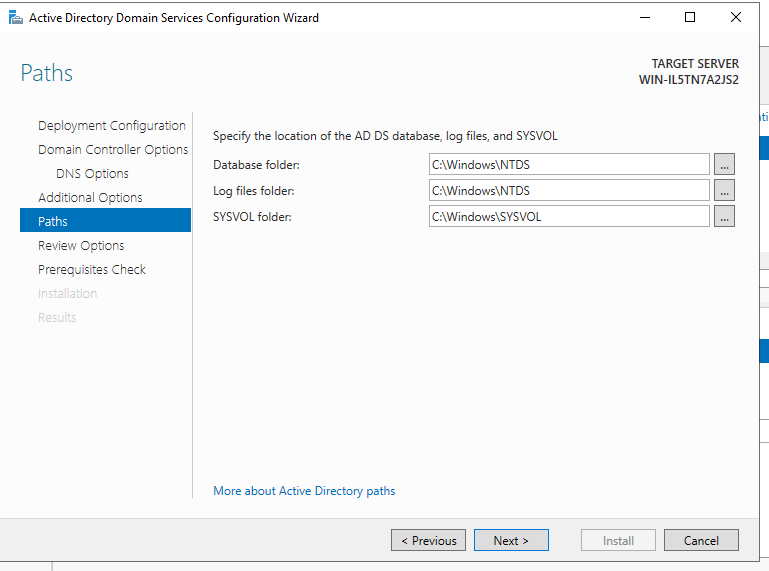
Avançar para o próximo passo.
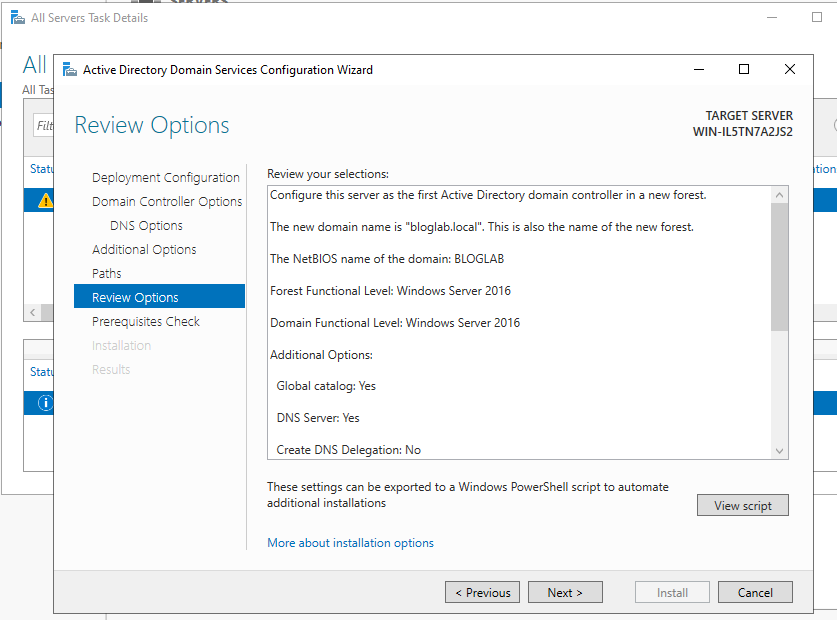
Agora clique em Instalar (Install).
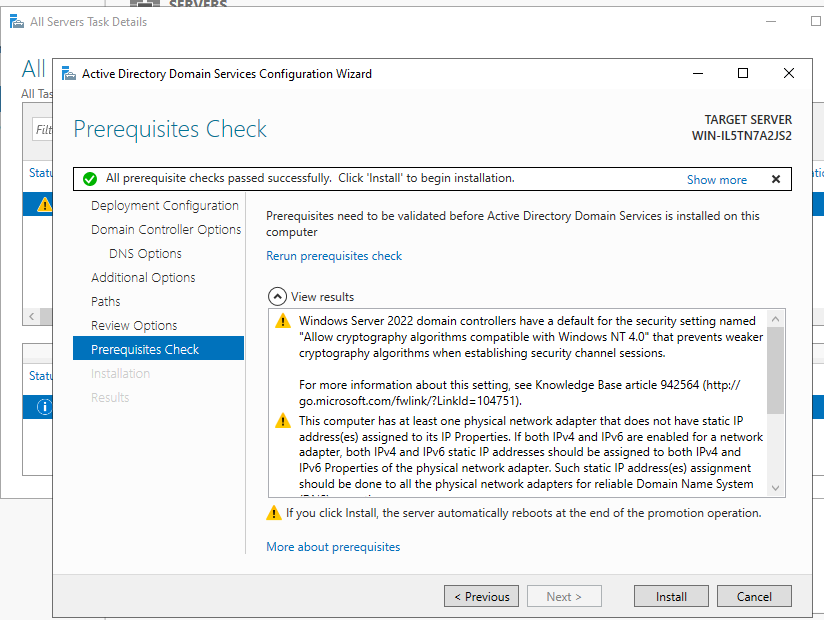
Durante a instalação o servidor será reiniciado.
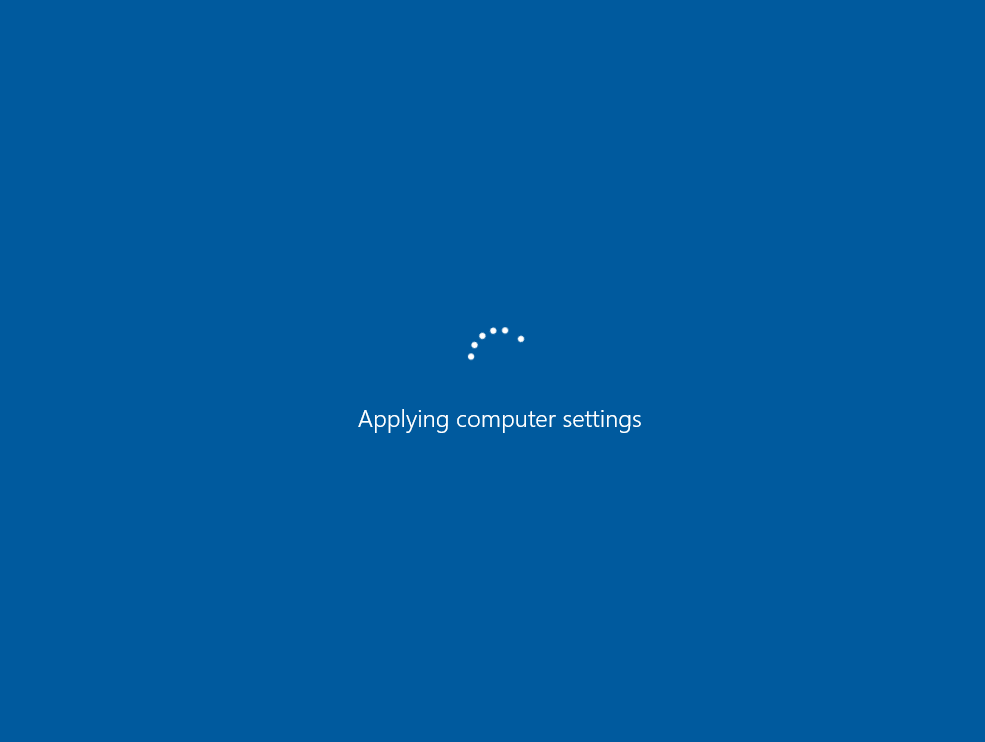
Após reiniciar, na tela do Server Manager você poderá ver os servidos de Active Directory(AD) e DNS instalados.

Para acessar a administração do Active Directory, clique com o botão direito do mouse sobre Administrative Center.