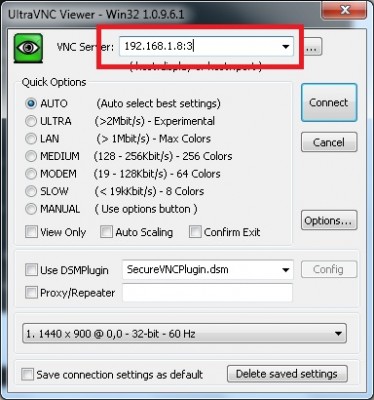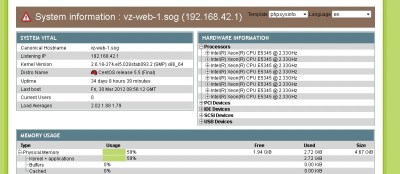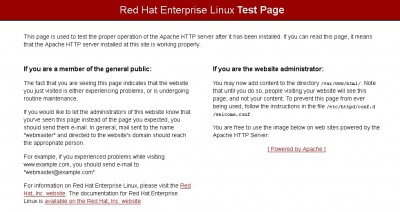Instalando e Configurando o VNC no Red Hat 6.2
A instalação e configuração do VNC no Red Hat 6.2 é bem rapida e simples, basta rodar alguns comandos e configurar alguns arquivos.
-Lembrando que é necessário instalar antes a interface gráfica.
Para instalar VNC (tiger vnc) digite no terminal o comando abaixo.
1
2
3
| yum install vnc vncserver -y
CentOS 7 |
yum install vnc vncserver -y
CentOS 7
sudo yum -y install tigervnc-server
vncpasswd
Agora usando o editor vi ou outro de sua preferencia vamos editar o arquivo vncservers
1
| # vi /etc/sysconfig/vncservers |
# vi /etc/sysconfig/vncservers
1
2
3
4
5
6
7
8
| #Identificação da seção (2) seguido do nome de usuário
VNCSERVERS="2:root
#resolução da conexão do usuário root
VNCSERVERARGS[2]="-geometry 1024x768"
#Identificação da seção (3) seguido do nome de usuário
VNCSERVERS="3:fabiano"
#resolução da conexão do usuário fabiano
VNCSERVERARGS[3]="-geometry 1024x768" |
#Identificação da seção (2) seguido do nome de usuário
VNCSERVERS="2:root
#resolução da conexão do usuário root
VNCSERVERARGS[2]="-geometry 1024x768"
#Identificação da seção (3) seguido do nome de usuário
VNCSERVERS="3:fabiano"
#resolução da conexão do usuário fabiano
VNCSERVERARGS[3]="-geometry 1024x768"
Agora vamos configurar para o serviço iniciar junto com o OS
1
| # chkconfig vncserver on |
# chkconfig vncserver on
inicie o serviço
1
| # service vncserver start |
# service vncserver start
Vamos criar o arquivo de configuração dos usuários
no terminal digite
Este comando cria o arquivo xstartup para cada usuário
neste exemplo será criado para o usuário root e fabiano
1
2
3
| /root/.vnc/xstartup
/home/fabiano/.vnc/xstartup |
/root/.vnc/xstartup
/home/fabiano/.vnc/xstartup
Vamos configurar a senha, no terminal digite:
1
2
3
| # vncpasswd
digite uma senha de até 6 caracters para o usuário no qual esta conectado.
Confirme a senha. |
# vncpasswd
digite uma senha de até 6 caracters para o usuário no qual esta conectado.
Confirme a senha.
Se voce tentar conectar agora pelo VNC verá uma tela cinza, pois o gerenciador do VNC default é o TWM um gerenciador com poucos recursos.
Vamos editar o arquivo xstartup e configirar a interface gráfica que você tem instalada: gnome-session, startkde, wmaker, etc.
1
| # vi /root/.vnc/xstartup |
# vi /root/.vnc/xstartup
Na ultima linha você deve configurar conforme o ambiente grafico que foi instalado, neste exemplo estou usando o gnome-session
Veja como vai ficar.
1
2
3
4
5
6
7
8
9
10
11
12
13
14
15
16
17
18
19
20
21
22
23
24
25
26
27
28
29
| #!/bin/sh
[ -r /etc/sysconfig/i18n ] && . /etc/sysconfig/i18n
export LANG
export SYSFONT
vncconfig -iconic &
unset SESSION_MANAGER
unset DBUS_SESSION_BUS_ADDRESS
OS=`uname -s`
if [ $OS = 'Linux' ]; then
case "$WINDOWMANAGER" in
*gnome*)
if [ -e /etc/SuSE-release ]; then
PATH=$PATH:/opt/gnome/bin
export PATH
fi
;;
esac
fi
if [ -x /etc/X11/xinit/xinitrc ]; then
exec /etc/X11/xinit/xinitrc
fi
if [ -f /etc/X11/xinit/xinitrc ]; then
exec sh /etc/X11/xinit/xinitrc
fi
[ -r $HOME/.Xresources ] && xrdb $HOME/.Xresources
xsetroot -solid grey
xterm -geometry 80x24+10+10 -ls -title "$VNCDESKTOP Desktop" &
gnome-session & |
#!/bin/sh
[ -r /etc/sysconfig/i18n ] && . /etc/sysconfig/i18n
export LANG
export SYSFONT
vncconfig -iconic &
unset SESSION_MANAGER
unset DBUS_SESSION_BUS_ADDRESS
OS=`uname -s`
if [ $OS = 'Linux' ]; then
case "$WINDOWMANAGER" in
*gnome*)
if [ -e /etc/SuSE-release ]; then
PATH=$PATH:/opt/gnome/bin
export PATH
fi
;;
esac
fi
if [ -x /etc/X11/xinit/xinitrc ]; then
exec /etc/X11/xinit/xinitrc
fi
if [ -f /etc/X11/xinit/xinitrc ]; then
exec sh /etc/X11/xinit/xinitrc
fi
[ -r $HOME/.Xresources ] && xrdb $HOME/.Xresources
xsetroot -solid grey
xterm -geometry 80x24+10+10 -ls -title "$VNCDESKTOP Desktop" &
gnome-session &
reinicie o serviço
1
| service vncserver restart |
service vncserver restart
Não esqueça de liberar a porta 5900 no firewall (IPTABLES)
Pronto agora é so testar sua conexão usando o VNCVIEW
Coloque o endereço IP do servidor seguido de dois pontos e ID da seção.
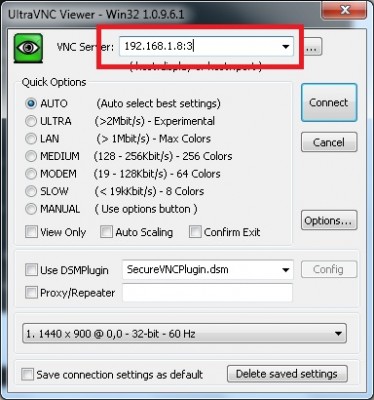
até a próxima.