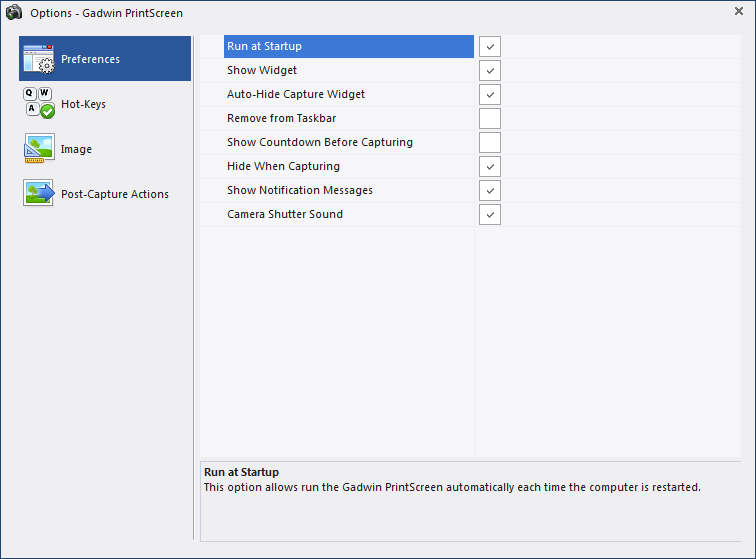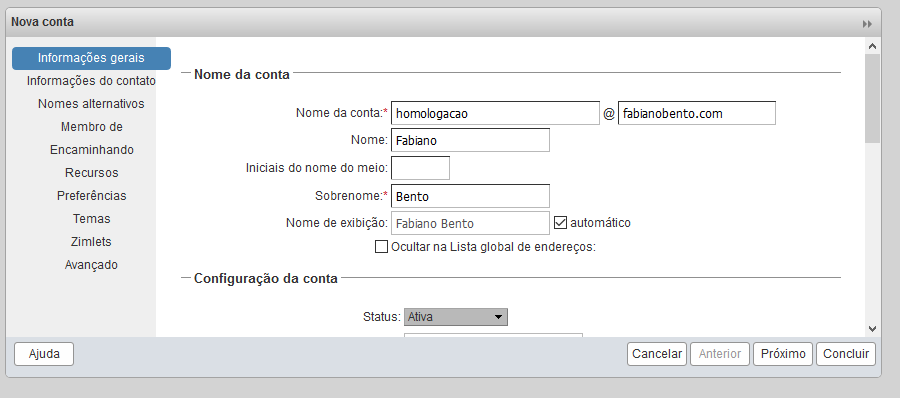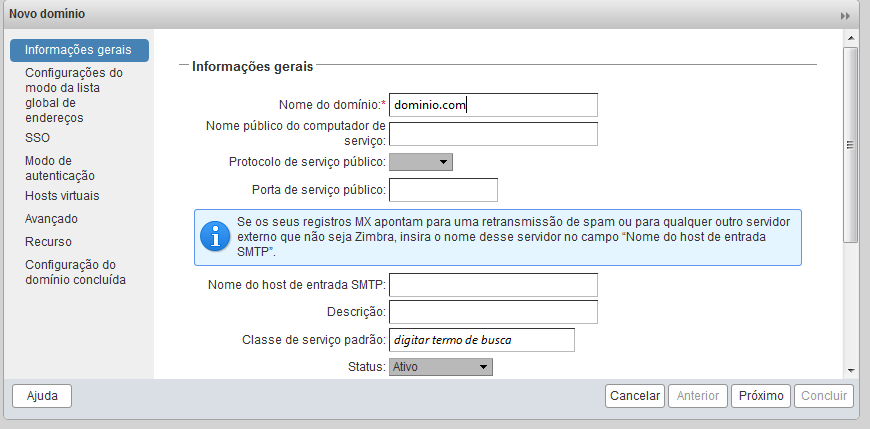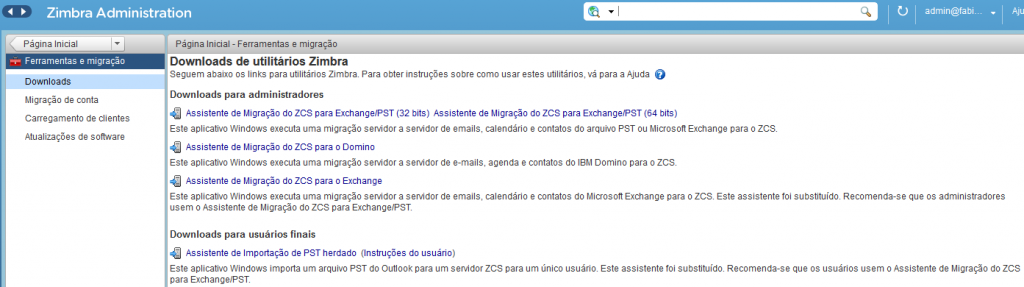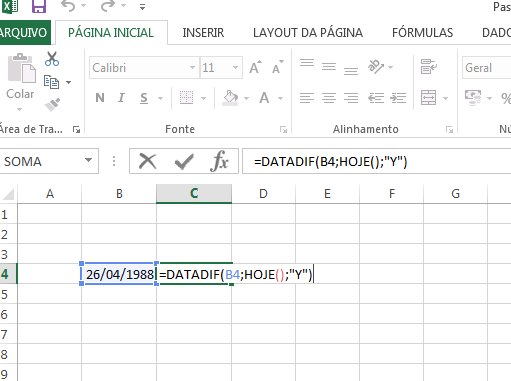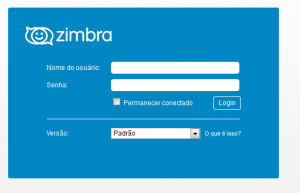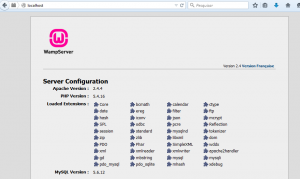Hoje vou mostrar como configurar o wamp server e preparar o ambiente de trabalho.
Testes realizados com o WAMP 2.4
WampServer 2.4 – Windows 32 Bits
Apache : 2.4.4
MySQL : 5.6.12
PHP : 5.4.16
PHPMyAdmin : 4.0.4
SqlBuddy : 1.3.3
XDebug : 2.2.3
Link para download:
http://sourceforge.net/projects/wampserver/files/WampServer%202/Wampserver%202.4/
Para trabalhar com vhosts temos que adicionar no arquivo hosts os alias com o nome do computador e os sites que você irá trabalhar, segue exemplo abaixo;
C:\Windows\System32\drivers\etc\hosts
127.0.0.1 localhost
127.0.0.1 nome-pc
127.0.0.1 meusite.local
127.0.0.1 meusite.dev
Na sequencia precisamos configurar o Apache para trabalhar com vhosts.
Localizar o arquivo httpd.conf
C:\wamp\bin\apache\Apache2.4.4\conf\httpd.conf
Descomentar as linhas abaixo
#LoadModule vhost_alias_module modules/mod_vhost_alias.so
LoadModule vhost_alias_module modules/mod_vhost_alias.so
#Include conf/extra/httpd-vhosts.conf
Include conf/extra/httpd-vhosts.conf
#LoadModule rewrite_module modules/mod_rewrite.so
LoadModule rewrite_module modules/mod_rewrite.so
Agora iremos editar o arquivo httpd-vhosts.conf, adicionando os alias de domínios que informamos no arquivo hosts.
C:\wamp\bin\apache\Apache2.4.4\conf\extra\httpd-vhosts.conf
Acrescentar as linhas abaixo
<VirtualHost localhost:80>
ServerAdmin mail@mail.com
DocumentRoot “C:/wamp/www”
ServerName localhost
ServerAlias localhost
ErrorLog “logs/localhost-error.log”
CustomLog “logs/localhost-access.log” common
</VirtualHost>
<VirtualHost nome-pc:80>
ServerAdmin mail@mail.com
DocumentRoot “C:/wamp/www”
ServerName nome-pc
ServerAlias nome-pc
ErrorLog “logs/nome-pc-error.log”
CustomLog “logs/nome-pc-access.log” common
</VirtualHost>
<VirtualHost meusite.local:80>
ServerAdmin mail@mail.com
DocumentRoot “C:/wamp/www/meusite.local”
ServerName meusite.local
ServerAlias meusite.local
ErrorLog “logs/meusite.local-error.log”
CustomLog “logs/meusite.local-access.log” common
</VirtualHost>
<VirtualHost meusite.dev:80>
ServerAdmin mail@mail.com
DocumentRoot “C:/wamp/www/meusite.dev”
ServerName meusite.dev
ServerAlias meusite.dev
ErrorLog “logs/meusite.dev-error.log”
CustomLog “logs/meusite.dev-access.log” common
</VirtualHost>
Após acrescentar os dados, salvar o arquivo e reiniciar os serviços do wamp server, e acessar os endereços configurados;
http://localhost
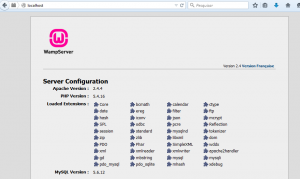
http://meusite.dev
http://meusite.local