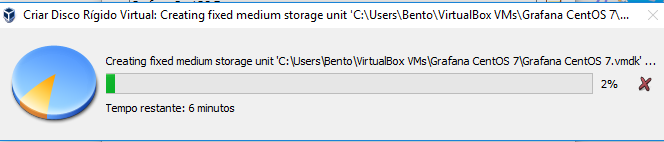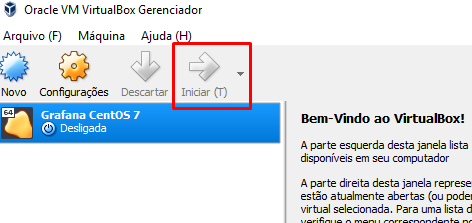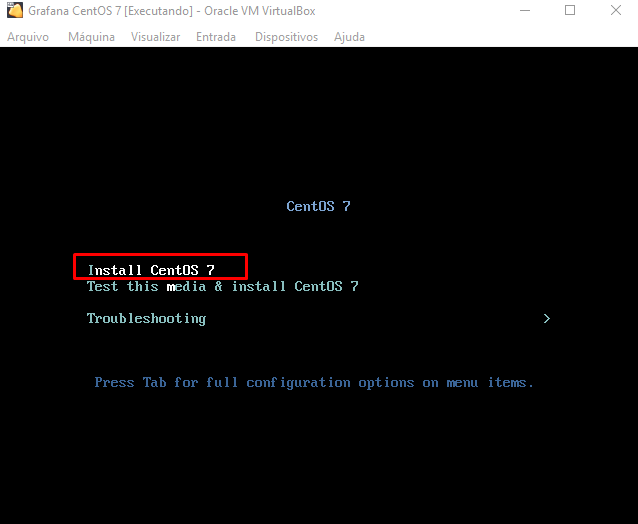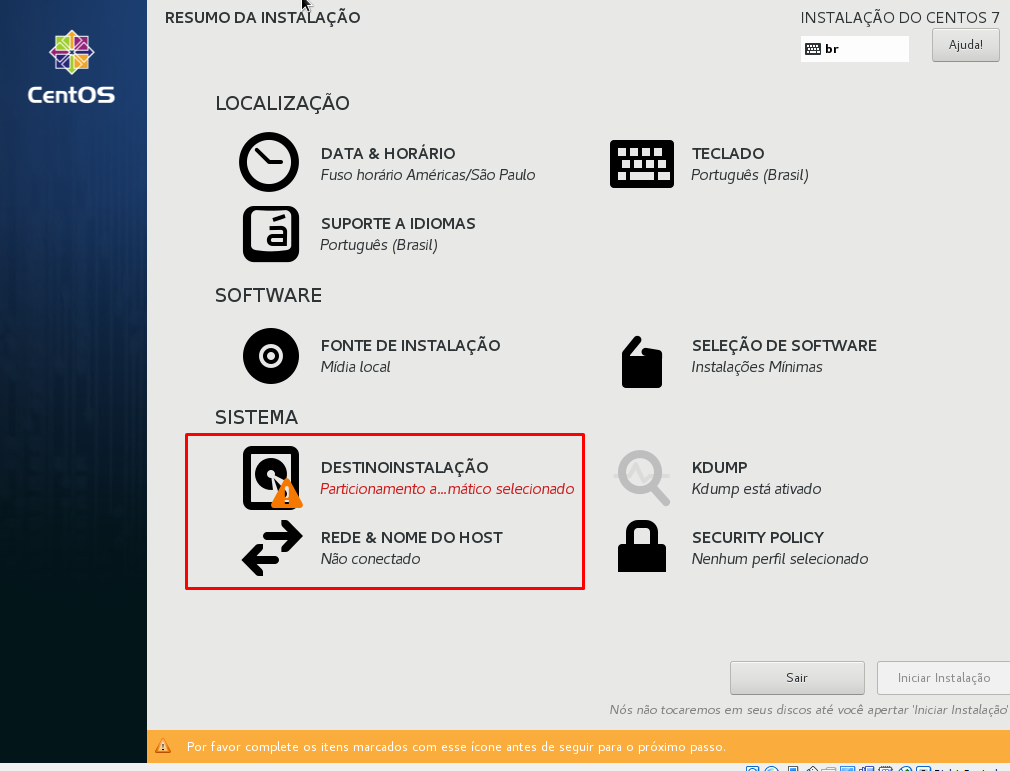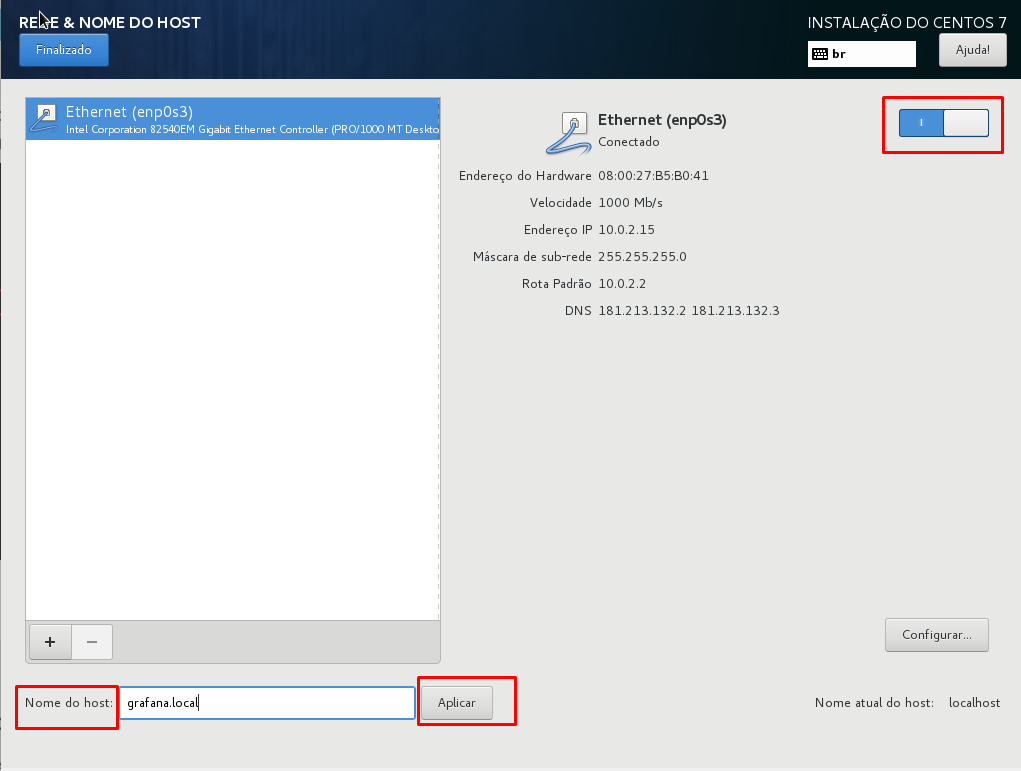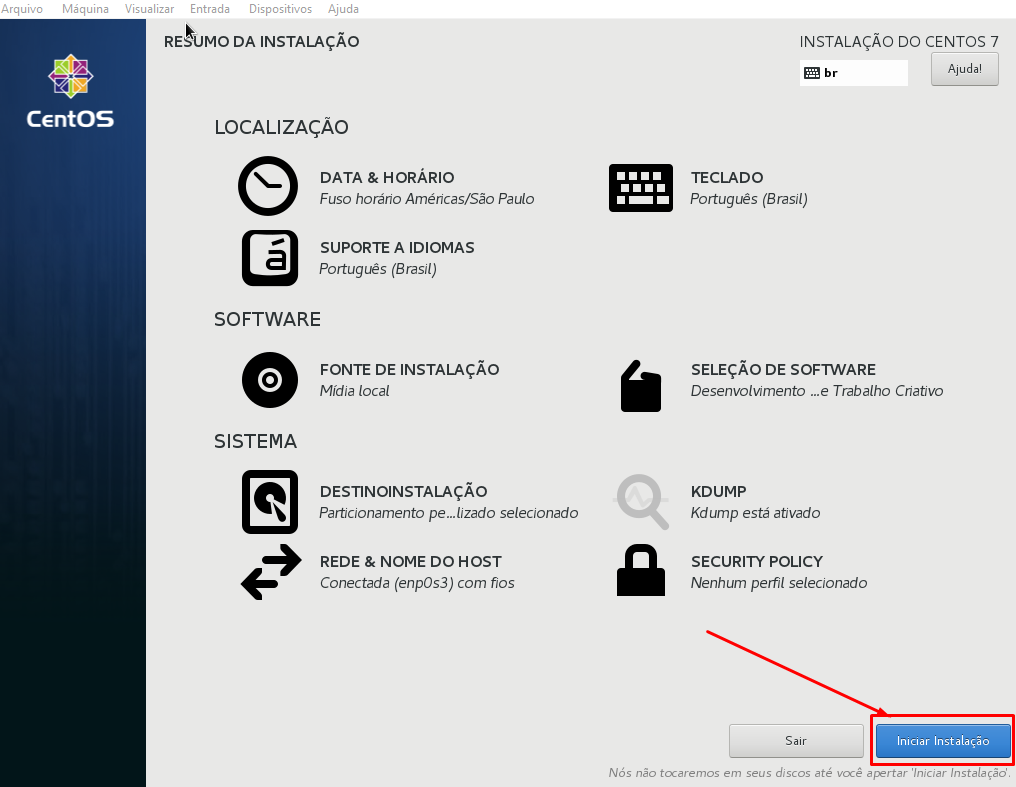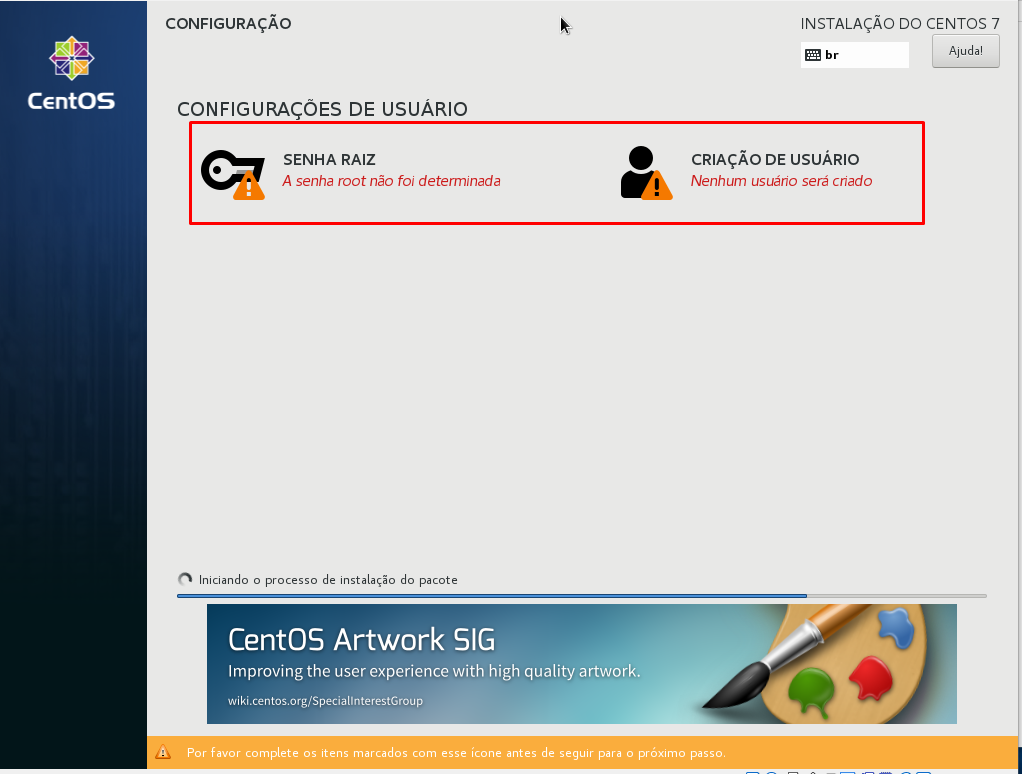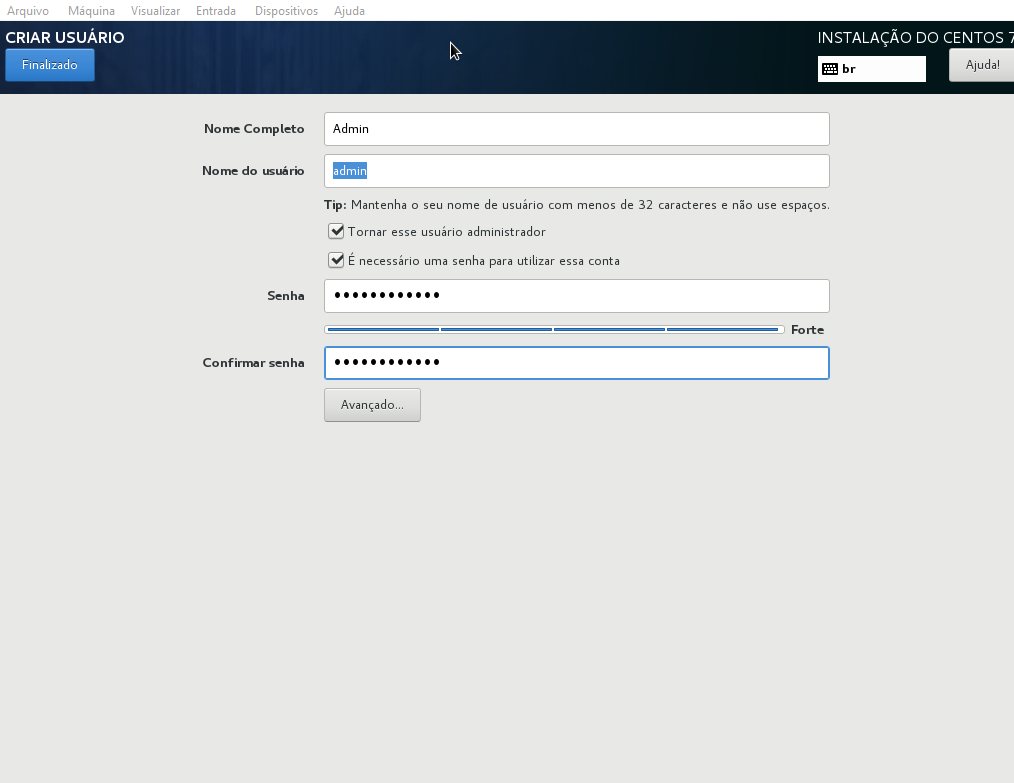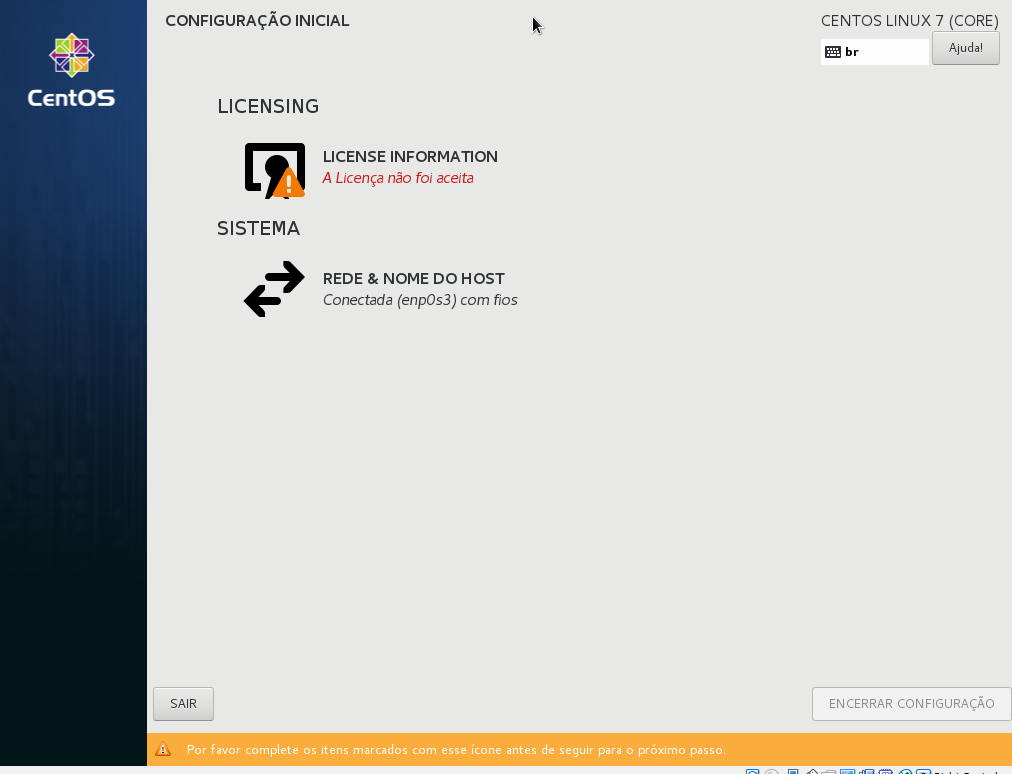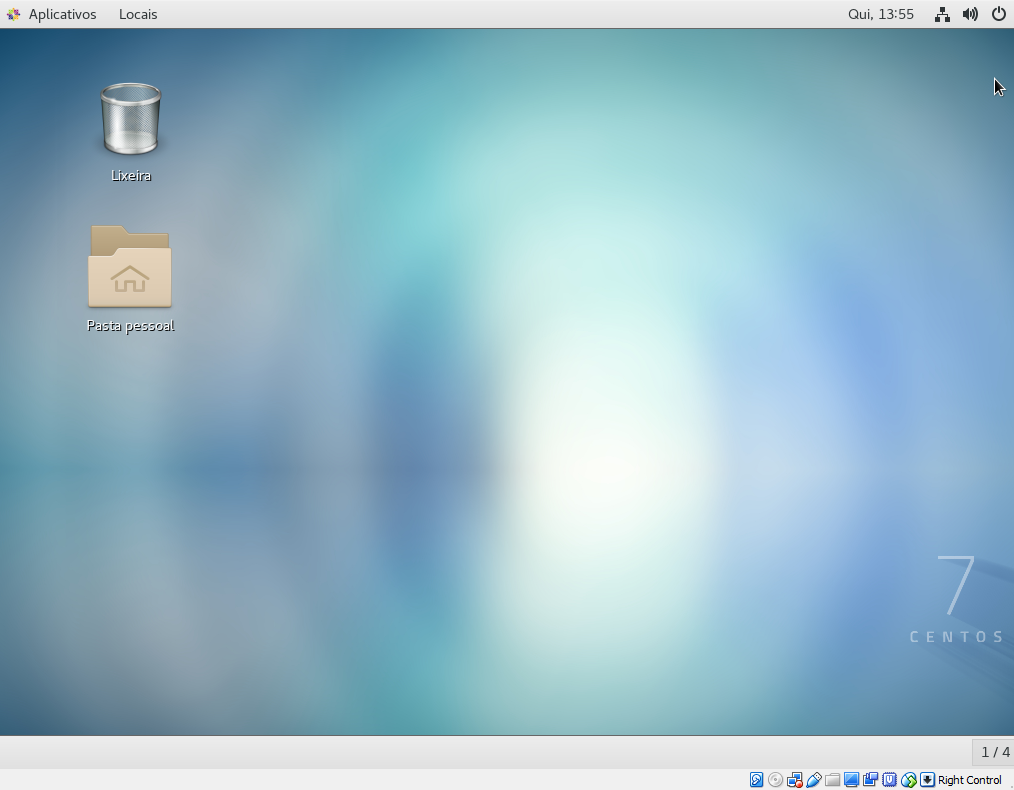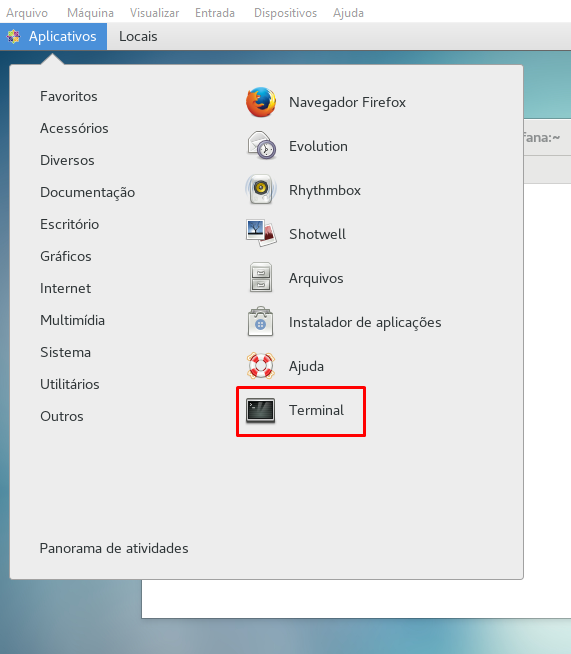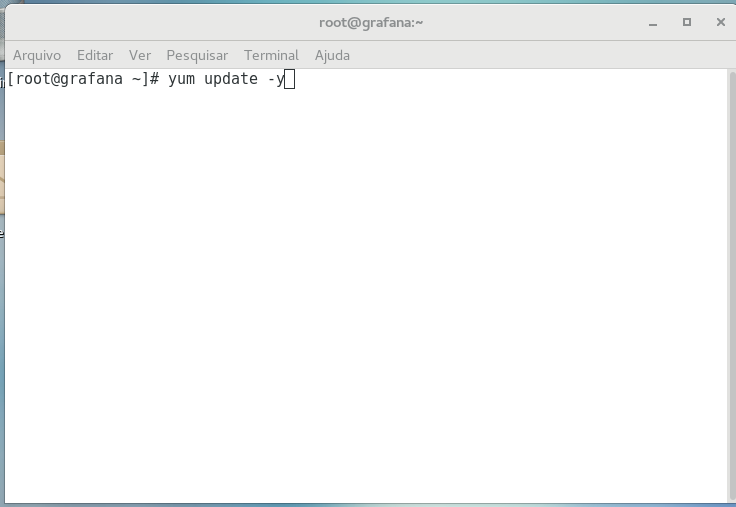Primeiros passos após Instalação do Grafana (Configurações iniciais)
Após a instalação do Grafana, quando logamos é apresentado a seguinte tela, que mostra que ainda não foi configurado nenhum datasource, instalação de plugin, definido equipe ou criado algum dashboard.
Antes de prosseguir baixe os programas abaixo para auxiliar nas configurações.
Aplicativos úteis para manutenção do servidor Grafana em ambiente Linux
Putty.exe
WinSCP (aplicativo para transferência de arquivos entre Windows e Linux, além da possibilidade de editar arquivos do Linux a partir do Windows (caso não queira usar o editor *vi)
Comandos úteis:
sudo service grafana-server start
sudo service grafana-server stop
Porta de Acesso / Alterar Porta
A porta padrão de acesso ao Grafana é 3000 (http://localhost:3000), caso queira redirecionar a porta padrão no Linux execute o comando abaixo(permissão e redirecionamento), para a porta 80.
1 2 | sudo setcap 'cap_net_bind_service=+ep' /usr/sbin/grafana-server sudo iptables -t nat -A PREROUTING -p tcp --dport 80 -j REDIRECT --to-port 3000 |
Plugins
Alguns plugins são nativos do Grafana, ou seja, por padrão já é instalado.
Caso queira instalar novos Plugins, você pode feito de duas formas, o download do plugin no site oficial (https://grafana.com/plugins) e copiar para o diretório /var/lib/grafana/plugins ou via linha de comando (imagem abaixo)
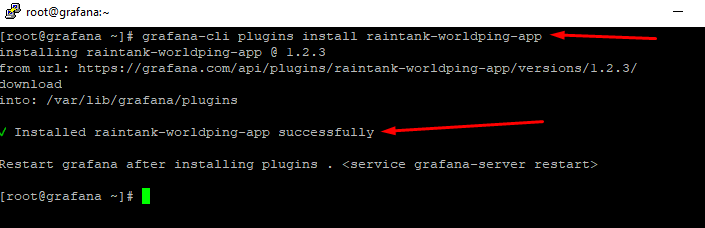
Lembre que após a instalação do Plugin será necessário reiniciar o Grafana Server
1 | sudo service grafana-server stop |
1 | sudo service grafana-server start |
Ou
1 | sudo service grafana-server restart |
Alguns Plugins são instalados via Git, para instalar o git execute o comando no CentOS
1 | yum install -y git npm |
Lista de Alguns Plugins
– WorldPing
O worldPing é um plug-in para o Grafana que testa, armazena e alerta continuamente o desempenho global e a disponibilidade de seus aplicativos da Internet, para que você possa identificar problemas.
Comando para instalar: grafana-cli plugins install raintank-worldping-app
– Zabbix
Visualize suas métricas do Zabbix com o software de código aberto líder para análise de séries temporais.
Comando para instalar: grafana-cli plugins install alexanderzobnin-zabbix-app
– Clock
O painel de relógio pode mostrar a hora atual ou uma contagem regressiva e atualiza a cada segundo.
Comando para instalar: grafana-cli plugins install grafana-clock-panel
– ntopng
O plug-in de fonte de dados oficial do Grafana permite que você navegue rapidamente por dados dentro dos belos painéis do Grafana.
Comando para instalar: grafana-cli plugins install ntop-ntopng-datasource
Arquivo de Configuração:
No Linux Centos 7 o arquivo de configuração do Grafana fica localizado em: /etc/grafana/grafana.ini, mas atenção, este arquivo não deve ser editado.
Para incluir suas configurações, você deve criar um arquivo com o nome custom.ini no diretório /etc/grafana (conforme imagem abaixo), incluindo suas configurações personalizadas.
Todas as opções de configuração podem ser lidas no site oficial (http://docs.grafana.org/installation/configuration/)
Acesse no menu lateral as referencias do usuário, informe o nome, email e altera a senha de Admin.
Configurar data Source
Para incluir um novo datasource, selecione no menu lateral a opção e clique em Add Data Source
Como Exemplo incluindo um DataSource MySQL, observe que ao salvar será apresentado uma mensagem indicado que foi conectado com sucesso.
Configurar Plugin Zabbix
Post 1
http://blog.fabianobento.com.br/2018/05/preparacao-configuracao-ambiente-para-instalacao-grafana-linux-centos-7-redhat-fedora-opensuse/
Post 2
http://blog.fabianobento.com.br/2018/05/instalando-grafana-linux-centos-redhat-linux-fedora-opensuse/
Post 3
http://blog.fabianobento.com.br/2018/05/primeiros-passos-apos-instalacao-grafana/
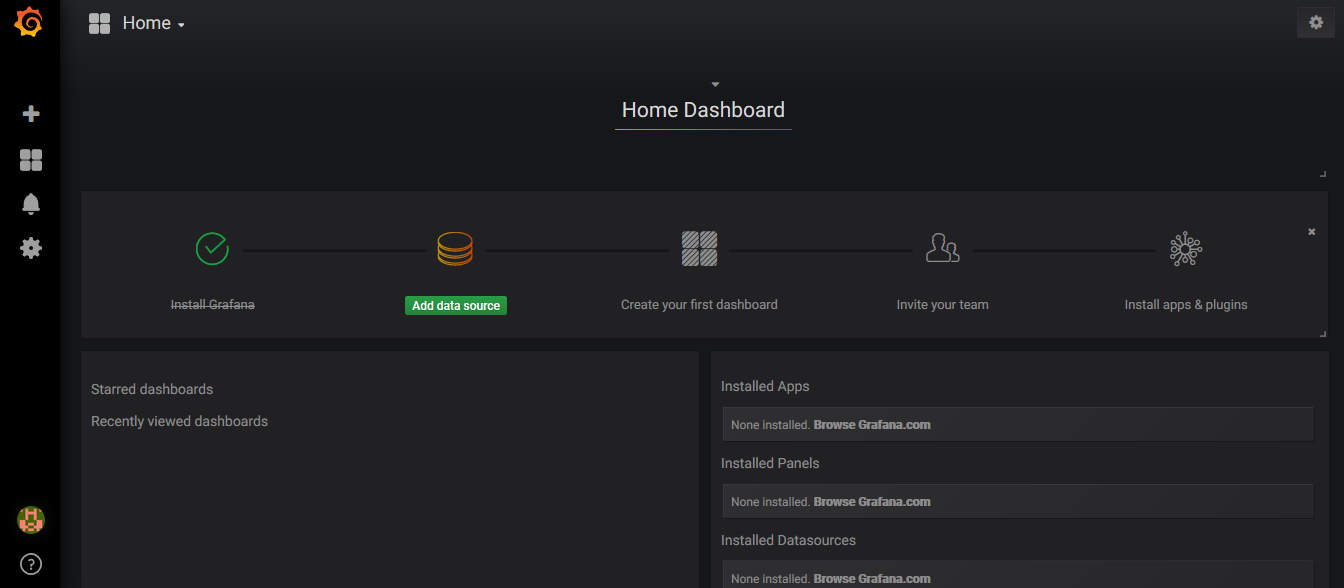
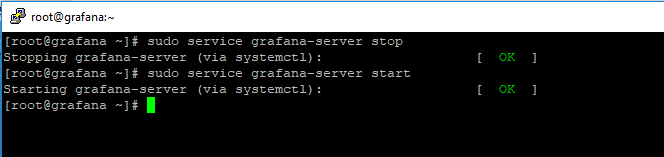
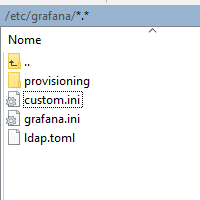
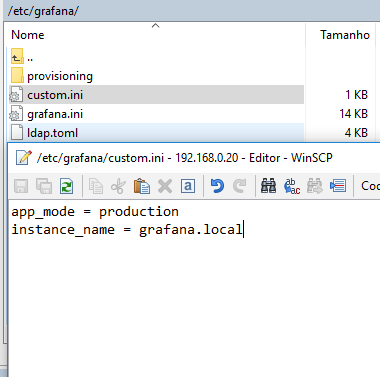

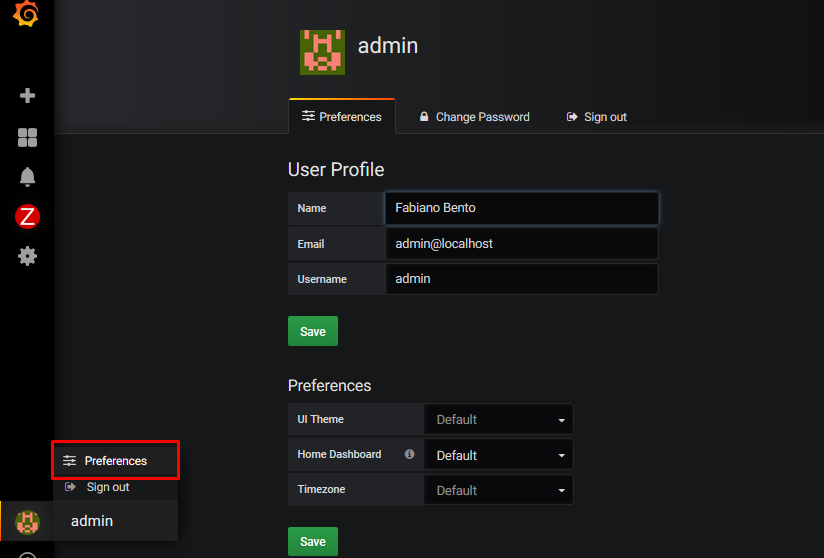
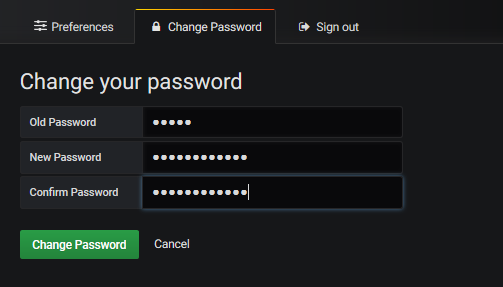
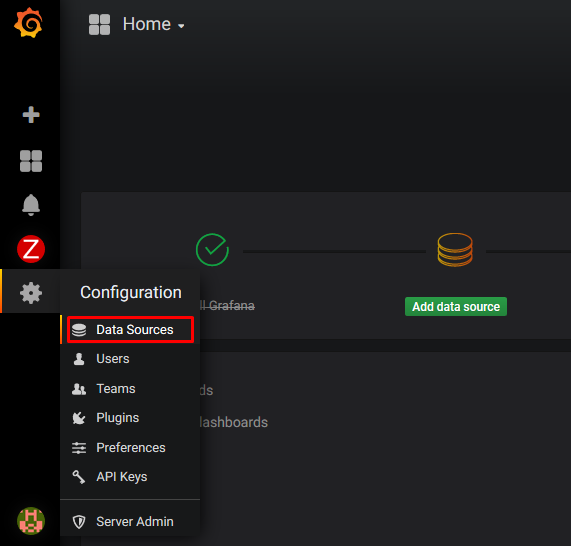
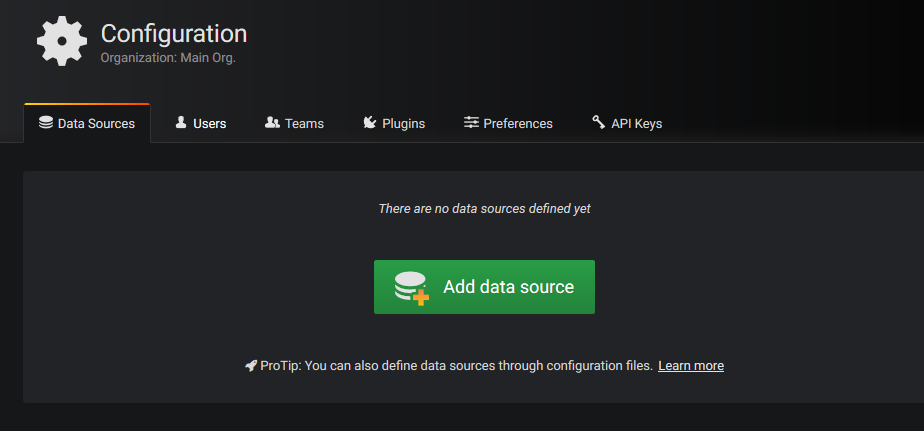



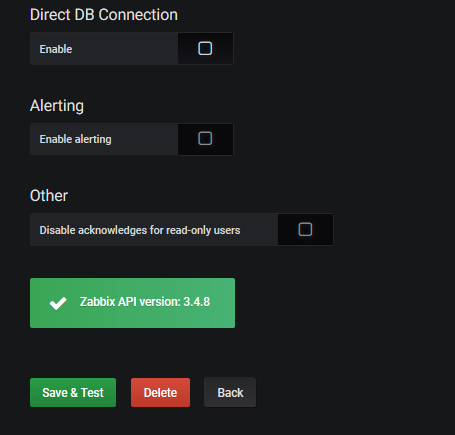
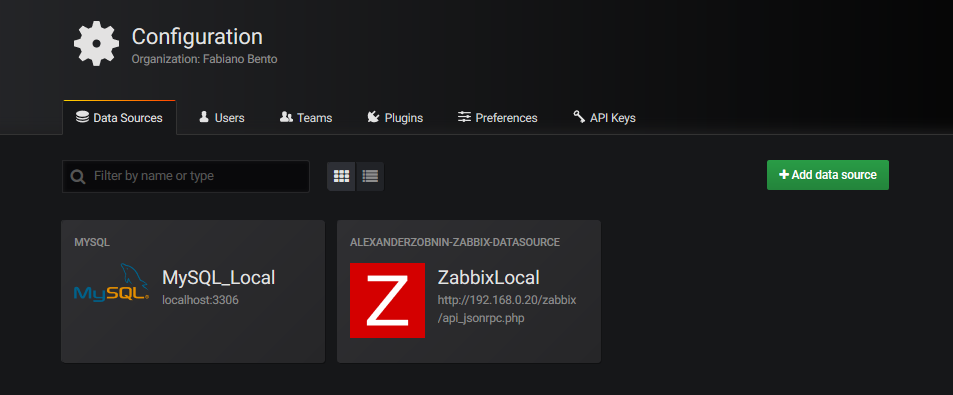
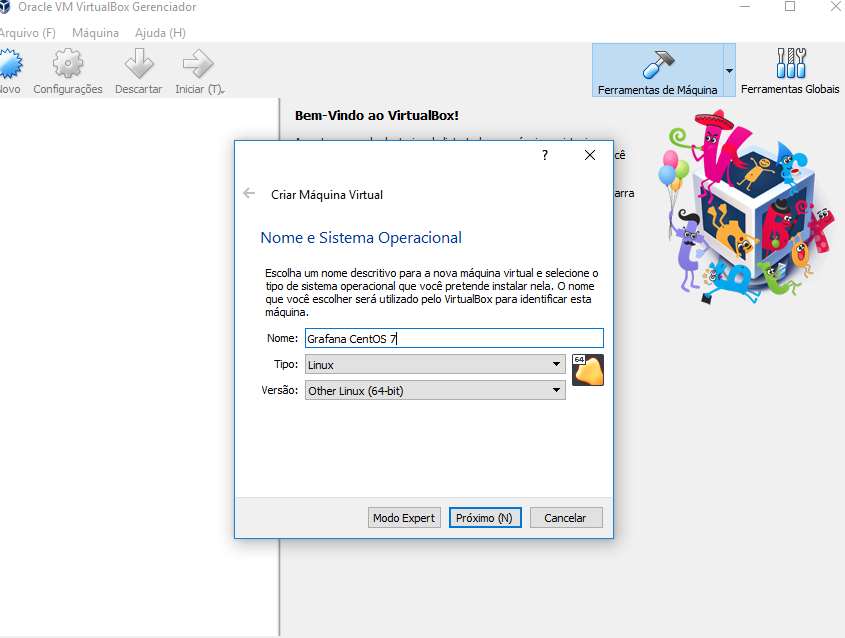
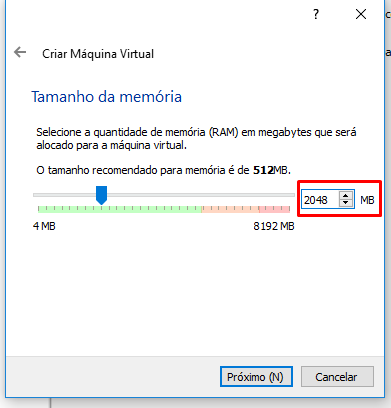
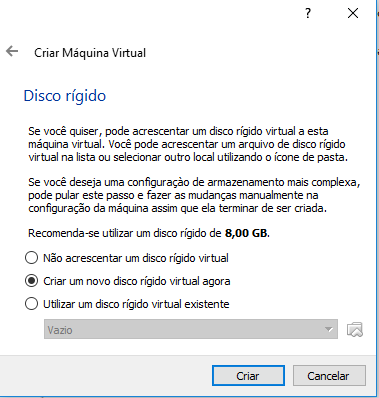

 Como estou usando a opção para alocar tamanho fixo, leva alguns minutos.
Como estou usando a opção para alocar tamanho fixo, leva alguns minutos.