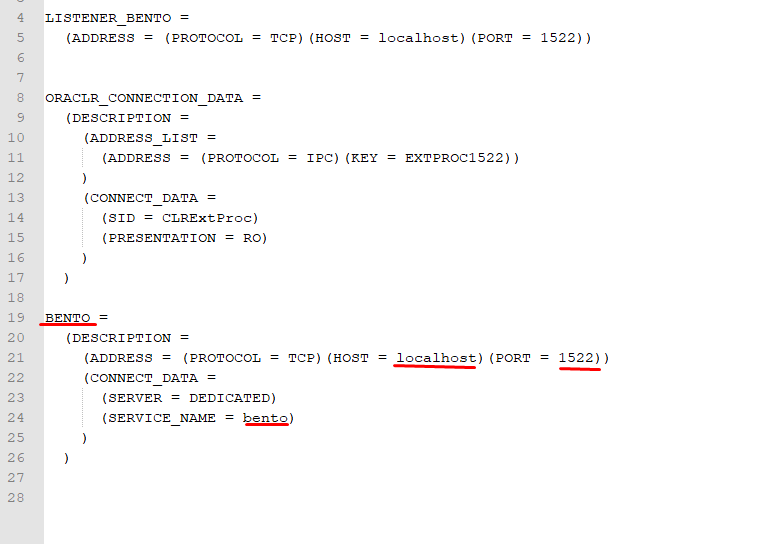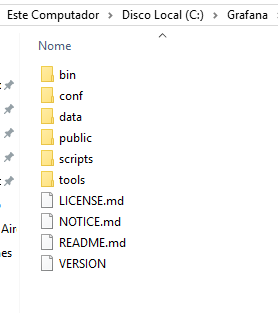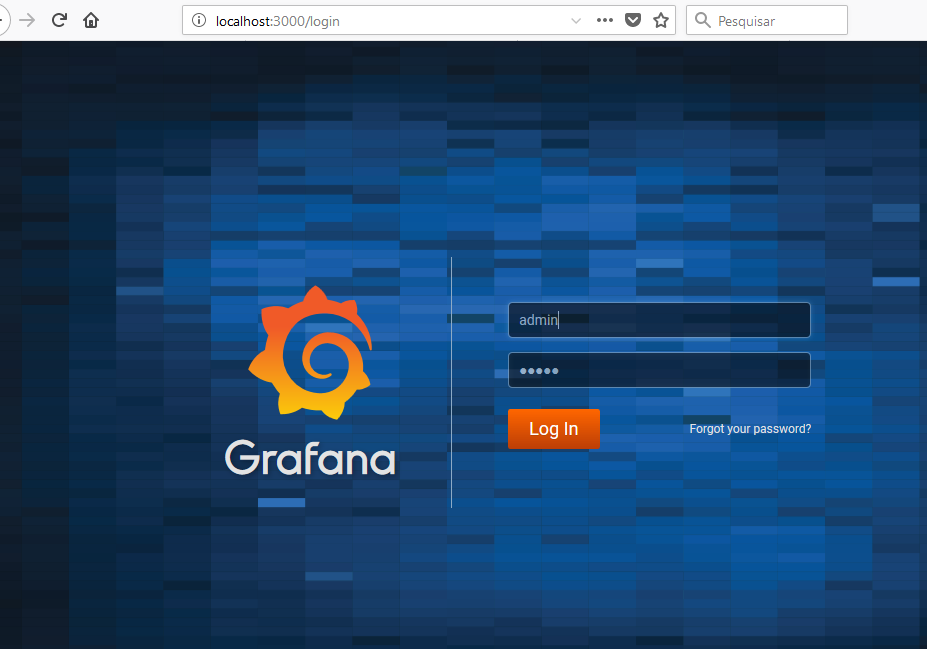Neste artigo estarei demonstrando como instalar o Banco de Dados Oracle 12c no Windows, incluindo a criação de um banco padrão.
Antes de instalar o software, o OUI (Oracle Universal Installer), fará algumas verificações automatizadas para garantir que o computador atenda aos requisitos básicos de hardware e software para a instalação do banco de Dados Oracle. Caso o computador não atenda aos requisitos, uma mensagem será apresentada.
Alguns requisitos básicos são:
Mínimo de 2GB de memória física
Pelo menos 10 GB de espaço em disco
Para começar é necessário fazer o download do Oracle 12c pelo link https://www.oracle.com/database/technologies/oracle-database-software-downloads.html
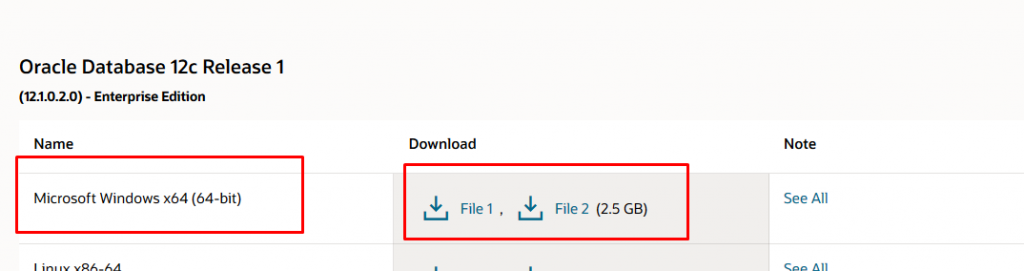
Após o download você deve descompactar os arquivos baixados;
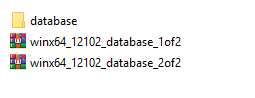
Neste seção, você iniciará a instalação do Banco de Dados Oracle, acesse a pasta database que você extraiu na etapa anterior e clique duas vezes sobre setup, pode ser necessário permitir a execução do arquivo na UAC.

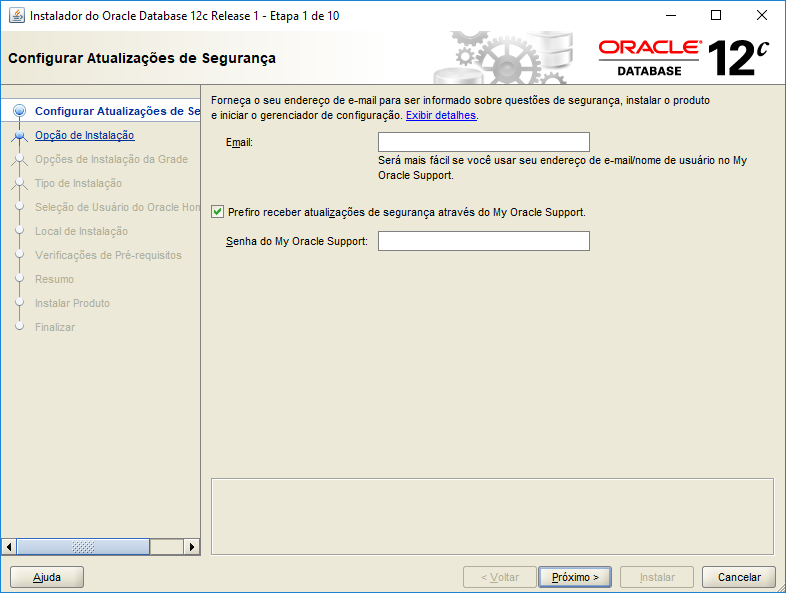
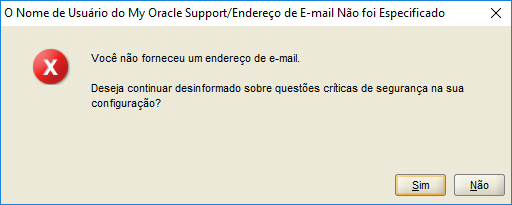
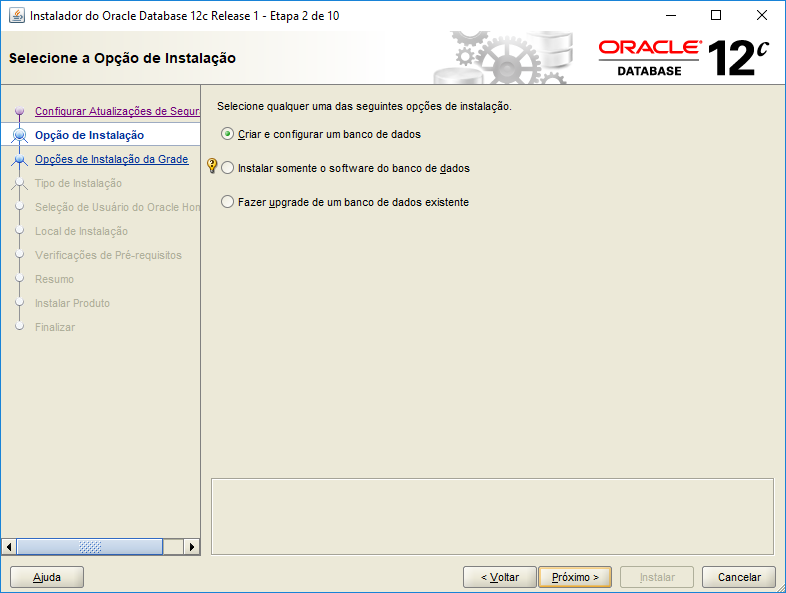
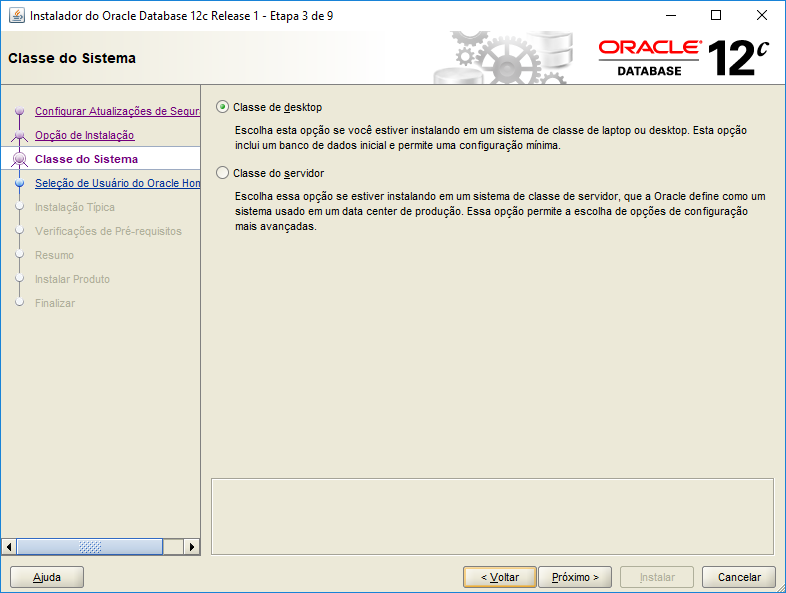
Neste tutorial utilizaremos a opção Classe Desktop.
indo a recomendação, iremos marcar a opção para a criar um novo usuário no Windows com apenas os privilégios necessários para a execução da instância do banco de dados.
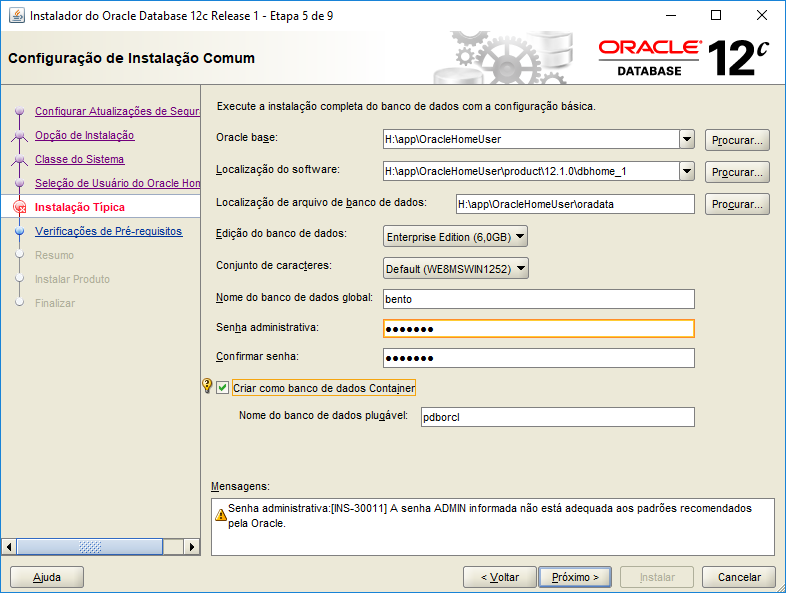
Digite a senha para a administração do Banco de Dados Oracle. Essa senha será utilizados posteriormente para login de administrador SYS e SYSTEM.
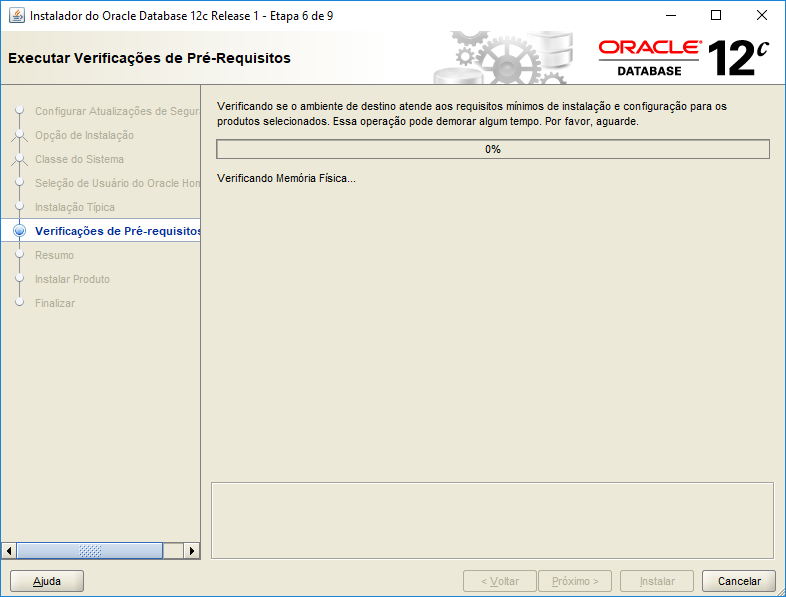
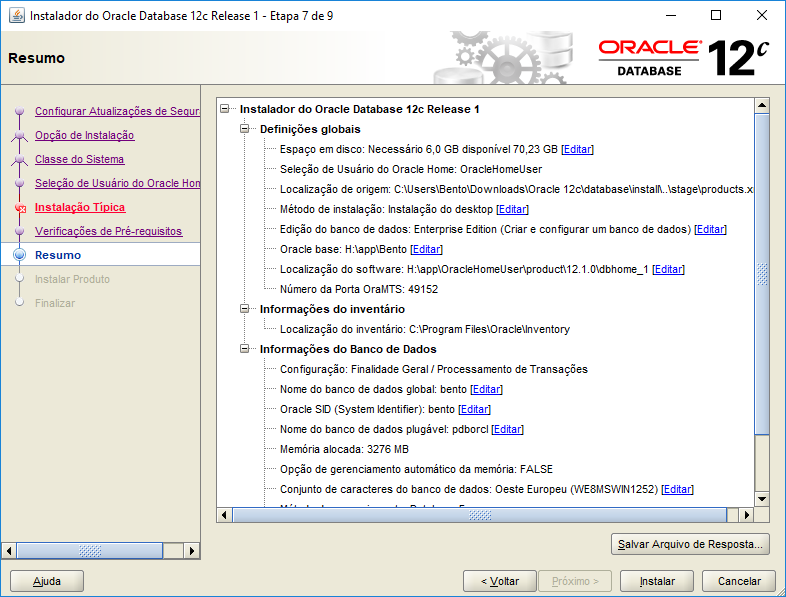
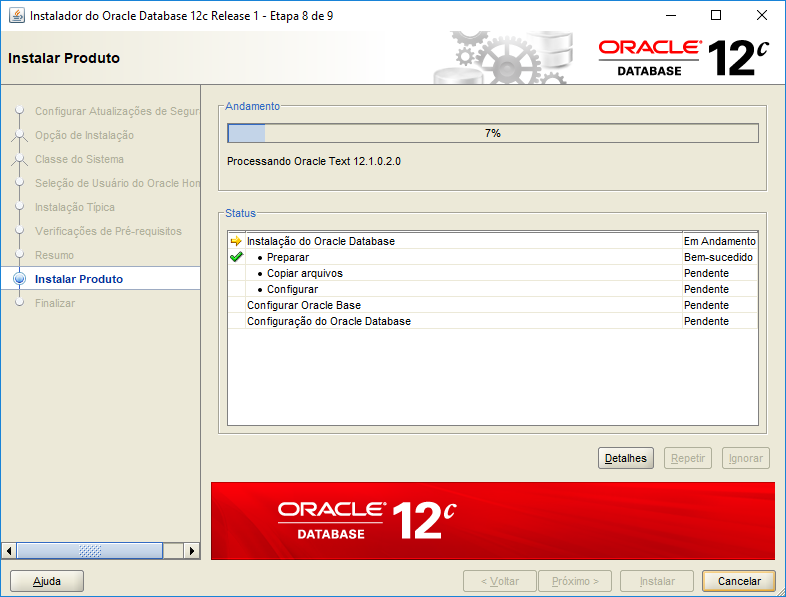
Em seguida será aberta a tela do Assistente de Configuração do Banco de Dados.
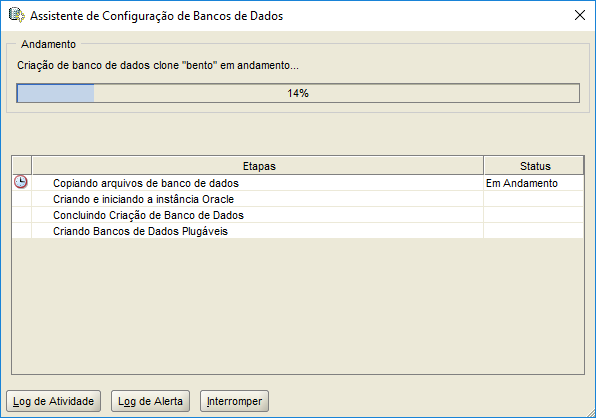

Ao terminar você poderá abrir o gerenciador e navegar a partir do endereço https://localhost:5500/em com o usuário SYS.
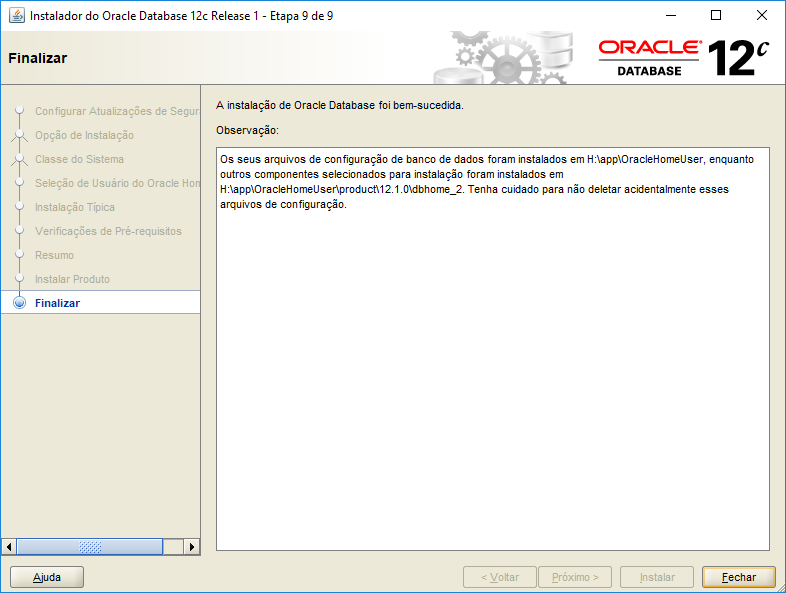
Após concluir clique em “Fechar”
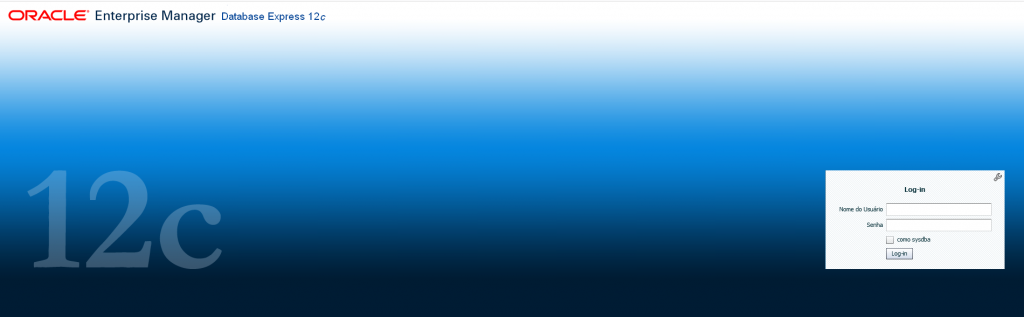
Agora você poderá analisar e verificar a partir dos serviços do Windows a execução dos serviço do Banco de Dados Oracle.
Abra o executar no menu iniciar ou com a tela de atalho Windows + R, e digite Services.msc


Caso queira acessar de outros computadores será necessário liberar a porta 1521 ou 1522 no firewall, instalar o client do Oracle no outro computador e configurar o arquivo TNSNAMES.ora, que normalmente fica localizado em C:\app\OracleHomeUser\product\12.1.0\dbhome_1\NETWORK\ADMIN