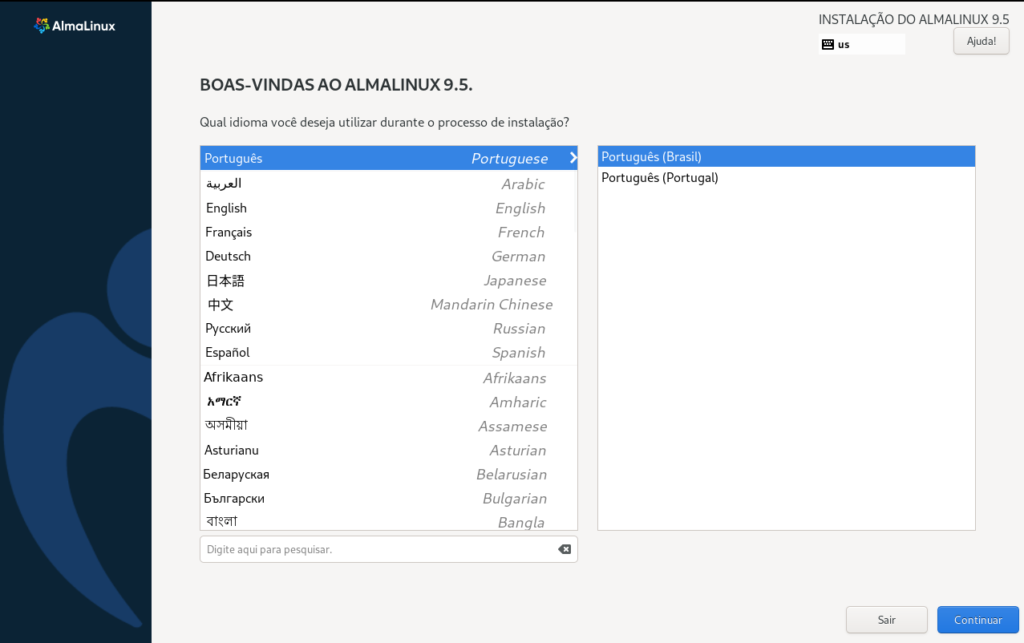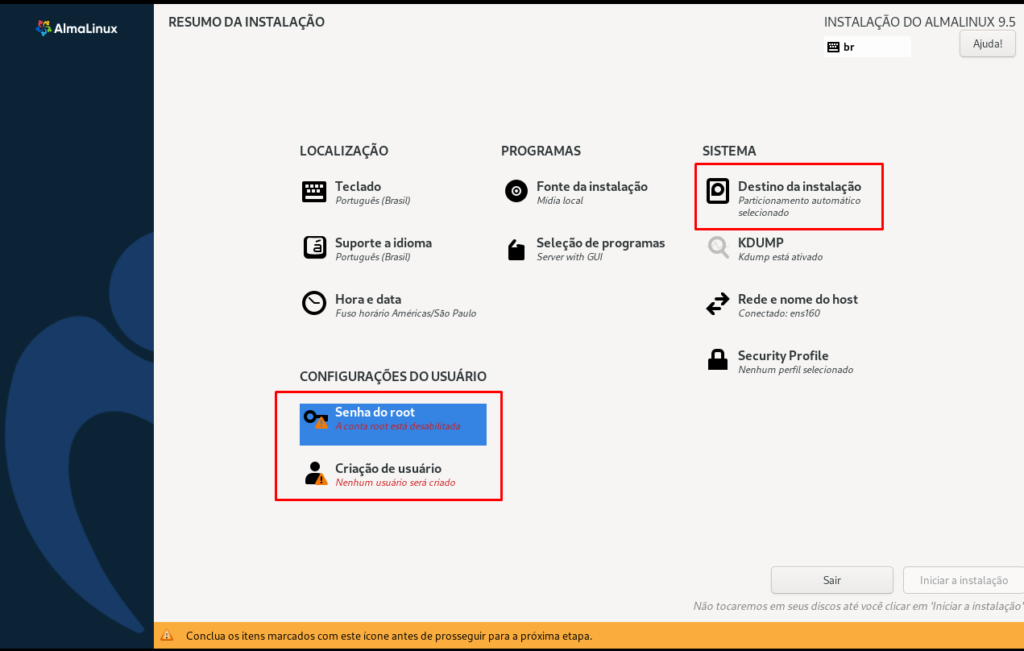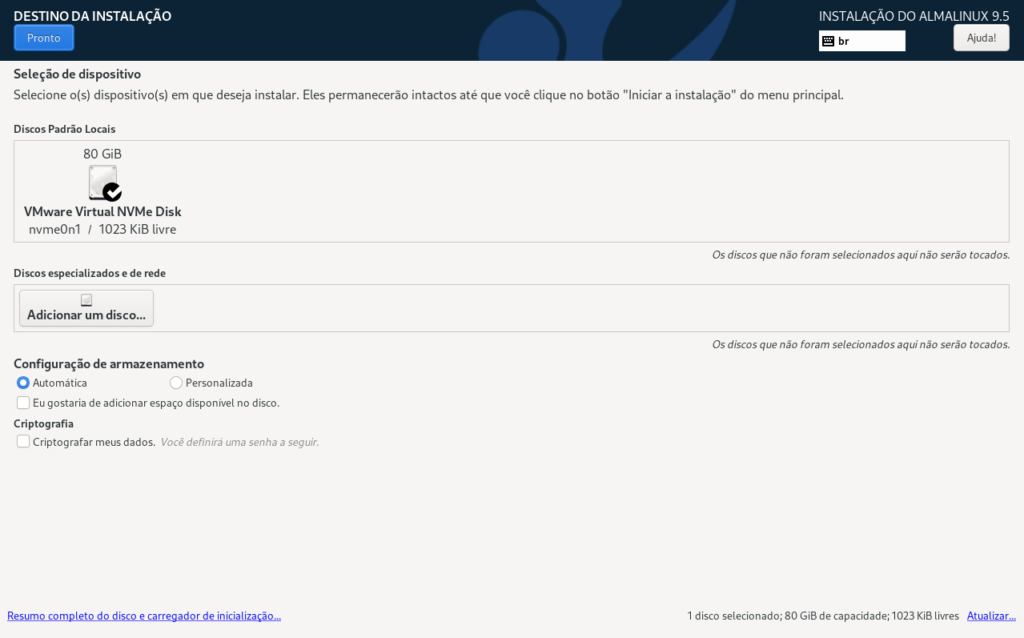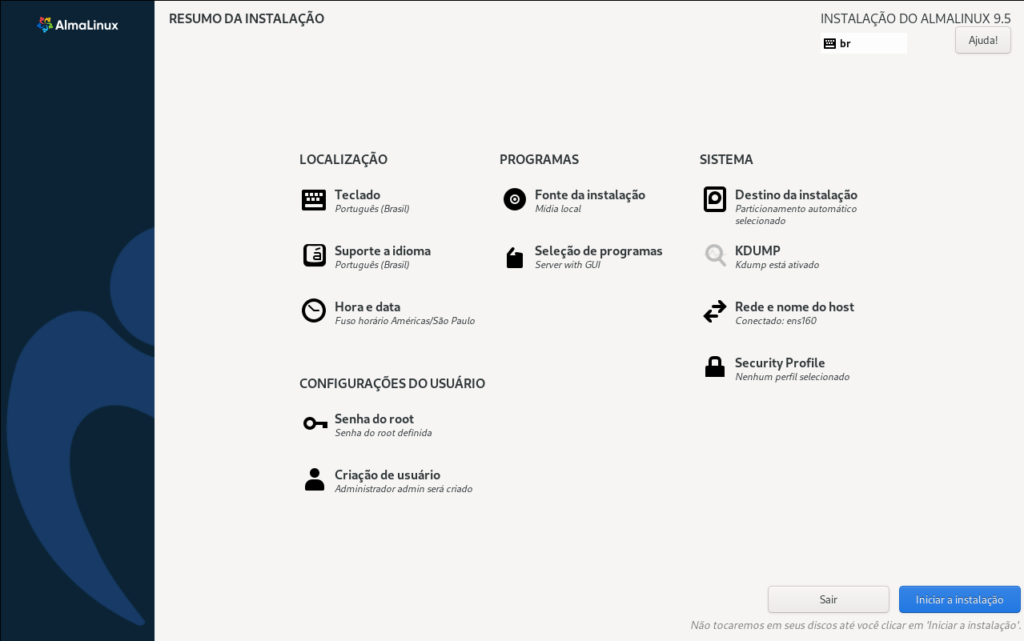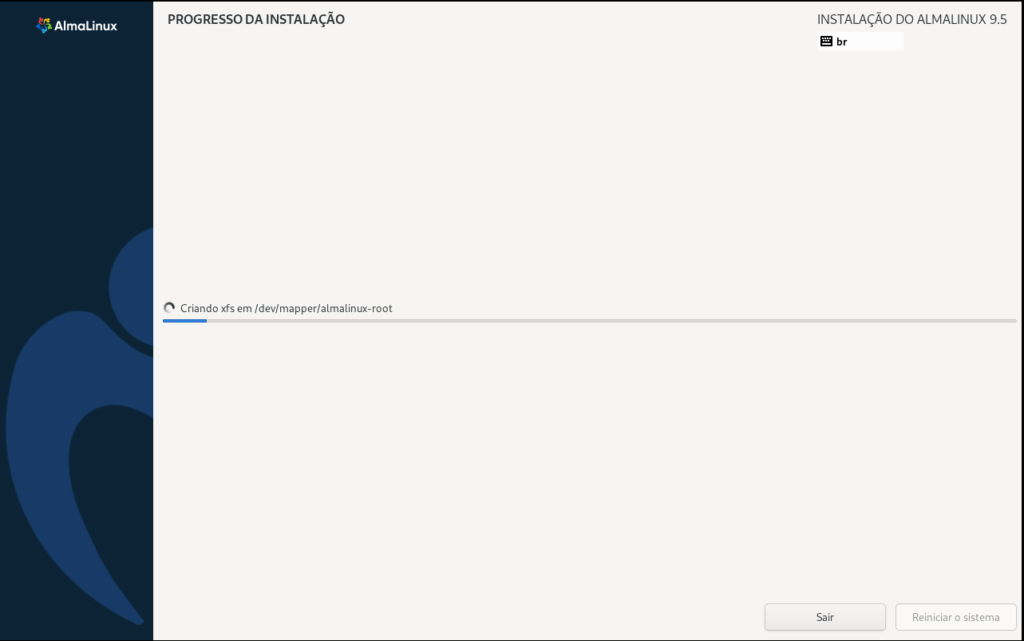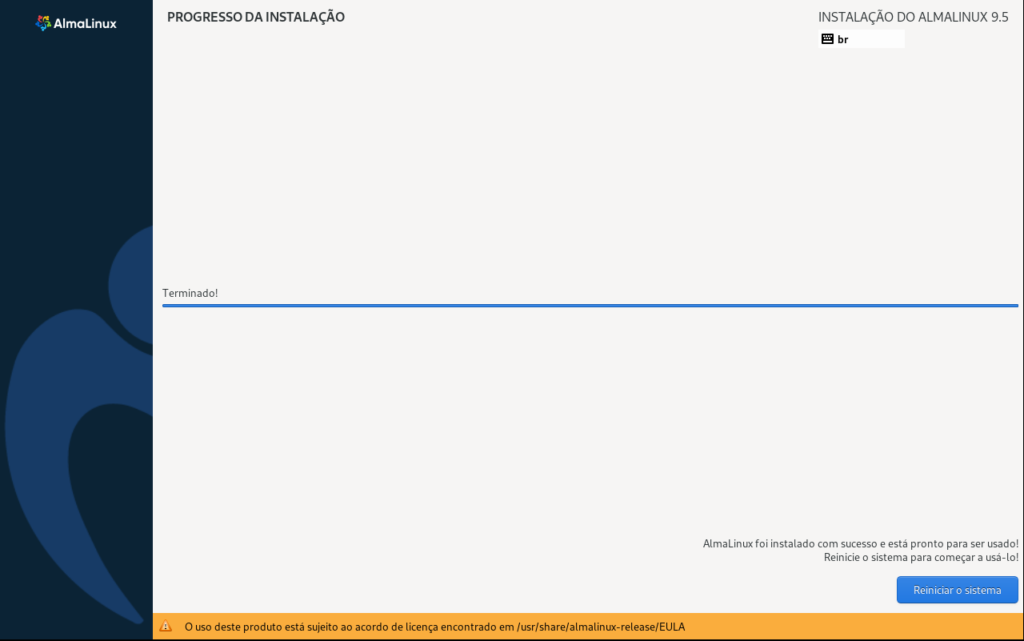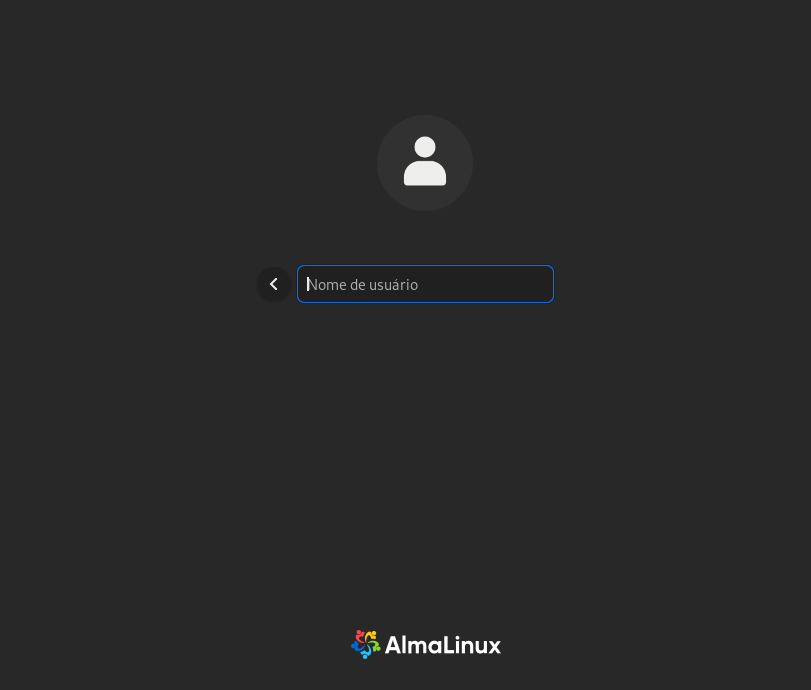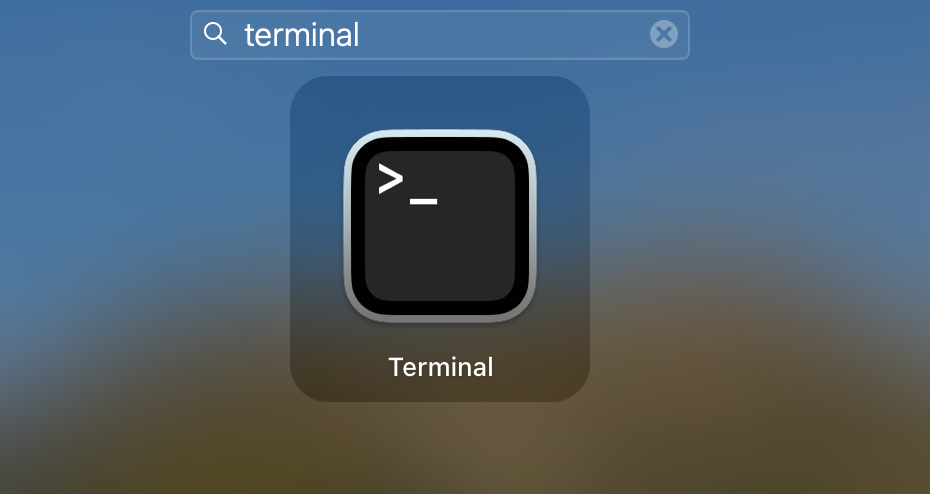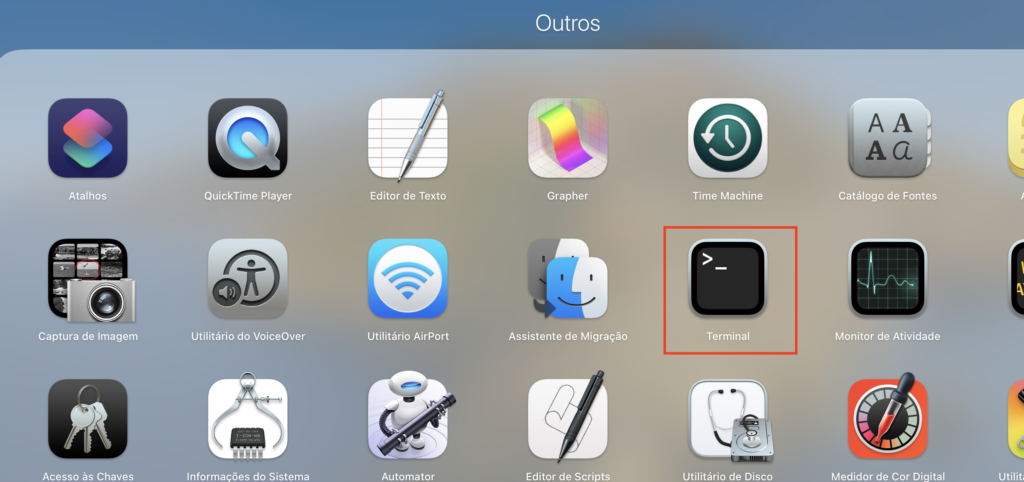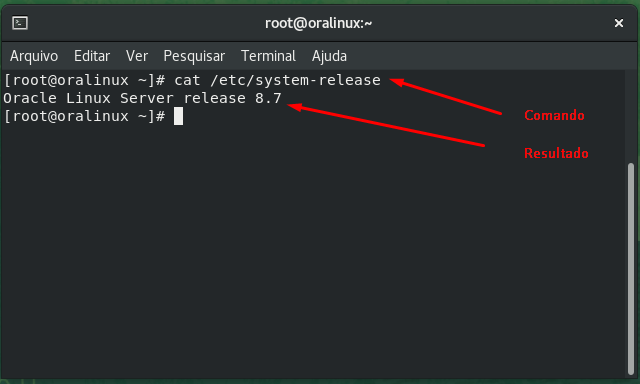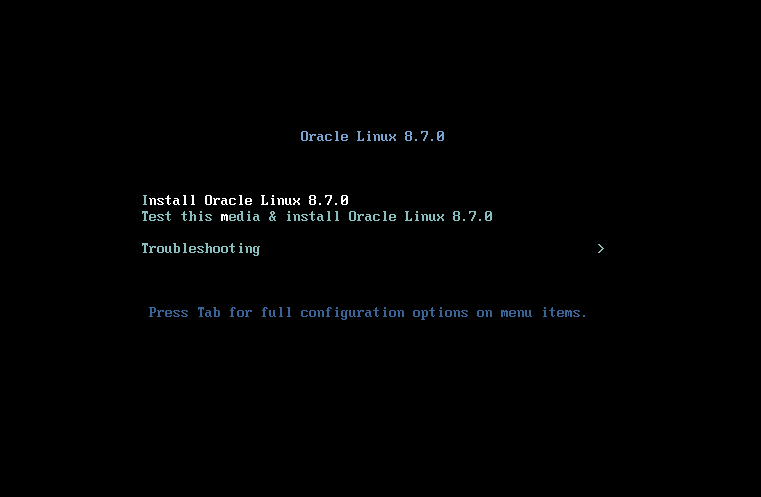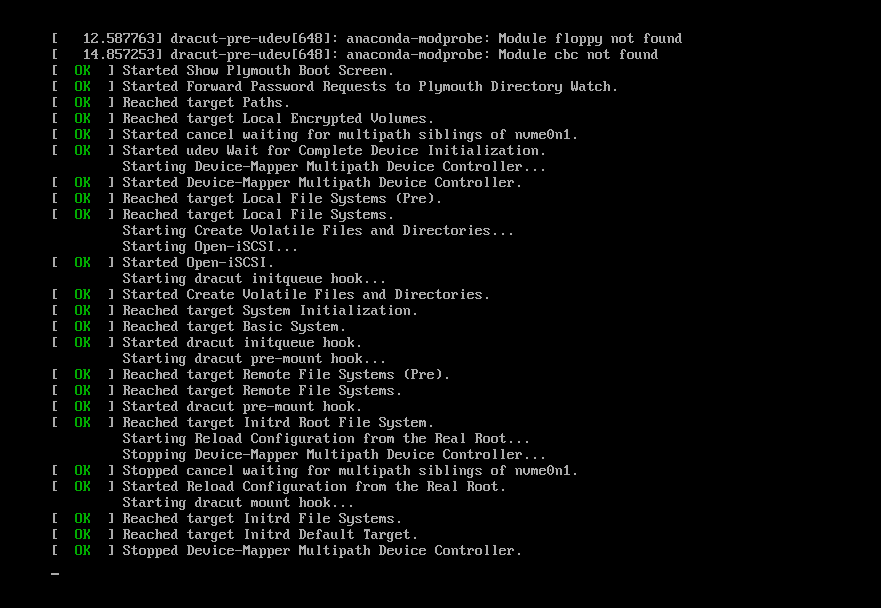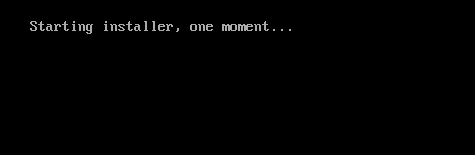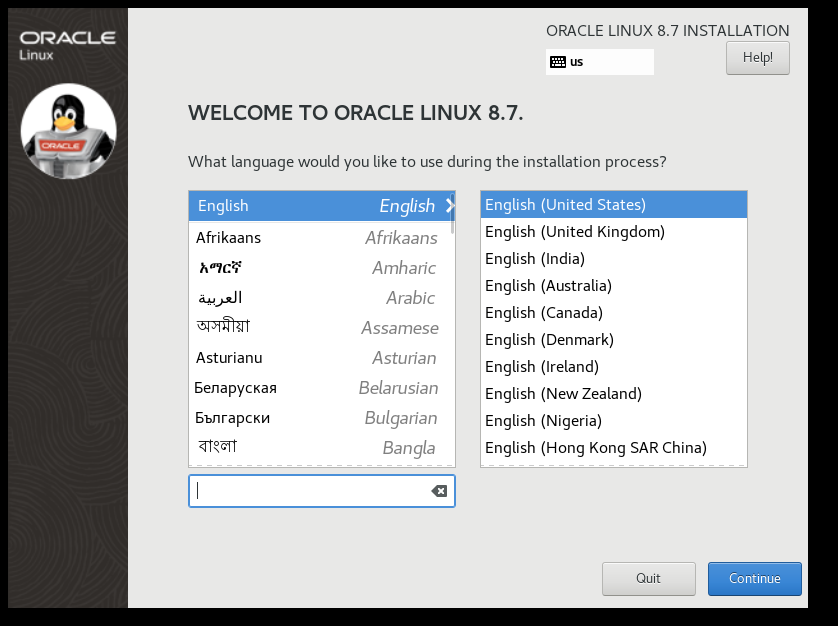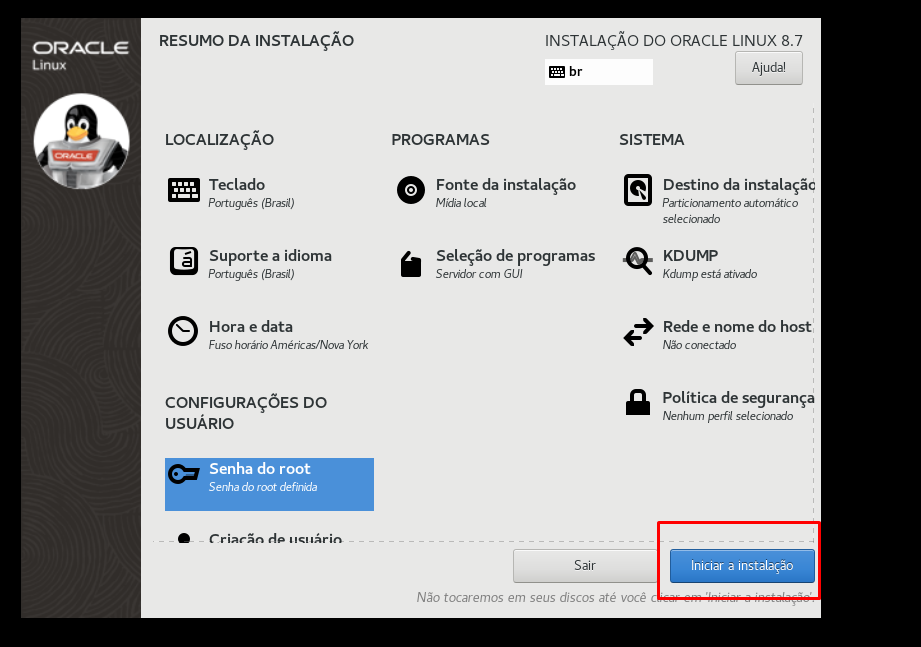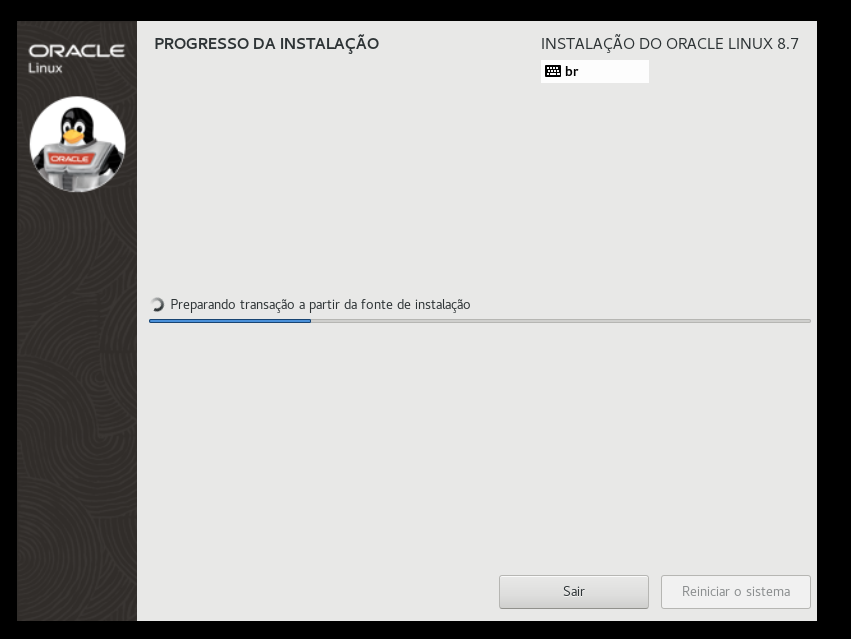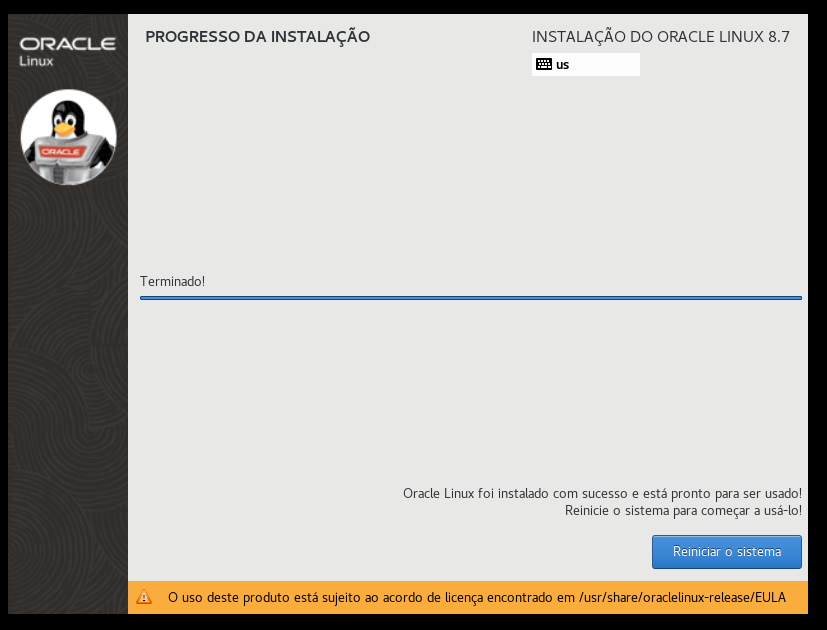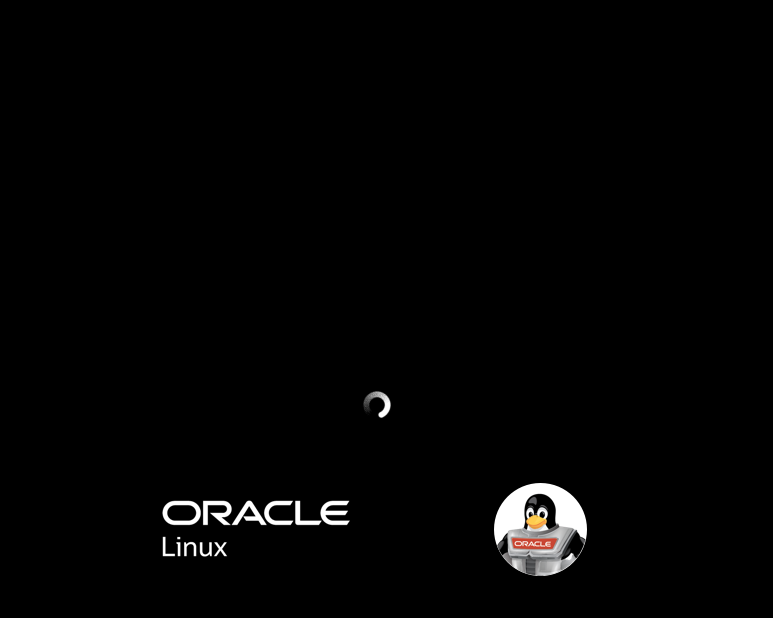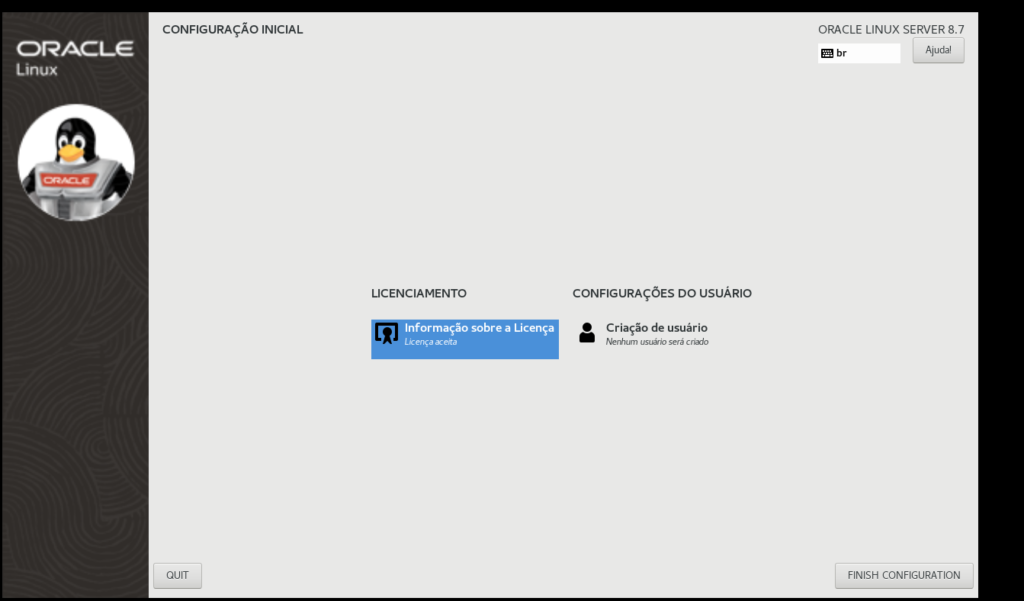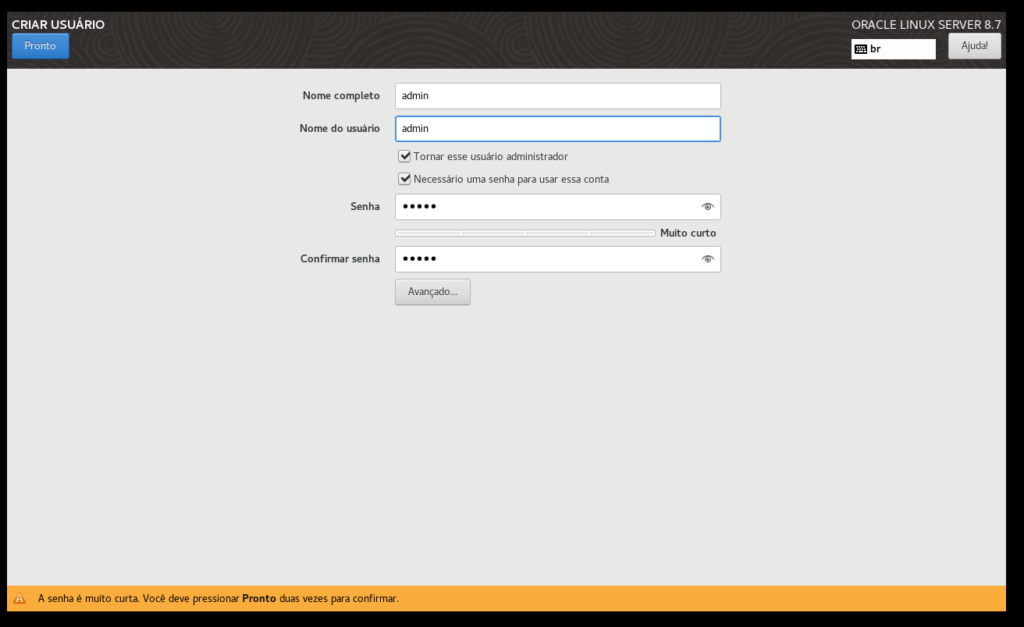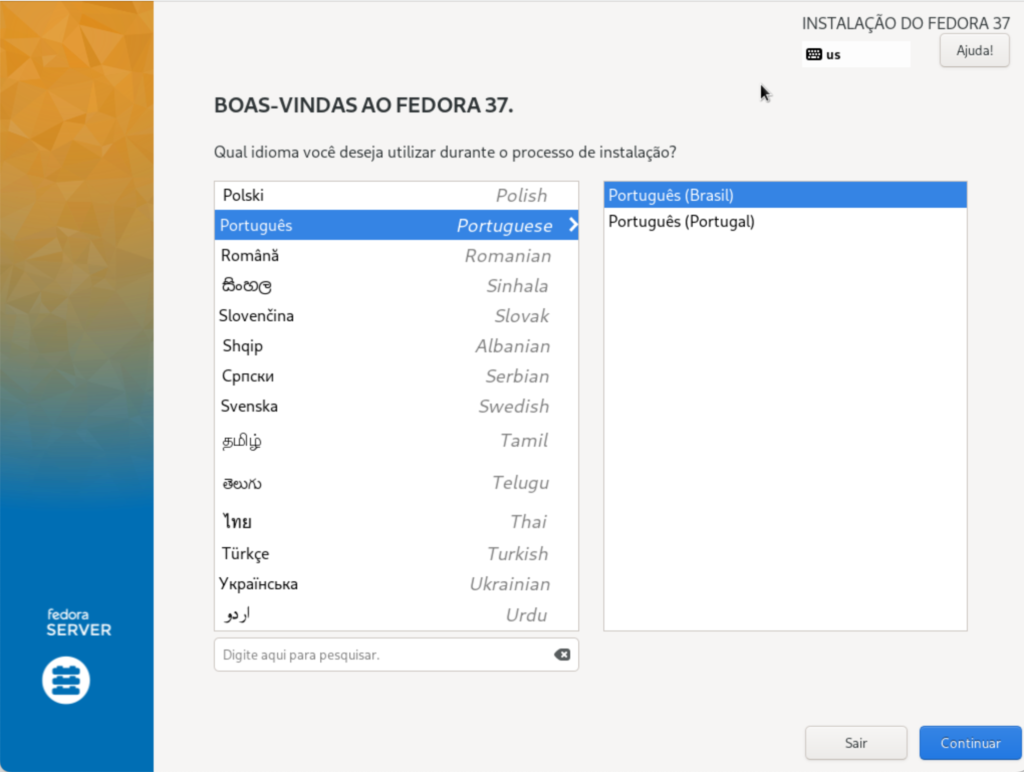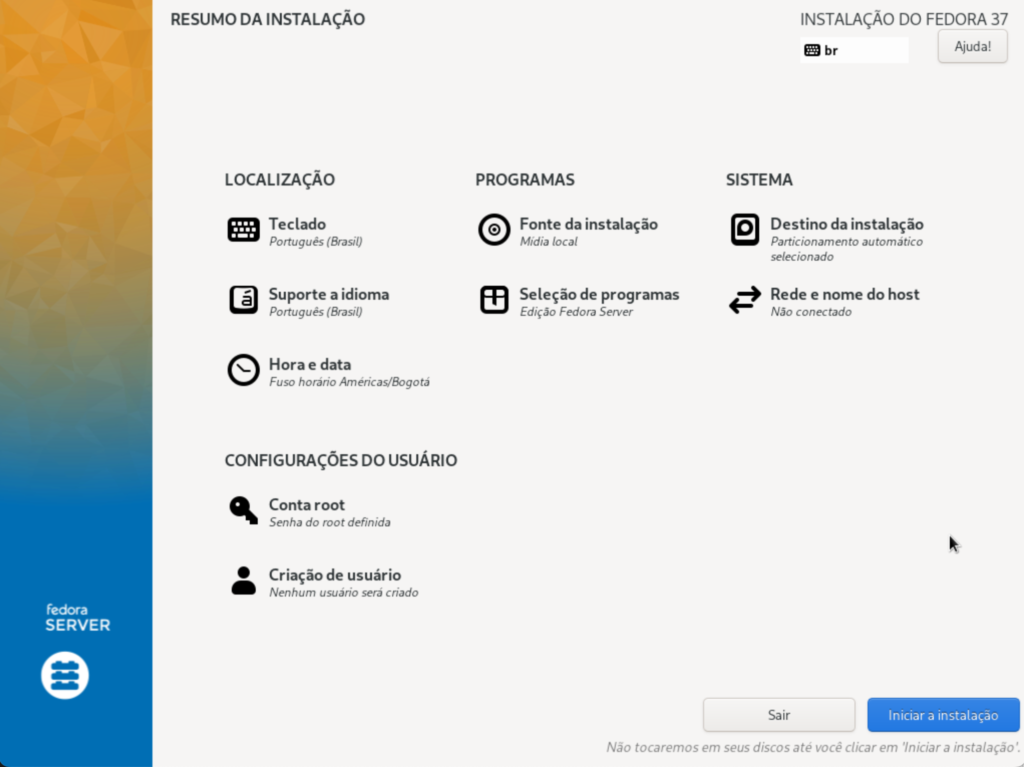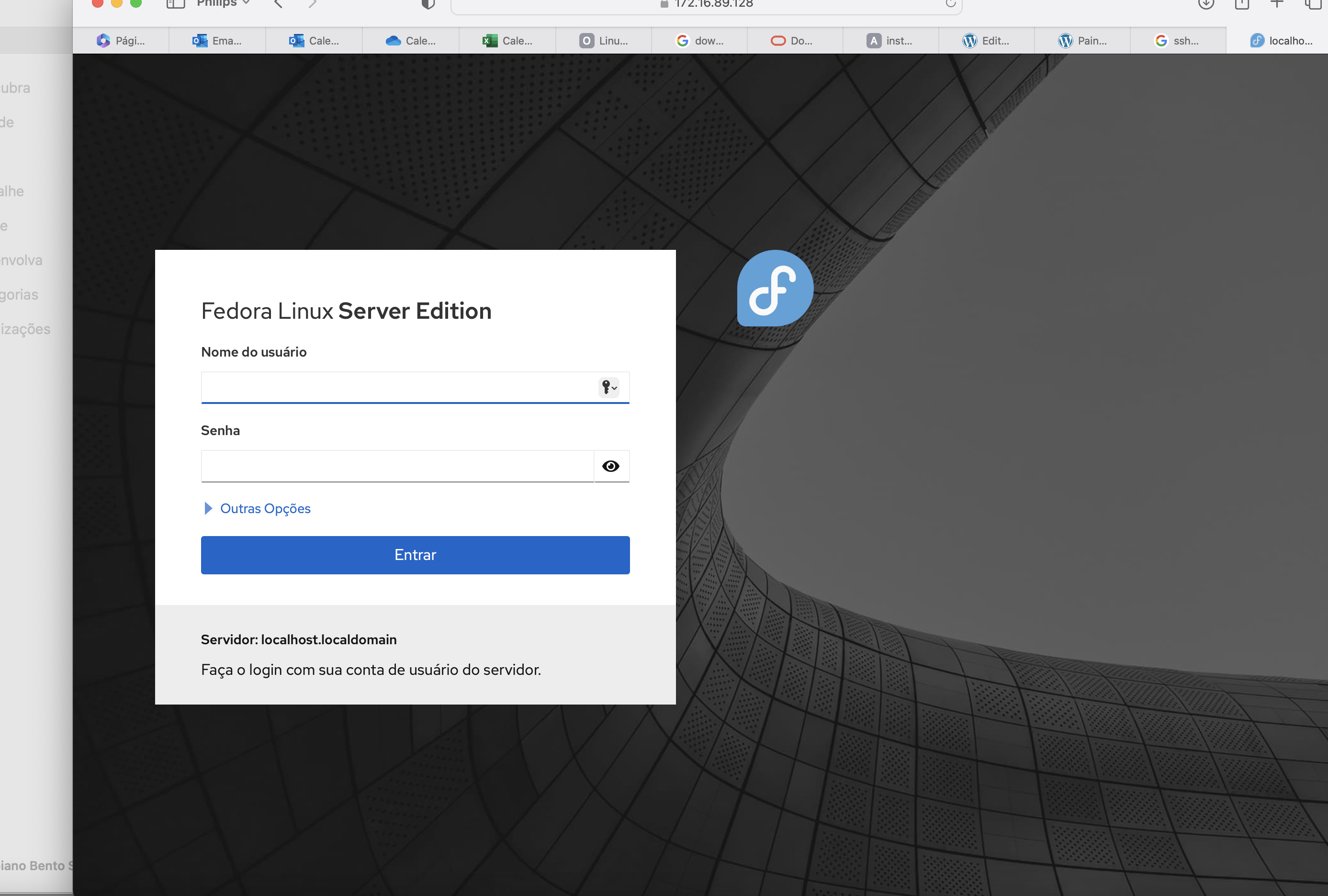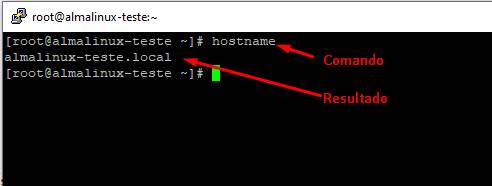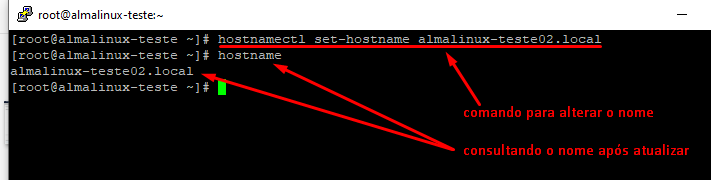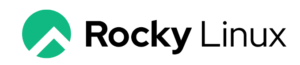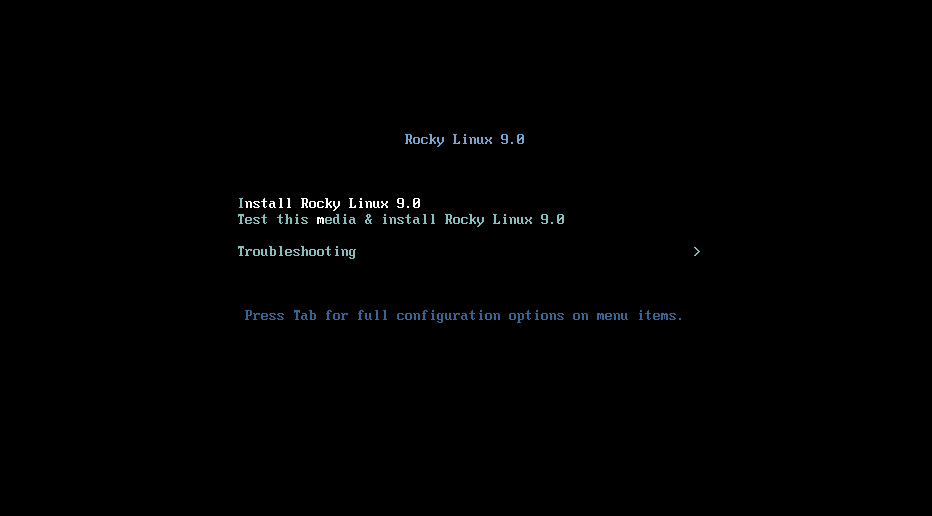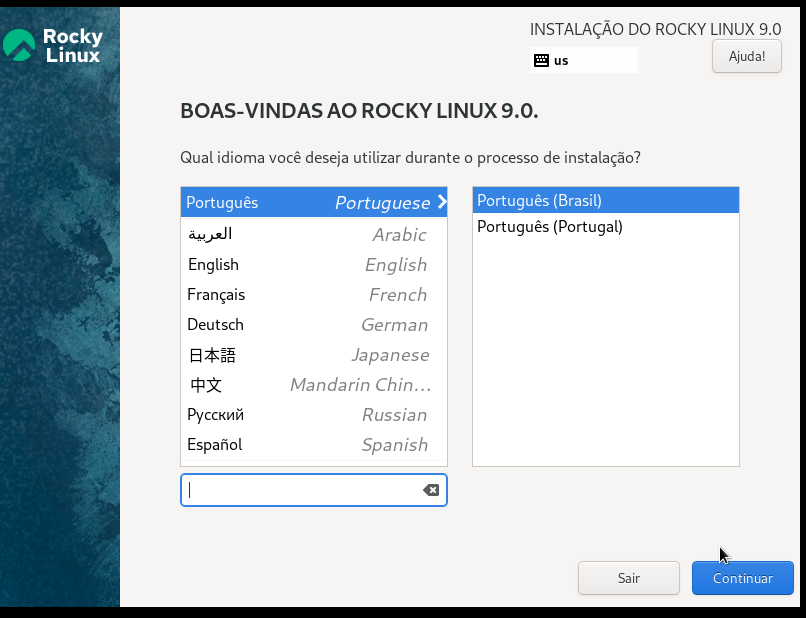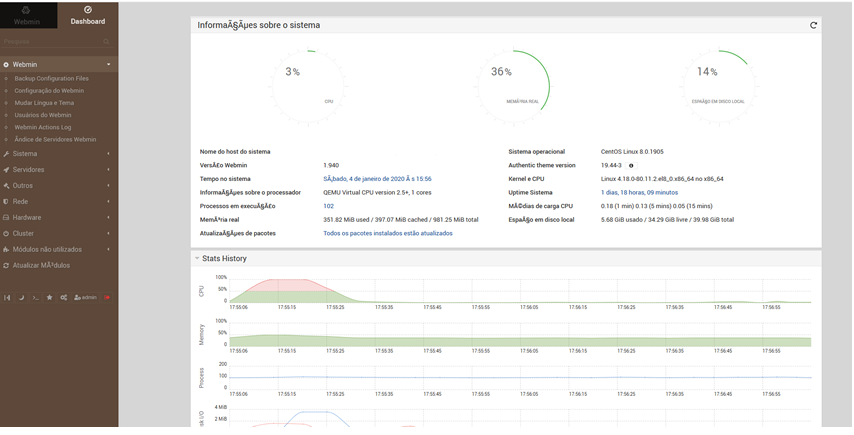Para a instalação do Elastisearch, primeiro é recomendado atualizar o sistema.
1ª Etapa – Preparação para a instalação do Elasticsearh
Atualizar o sistema com o comando abaixo:
sudo dnf update -yInstale o java
sudo dnf install java-21-openjdk-devel
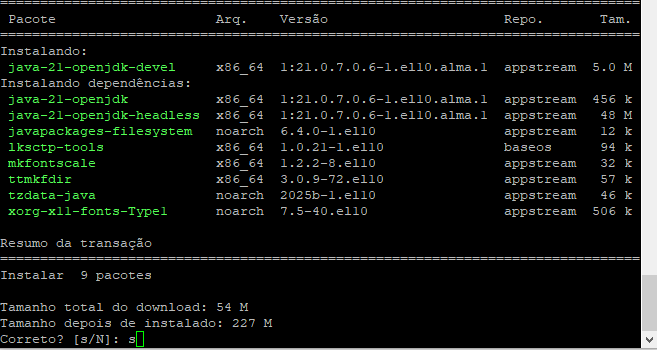
Verificando a versão do java
java -version

Adicionar o repositório ElasticSearch
sudo tee /etc/yum.repos.d/elasticsearch.repo << EOF
[elasticsearch-8.x]
name=Elasticsearch repository for 8.x packages
baseurl=https://artifacts.elastic.co/packages/8.x/yum
gpgcheck=1
gpgkey=https://artifacts.elastic.co/GPG-KEY-elasticsearch
enabled=1
autorefresh=1
type=rpm-md
EOF
2ª Etapa - Instalação do Elasticsearh
Instalando o Elasticsearchsudo dnf install elasticsearch -y
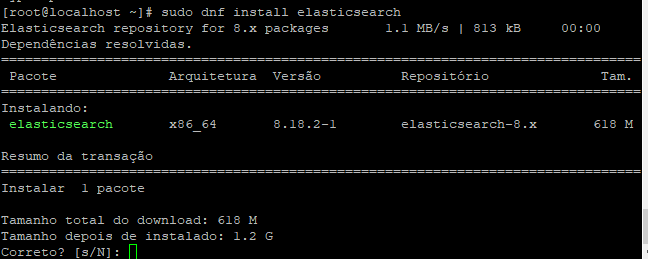
3ª Etapa – Configuração do Elasticsearh
Agora vamos configurar o ElasticSearch
O arquivo de configuração principal está localizado em /etc/elasticsearch/elasticsearch.yml.
Use um editor de texto para ajustar as configurações.
sudo vi /etc/elasticsearch/elasticsearch.yml
Nesta etapa, você pode usar o o software WINSCP, caso não tenha muito domínio via linha de comando.
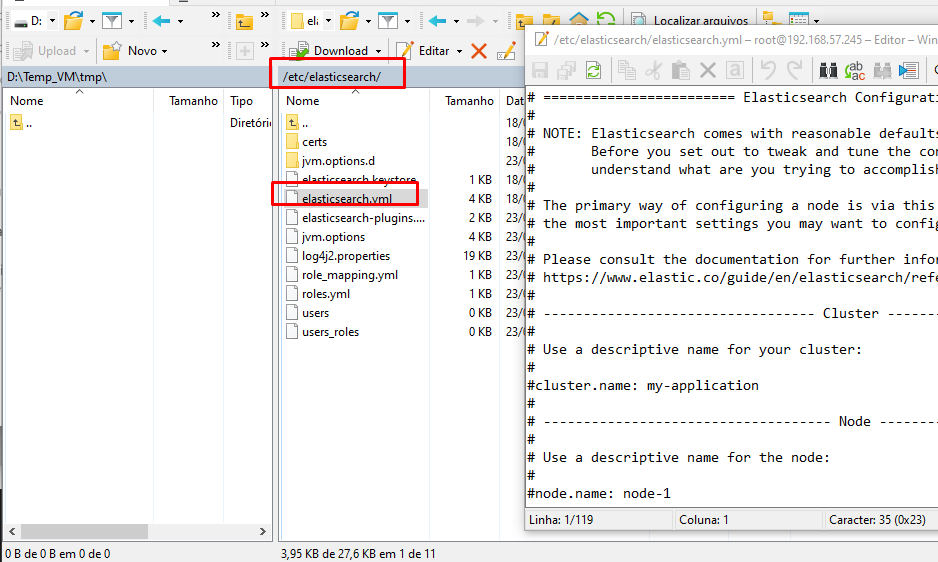
Por exemplo, edite as linhas destacadas abaixo:
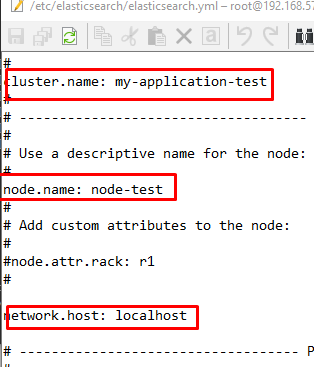
Recarregue as alterações com o comando abaixo:
sudo systemctl daemon-reload
4ª Etapa – Iniciando o Elasticsearh
sudo systemctl start elasticsearch
sudo systemctl enable elasticsearch

Para verificar o status do serviço:
sudo systemctl status elasticsearch
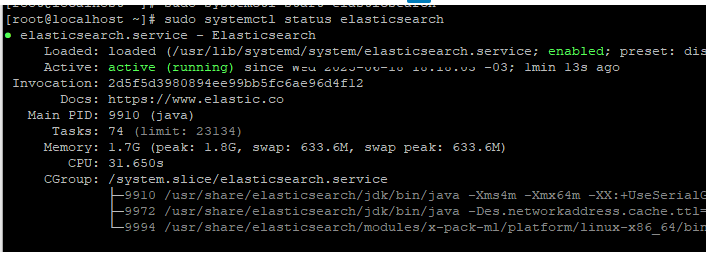
Para desativar o serviço
sudo systemctl stop elasticsearch
Etapa – Instalando o Kibana
sudo dnf -y install kibana
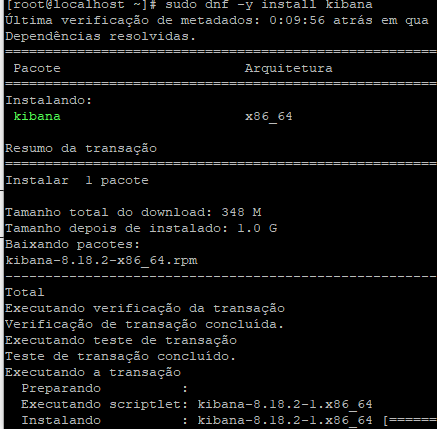
Etapa – Configurando o Kibana
/etc/kibana/kibana.yml
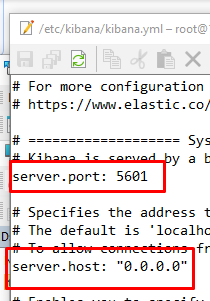
Após configurar inicie o serviço
sudo systemctl daemon-reload
sudo systemctl enable kibana
sudo systemctl start kibana
sudo systemctl status kibana
Etapa – Liberando as portas para acesso ao Kibana e Elasticsearch
Elasticsearch
firewall-cmd –add-port=9200/tcp
firewall-cmd –zone=public –permanent –add-port=9200/tcp
firewall-cmd –reload
Kibana
firewall-cmd –add-port=5601/tcp
firewall-cmd –zone=public –permanent –add-port=5601/tcp
firewall-cmd –reload
Etapa – Configurando o Kibana
Acesse o Kibana: http://localhost:5601/
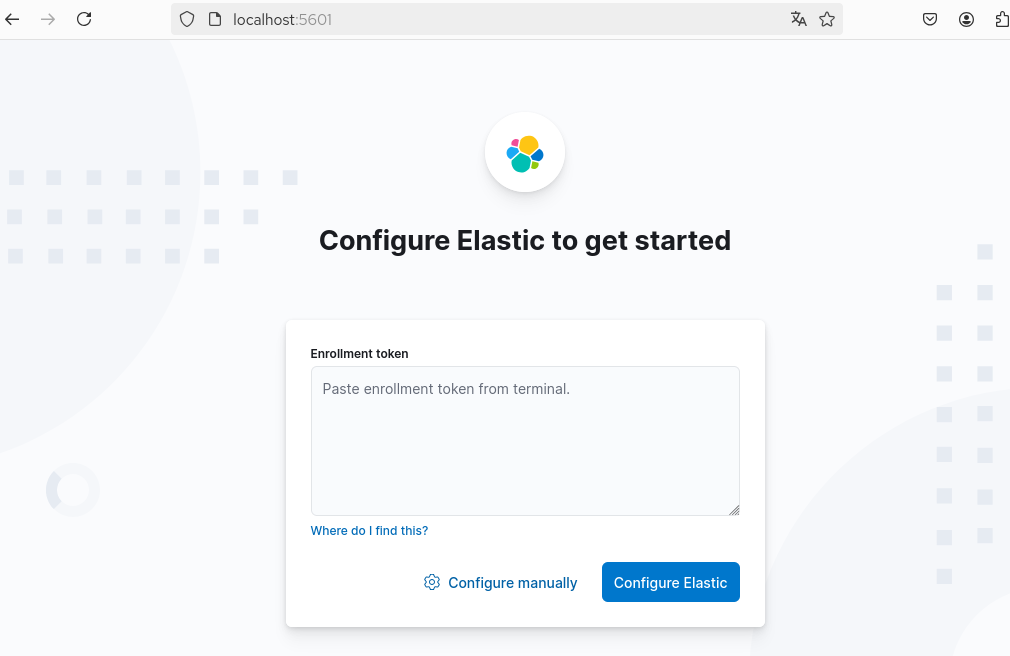
Para gerar o token e código de verificação:
cd /usr/share/elasticsearch/bin
./elasticsearch-create-enrollment-token –scope kibana
/usr/share/kibana/bin/kibana-verification-code