Oracle PL/SQL – Listagg function
Exemplo:
select * from produto;
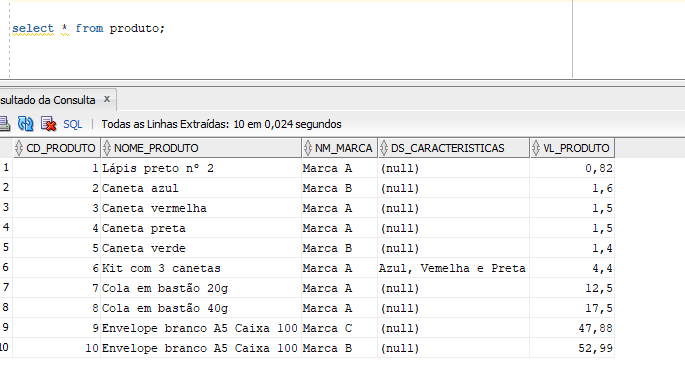
SELECT LISTAGG(nome_produto, ‘, ‘) WITHIN GROUP (ORDER BY nome_produto) “lista de produtos”
FROM produto;
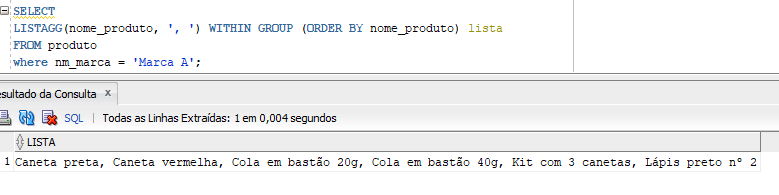
Oracle PL/SQL – Listagg function
Exemplo:
select * from produto;
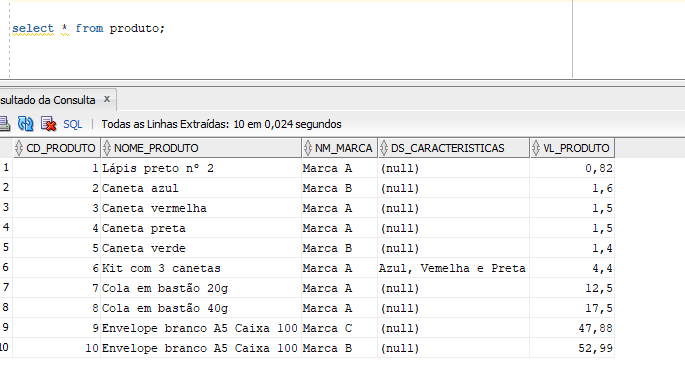
SELECT LISTAGG(nome_produto, ‘, ‘) WITHIN GROUP (ORDER BY nome_produto) “lista de produtos”
FROM produto;
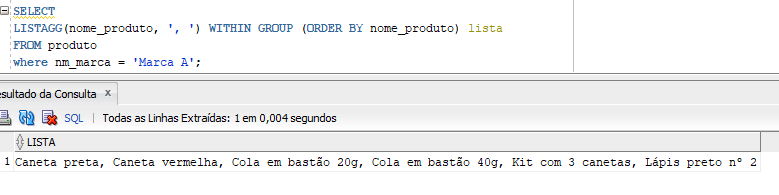
O SQL Developer por padrão mostra apenas a informação da data nas consultas SQL.
A continuação vou mostrar como formatar e ajustar essa informação, para mostrar a data e hora nas consultas SQL.
Caso queira alterar para a sessão conectada ao banco, utilizando o comando;
ALTER SESSION SET NLS_DATE_FORMAT = ‘DD/MM/YYYY HH24:MI:SS’;
Para consultar o formato atual, utilize o comando abaixo para consultar o forma atual.
SELECT value FROM v$nls_parameters WHERE parameter =’NLS_DATE_FORMAT’;

Caso deseje configurar como padrão as consultas com data e hora, acesse o menu de configurações do SQL Developer, vá em Banco de Dados e NLS, no campo de formato de data insira o formato DD/MM/YYYY HH24:MI:SS.
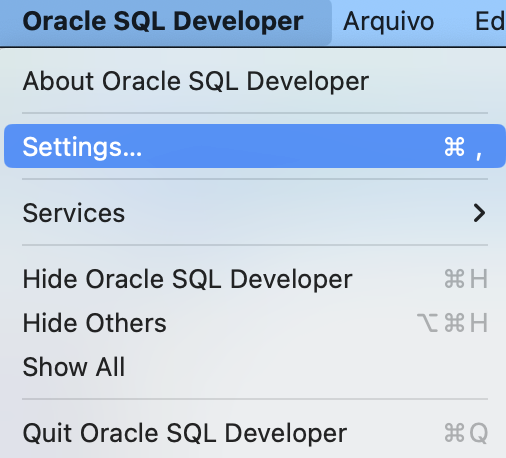
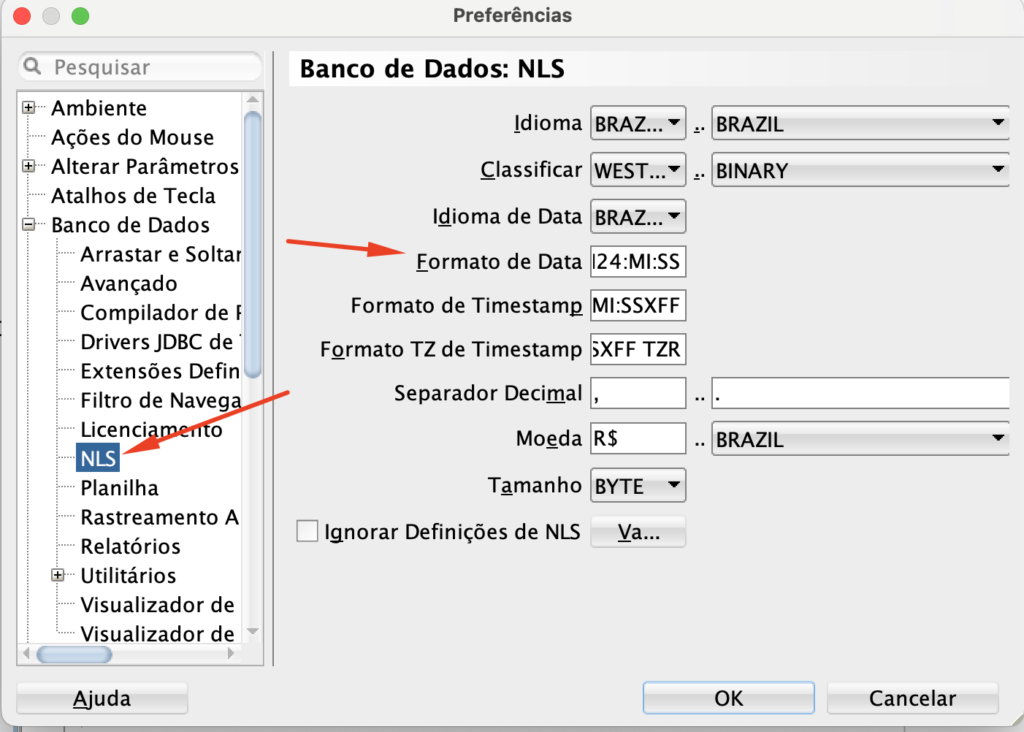
Após a configuração, todas as consultas passarão a mostrar a consulta com data e hora de forma completa.
Para verificar a versão do Oracle, realize os passos a seguir;
Após conectar no banco de dados, utilizando o comando:
SELECT * FROM v$version;
Você obterá o resultado abaixo, a informação apresentada corresponde a versão do Oracle.
Neste exemplo, é mostrado a versão Oracle Database 19c.
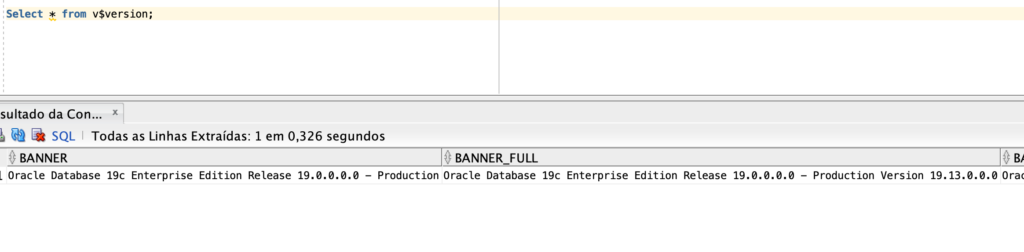
Exemplo onde a versão é a 12c.
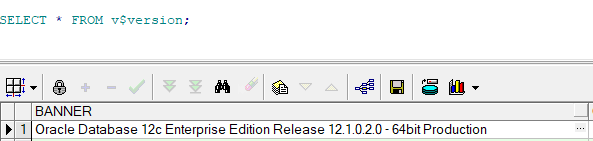
Neste artigo irei demonstrar como fazer a instalação do client Oracle 19 no Windows 11Arm.
Acesse o site da Oracle para baixar o client Oracle 19c.
Após o download, descompacte o arquivo, será criada uma pasta com o nome de client.
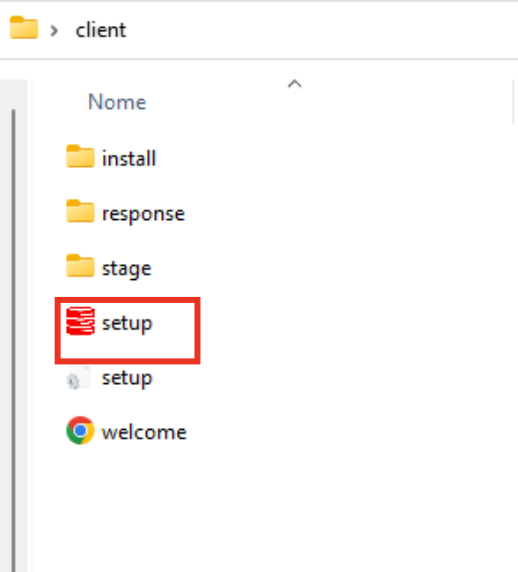
Após a execução, será apresentando uma tela de verificação que é encerrada automaticamente, aguarde um momento, até que a próxima tela seja apresentada.
Etapa 1 de 7 – Selecionar o tipo de Instalação
Na próxima tela, vamos selecionar o tipo de instalação, a diferença entre as opções, basicamente são os componentes e ferramentas auxiliares que são instaladas.
Se o objetivo é apenas instalar um client para configuração da TNSNAMES, pode ser a selecionado a 3 opção (client) ou runtime (com algumas ferramentas adicionais).
Entretanto, recomendo sempre instalar a primeira opção (Administrador), no caso de ser um usuário de tecnologia ou está executando testes, pelo motivo de que a instalação adiciona ferramentas que auxiliam em validações de serviços de rede, conexão no SQL pelo COMMAND que é bem mais rápido.
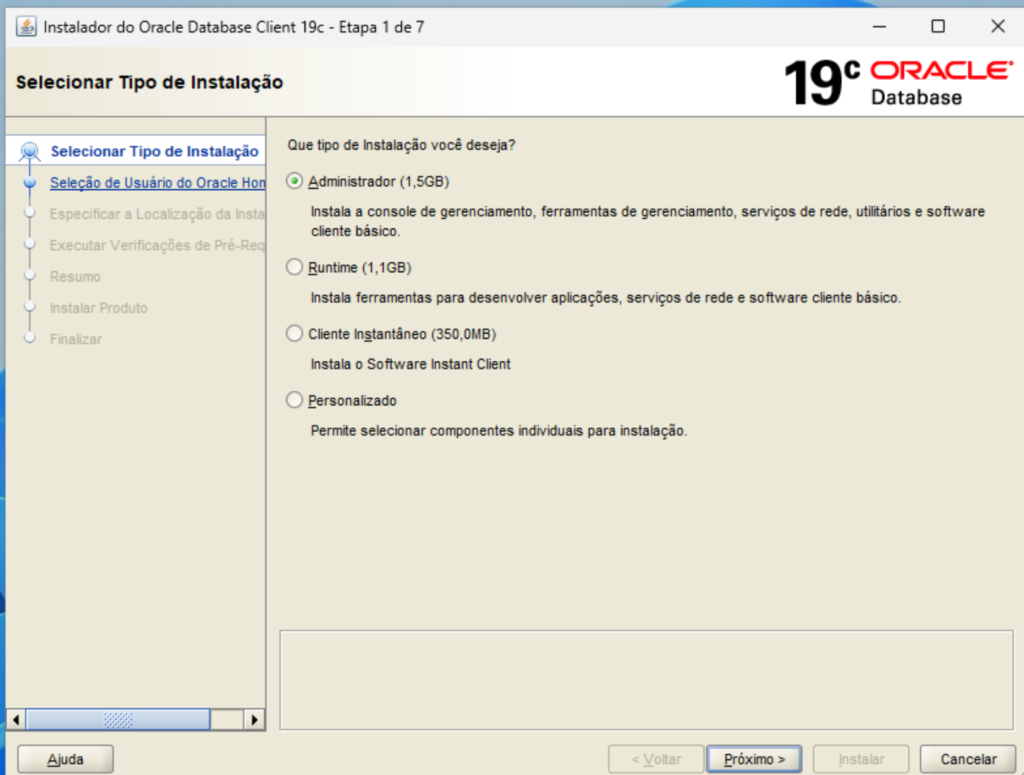
Etapa 2 de 7 – Seleção de usuário
Nesta etapa, pode ser selecionado um usuário especifico para a instalação, recomendo que seja com um usuário Administrador.
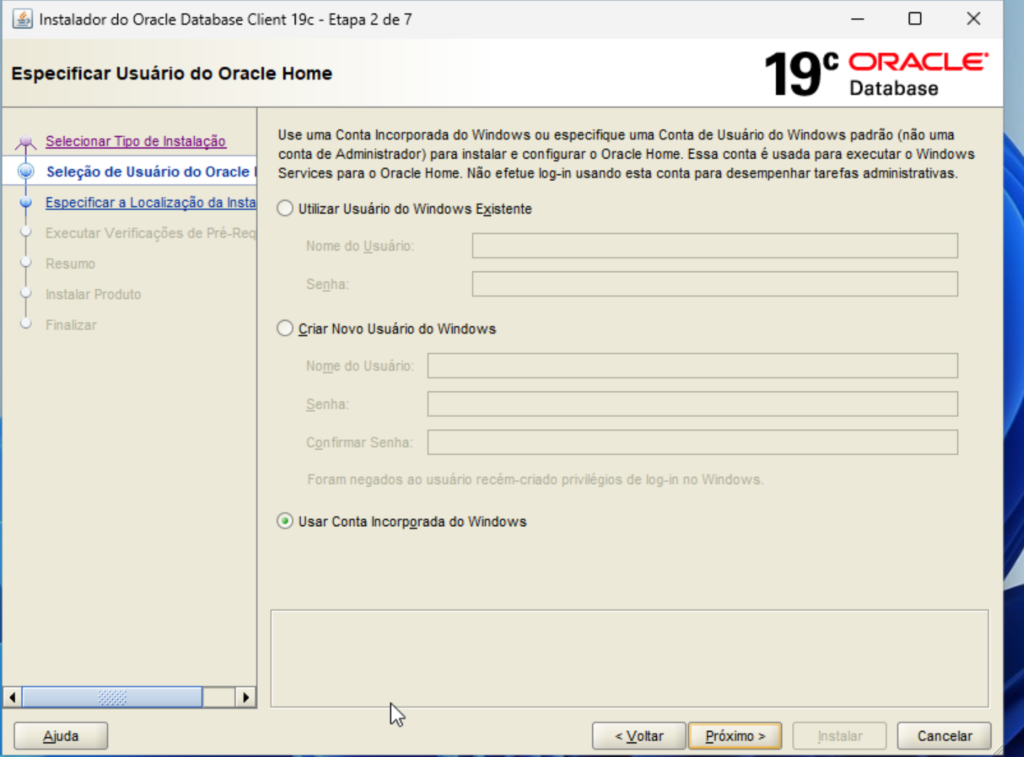
Etapa 3 de 7 – Destino da Instalação
Quando você tem mais de um Disco (C:, D:, E:, etc..), o instalador normalmente seleciona um disco secundário, caso prefira, atualize para instalar no disco C:, conforme a imagem.
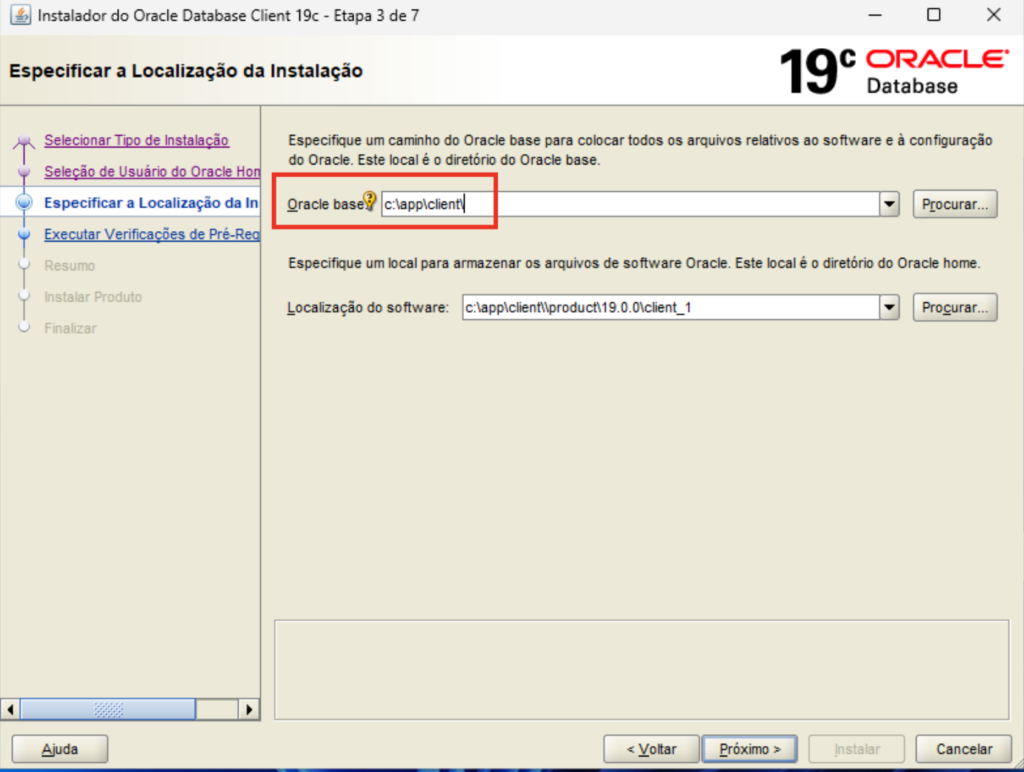
Etapa 4 de 7 – Validação dos pré requisitos para a instalação
Na próxima etapa a instalação fará uma verificação de pré requisitos do seu computador.
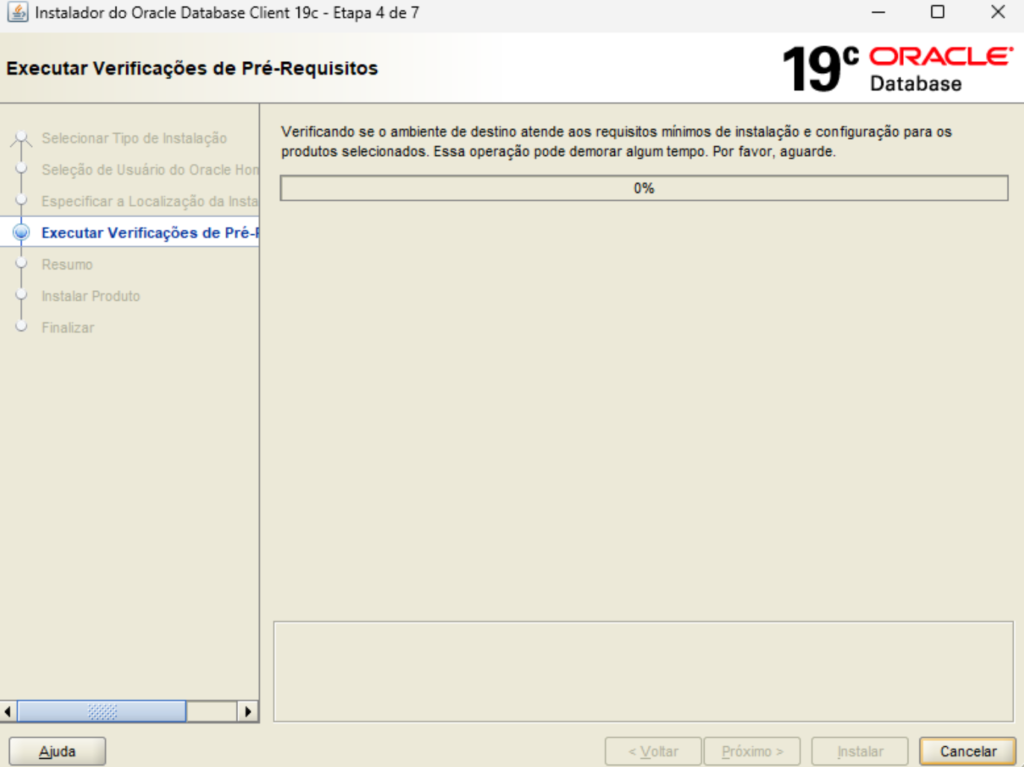
Etapa 5 de 7 – Resumo da instalação
É apresentado um resumo da verificação, tipo de instalação, destino e também indicam o local que será salvo um arquivo com os detalhes.
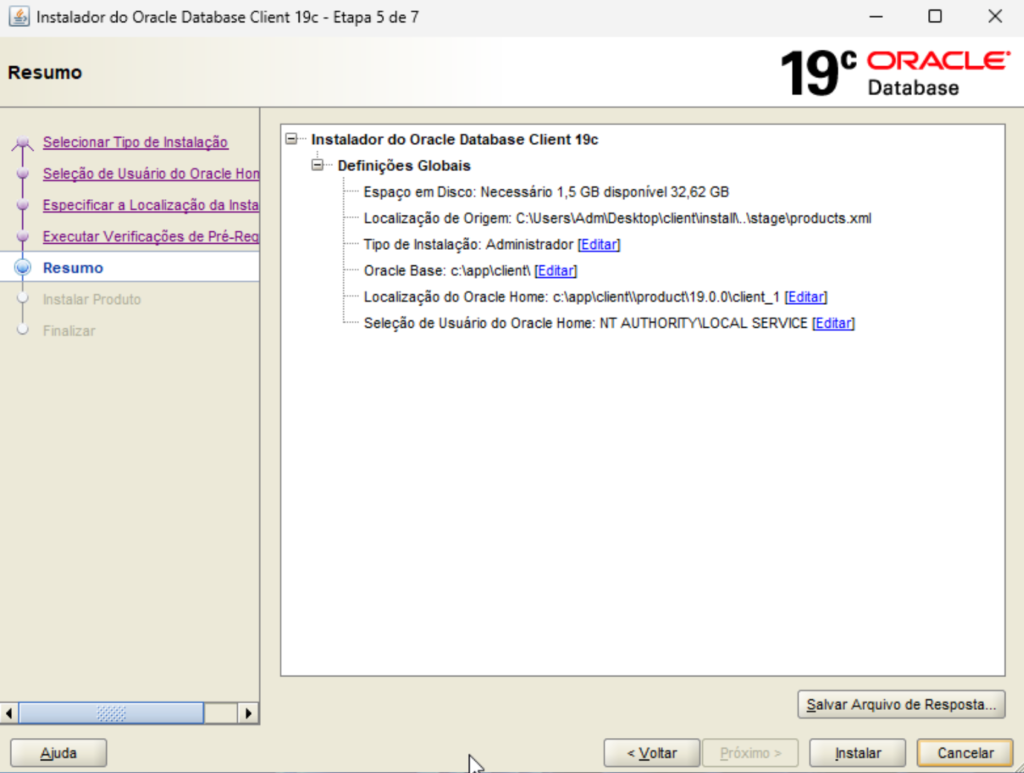
Etapa 6 de 7 – Instalação do Client
A instalação é iniciada ao clicar em Instalar no paso anterior.
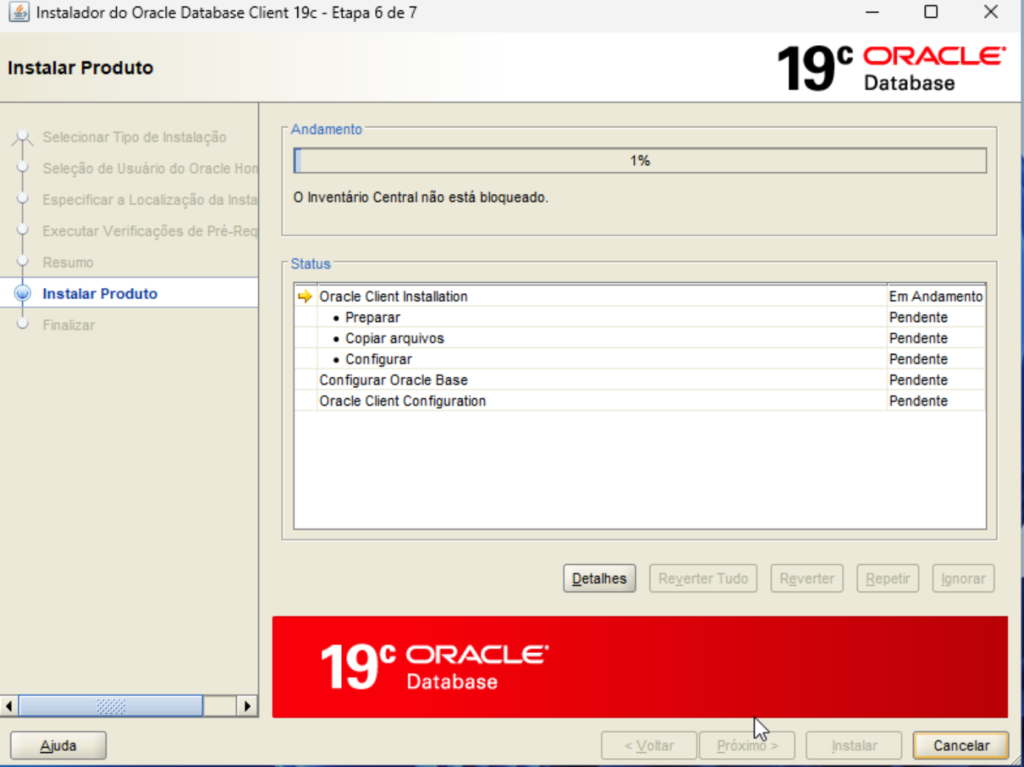
Durante a instalação será apresentado uma mensagem para liberar o client Oracle 19c no firewall, confirme a liberação.
A porta padrão do Oracle é a 1521, existem instalações que são feitas em outras portas, como por exemplo 1522.
Ou seja, a estação de trabalho comunicará com o banco de dados a partir da porta 1521.
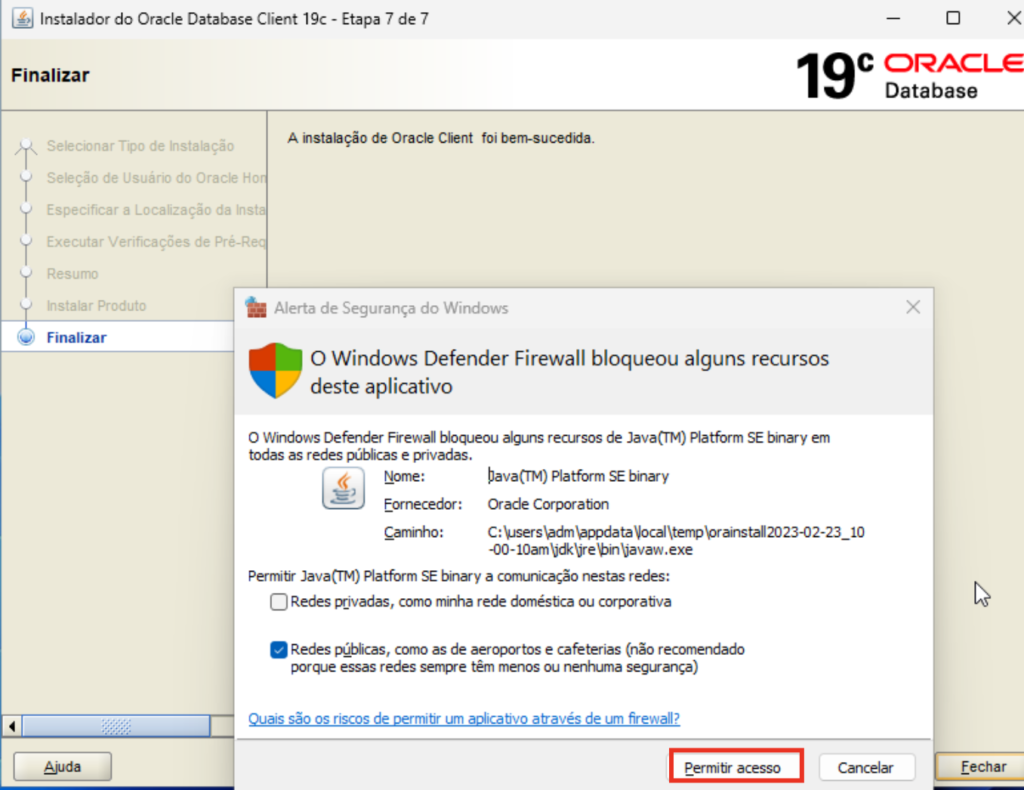
Etapa 7 de 7 – Finalização da instalação
Nesta etapa, somente é apresentado a mensagem que a instalação foi bem-sucedida.
Em caso de algum erro, você pode reinstalar.
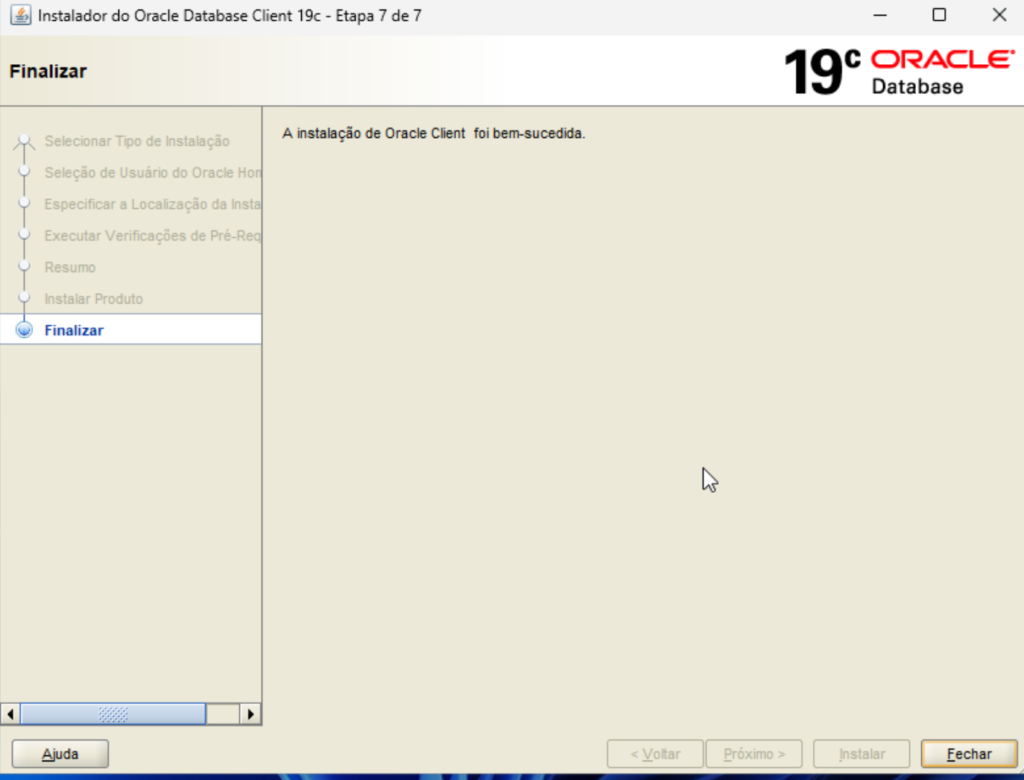
Etapa – Configurar o arquivo TNSNAMES para acesso ao banco de dados.
Para configurar o TNSNAMES, acesse a pasta no local de instalação, indicado na etapa 3.
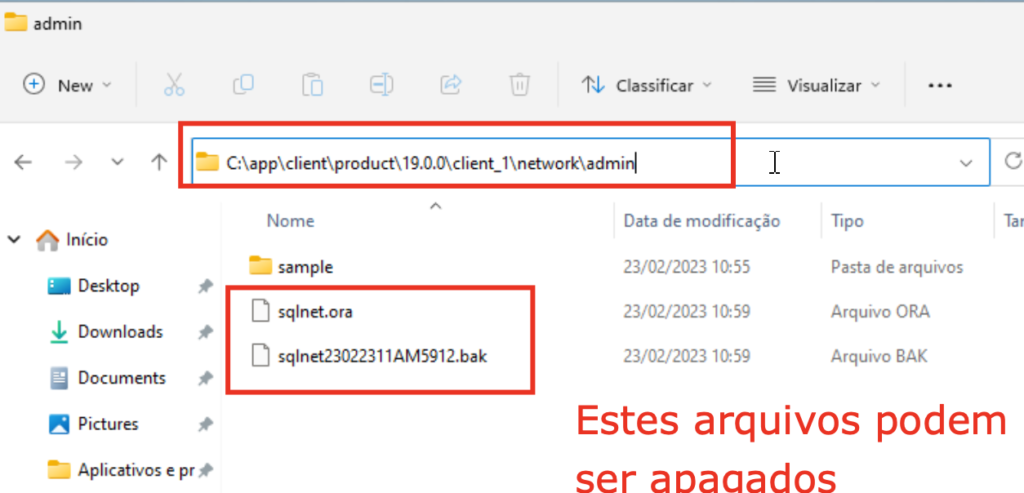
Crie um arquivo com o nome tnsnames.ora
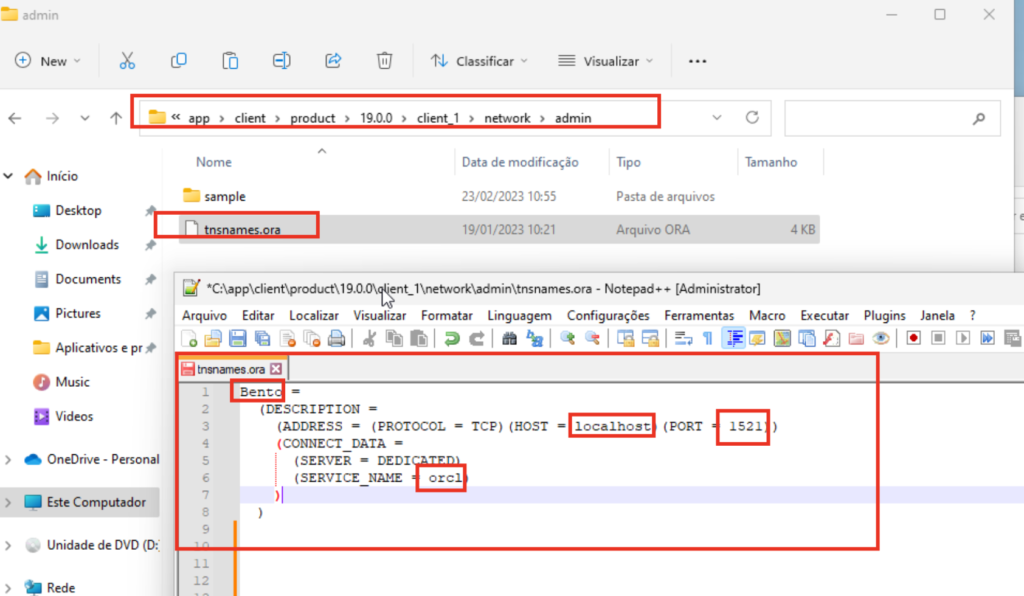
PL/SQL – Como fazer select para buscar dados por horário no Oracle
Olá, neste exemplo de hoje, vou mostrar como fazer uma consulta SQL em um campo do tipo (DATE) para filtrar os dados por horário.
Criando a tabela (BLOG_TEMP_DATAS) para o exercicio.
create table BLOG_TEMP_DATAS
(
NR_SEQUENCIA NUMBER,
DT_CONSULTA DATE
)
Consultando os dados na tabela

Utilizando o comando to_char(dt_consulta, ‘hh24’), podemos utilizar a condição para filtrar apenas pelo horário. Veja abaixo o exemplo.
select
*
from
blog_temp_datas
where to_char(dt_consulta, ‘hh24′) between ’12’ and ’16’
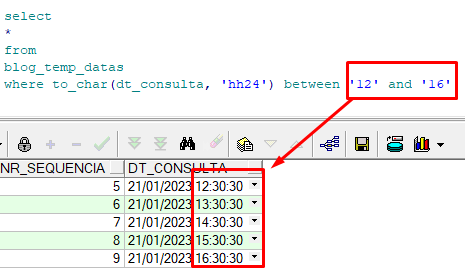
select
nr_sequencia
,to_char(dt_consulta, 'hh24')
,dt_consulta
from
blog_temp_datas
where to_char(dt_consulta, 'hh24') between '12' and '16'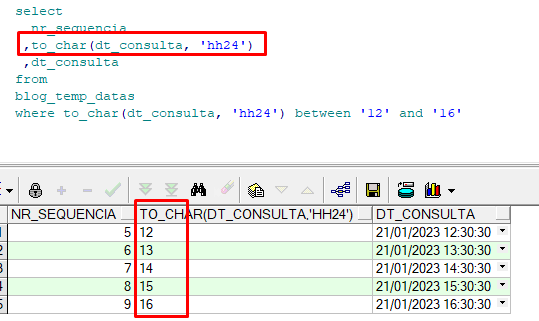
Com o PLSQL Aberto, pressione as teclas CTRL + E, será aberta uma tela com o histórico de todos os comandos executados recentemente.
Este histórico é com base em arquivos arquivos que são gerados em uma pasta temporária e é dali que são mostrados.
Também existe uma tabela no Oracle que grava todos os comandos executados.
A partir dos comandos abaixo é possível consultar, é necessário que usuário tenha privilégios SYS.
SELECT * FROM v$sql
ou
select * from dba_hist_sqltext
set echo off
set feedback off
set heading off
spool ‘C:\xml\arquivo_teste.txt’
spool off
Neste artigo estarei demonstrando como instalar o Banco de Dados Oracle 12c no Windows, incluindo a criação de um banco padrão.
Antes de instalar o software, o OUI (Oracle Universal Installer), fará algumas verificações automatizadas para garantir que o computador atenda aos requisitos básicos de hardware e software para a instalação do banco de Dados Oracle. Caso o computador não atenda aos requisitos, uma mensagem será apresentada.
Alguns requisitos básicos são:
Mínimo de 2GB de memória física
Pelo menos 10 GB de espaço em disco
Para começar é necessário fazer o download do Oracle 12c pelo link https://www.oracle.com/database/technologies/oracle-database-software-downloads.html
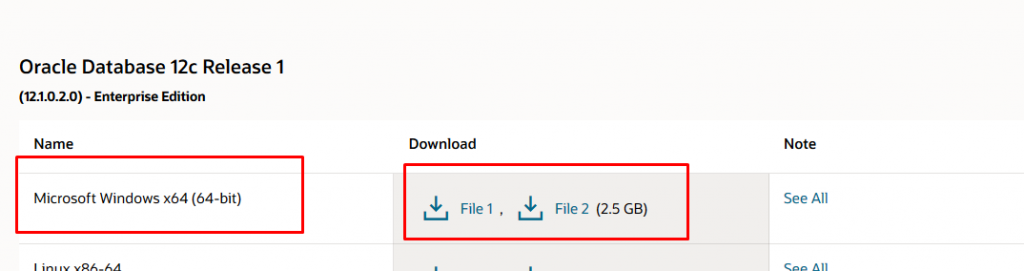
Após o download você deve descompactar os arquivos baixados;
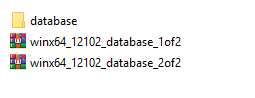

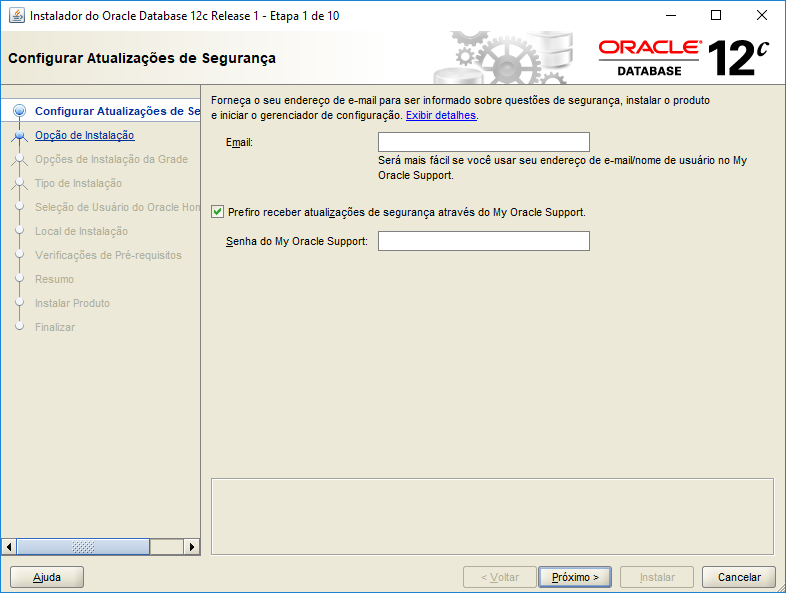
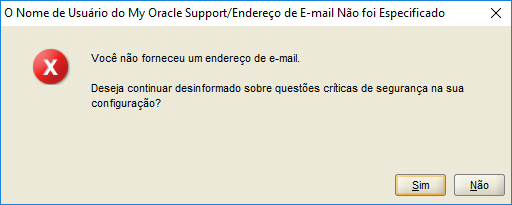
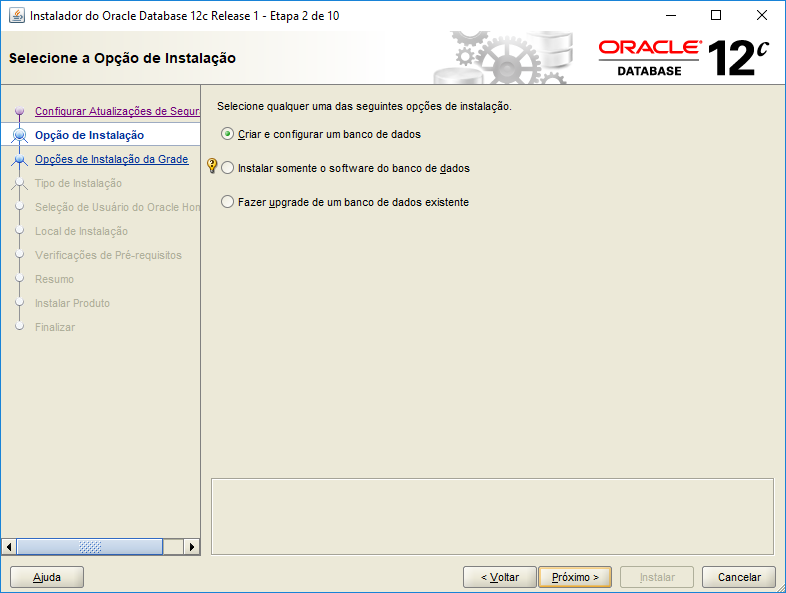
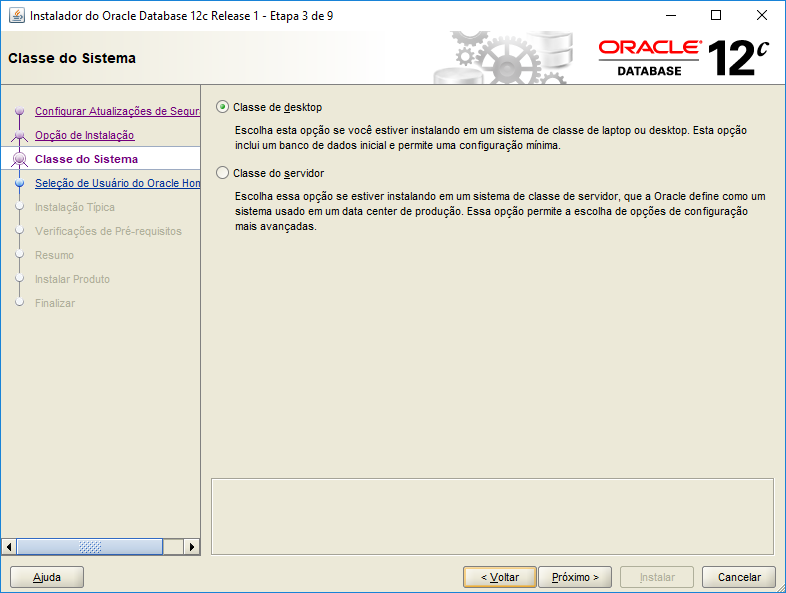
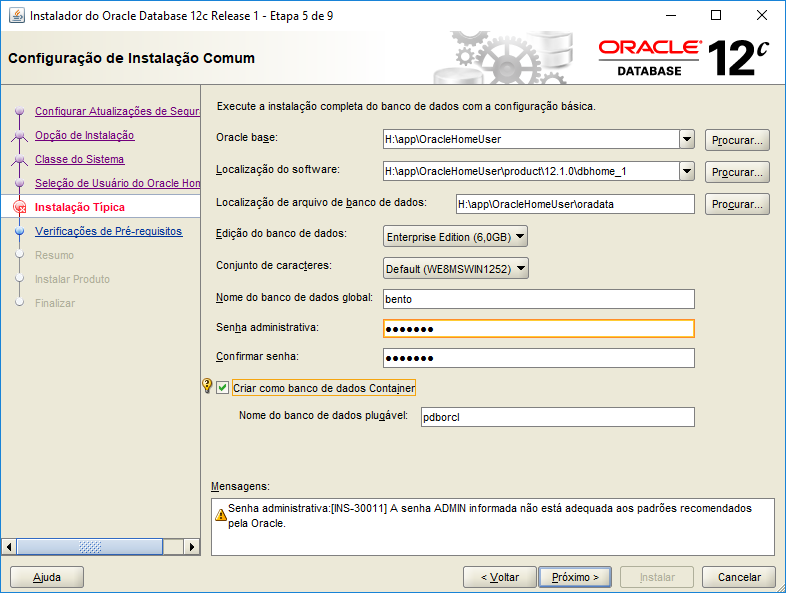
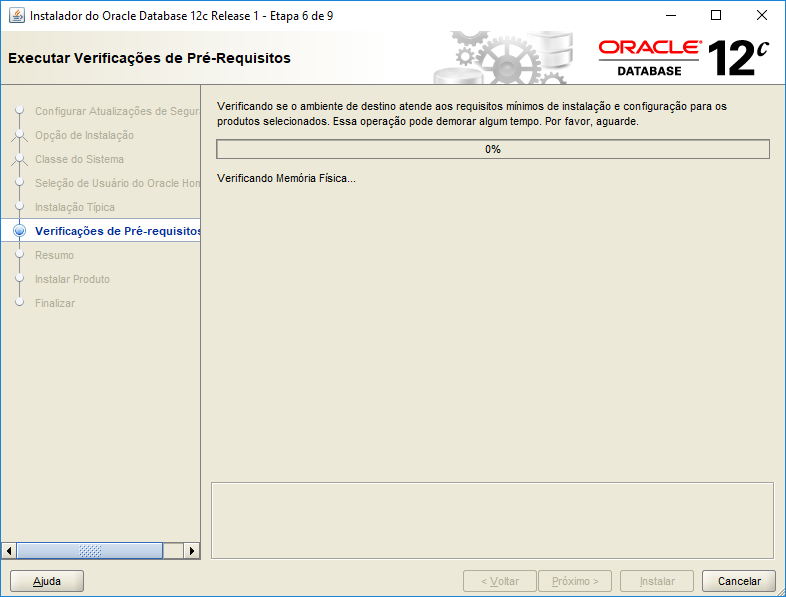
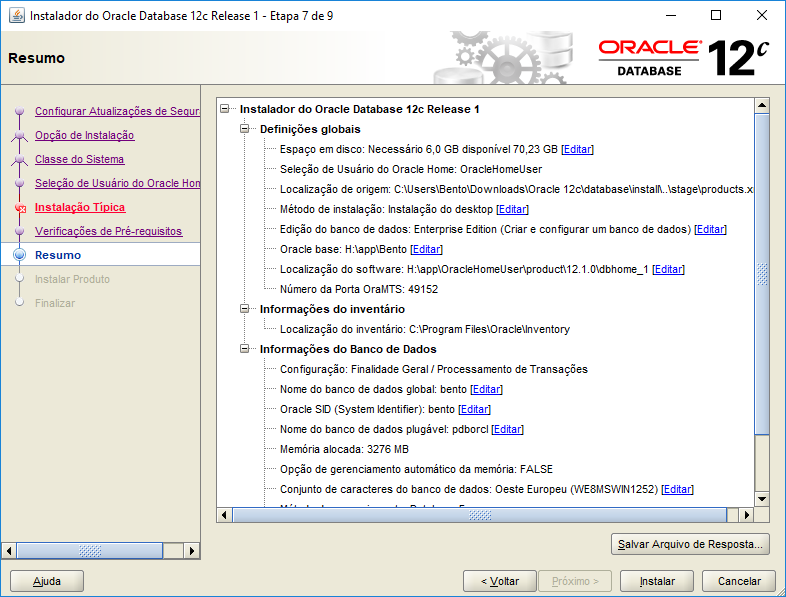
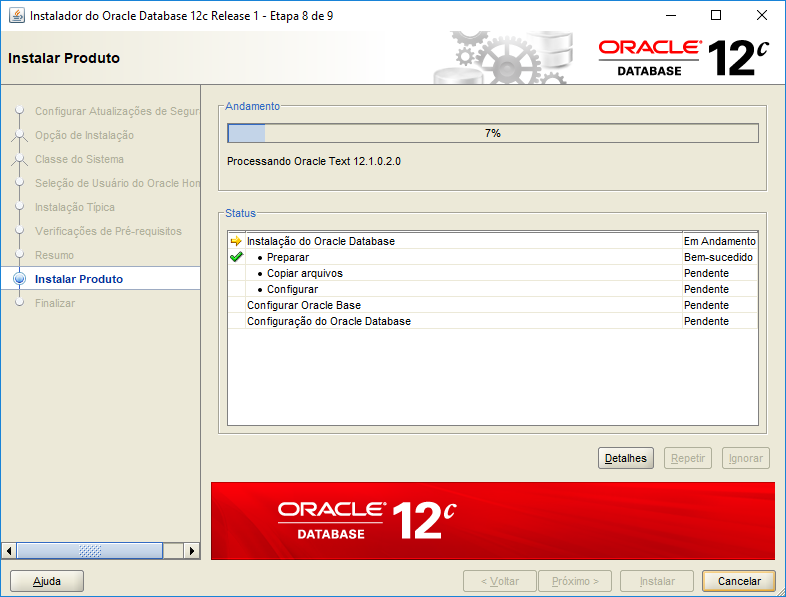
Em seguida será aberta a tela do Assistente de Configuração do Banco de Dados.
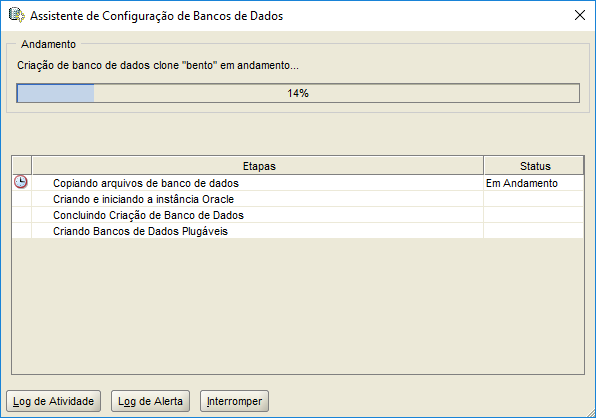

Ao terminar você poderá abrir o gerenciador e navegar a partir do endereço https://localhost:5500/em com o usuário SYS.
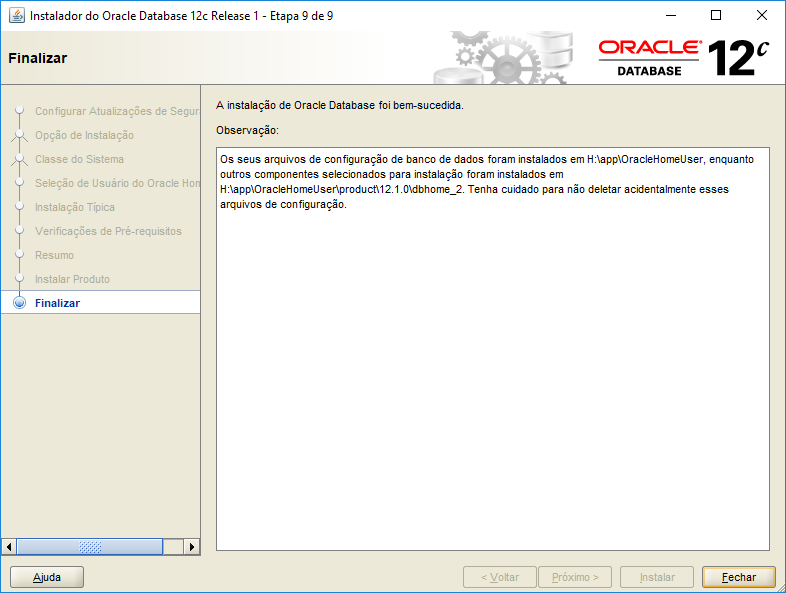
Após concluir clique em “Fechar”
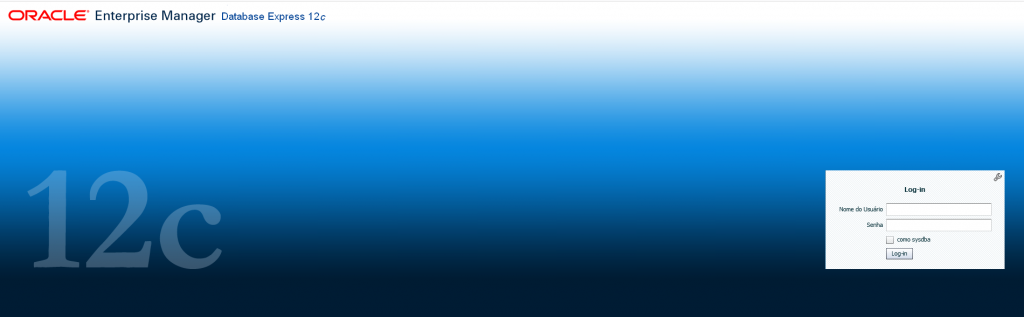
Agora você poderá analisar e verificar a partir dos serviços do Windows a execução dos serviço do Banco de Dados Oracle.
Abra o executar no menu iniciar ou com a tela de atalho Windows + R, e digite Services.msc


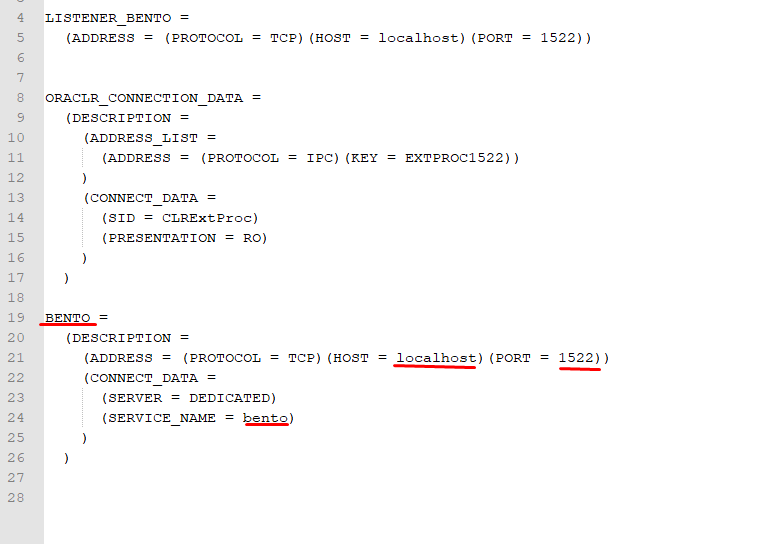
Oracle/PLSQL: Pegar somente hora de um campo Datetime
select
to_Char(’01/07/2017 08:00:00′, ‘HH24:SS’)
FROM TABELA
Select para pegar a data e hora completa formado brasileiro
select
to_char(sysdate,’dd/mm/yyyy hh24:mi:ss’)
FROM dual
Como fazer select para buscar campos com data no formato 00/00/0000
select
*
from tabela_temp a
where to_char(a.dt_nascimento,’DD-MON-YYYY’) = ’00-000-0000′