Acesse o menu de configurações, Arquivos e Links e no item de preferência de links, altere para navegador padrão. Após alterar feche e abra novamente o Teams.
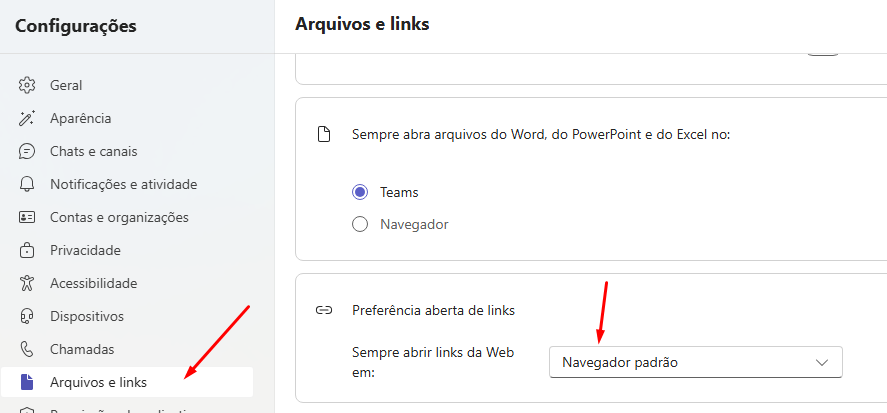
Acesse o menu de configurações, Arquivos e Links e no item de preferência de links, altere para navegador padrão. Após alterar feche e abra novamente o Teams.
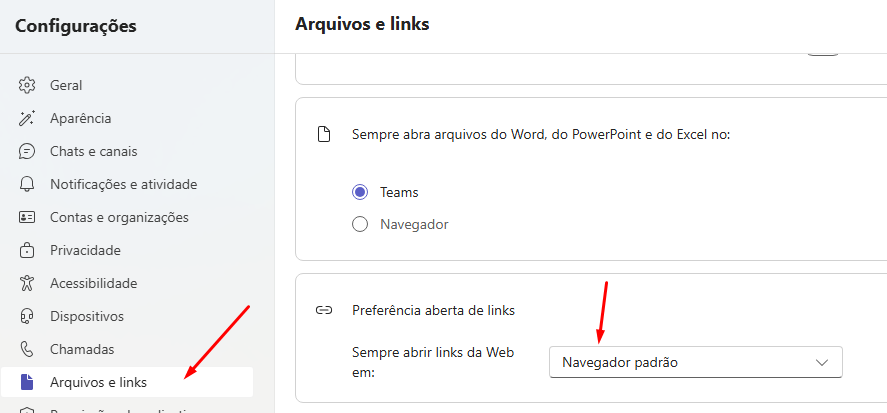
Para configurar uma placa de rede no Alma Linux para iniciar automaticamente, você precisa editar o arquivo de configuração da interface de rede e definir a opção ONBOOT como yes.
O arquivo de configuração geralmente está localizado em /etc/sysconfig/network-scripts/ e o nome do arquivo segue o padrão ifcfg- nome-interface
Vou utilizar o WinSCP para facilitar o acesso.
Acesse o host, informando o IP, usuário e senha no WinSCP.
Navegue até o diretório /etc/sysconfig/network-scripts e localize o arquivo ifcfg-{interface}, clique com o botão direito do mouse e selecione editar.
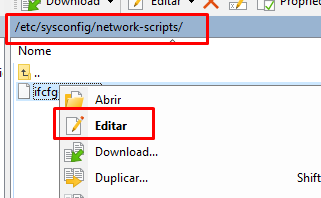
Edite a linha ONBOOT=yes, salve o arquivo.
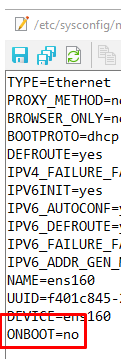
Para atualizar a BIOS da placa mãe, o primeiro passo é baixar o arquivo da BIOS.

Após baixar descompacte o arquivo, execute o arquivo BIOSRenamer.exe, que renomeará o arquivo TUF-GAMING-B650M-PLUS-ASUS-3263.CAP para TG650MP.CAP, conforme abaixo:


Copie o arquivo TG650MP.CAP para um pendrive e reinicie o computador, pressione a tecla DEL ou F2 para acessar a bios.
Para a instalação do Elastisearch, primeiro é recomendado atualizar o sistema.
1ª Etapa – Preparação para a instalação do Elasticsearh
Atualizar o sistema com o comando abaixo:
sudo dnf update -yInstale o java
sudo dnf install java-21-openjdk-devel
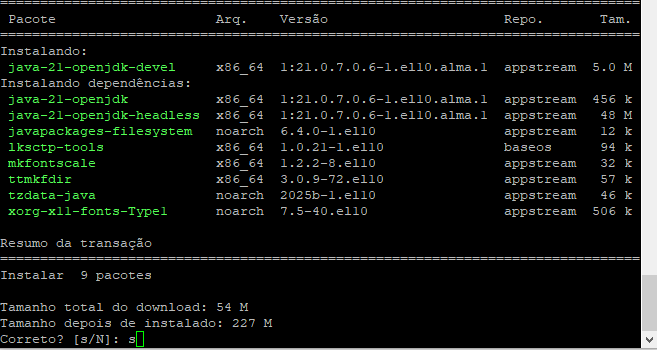
Verificando a versão do java
java -version

Adicionar o repositório ElasticSearch
sudo tee /etc/yum.repos.d/elasticsearch.repo << EOF
[elasticsearch-8.x]
name=Elasticsearch repository for 8.x packages
baseurl=https://artifacts.elastic.co/packages/8.x/yum
gpgcheck=1
gpgkey=https://artifacts.elastic.co/GPG-KEY-elasticsearch
enabled=1
autorefresh=1
type=rpm-md
EOF
2ª Etapa - Instalação do Elasticsearh
Instalando o Elasticsearchsudo dnf install elasticsearch -y
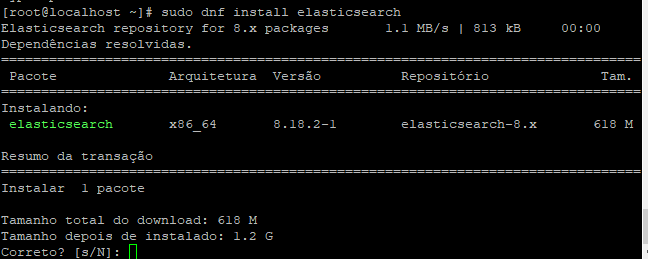
3ª Etapa – Configuração do Elasticsearh
Agora vamos configurar o ElasticSearch
O arquivo de configuração principal está localizado em /etc/elasticsearch/elasticsearch.yml.
Use um editor de texto para ajustar as configurações.
sudo vi /etc/elasticsearch/elasticsearch.yml
Nesta etapa, você pode usar o o software WINSCP, caso não tenha muito domínio via linha de comando.
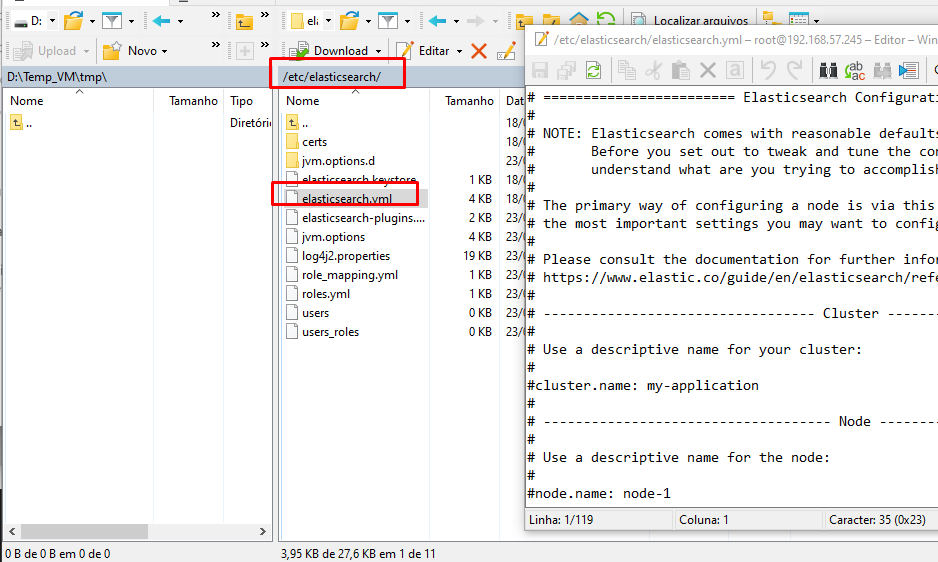
Por exemplo, edite as linhas destacadas abaixo:
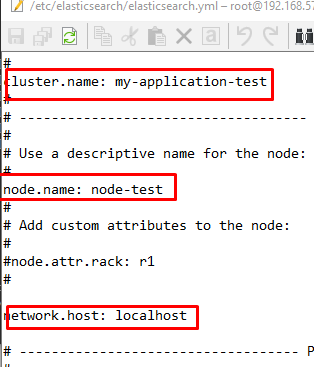
Recarregue as alterações com o comando abaixo:
sudo systemctl daemon-reload
4ª Etapa – Iniciando o Elasticsearh
sudo systemctl start elasticsearch
sudo systemctl enable elasticsearch

Para verificar o status do serviço:
sudo systemctl status elasticsearch
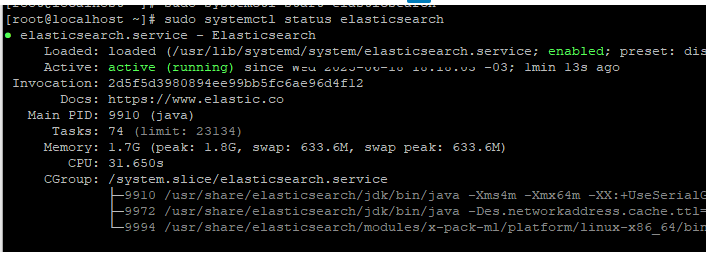
Para desativar o serviço
sudo systemctl stop elasticsearch
Etapa – Instalando o Kibana
sudo dnf -y install kibana
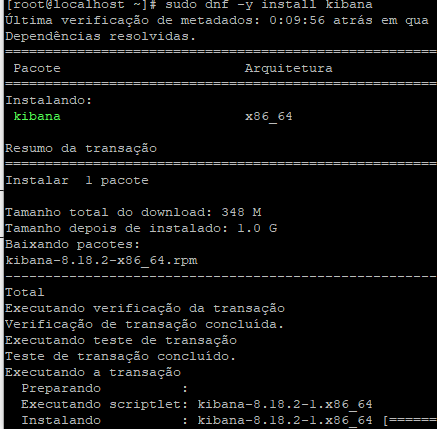
Etapa – Configurando o Kibana
/etc/kibana/kibana.yml
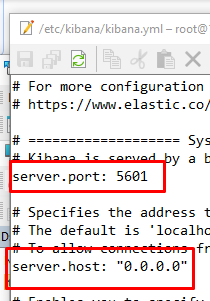
Após configurar inicie o serviço
sudo systemctl daemon-reload
sudo systemctl enable kibana
sudo systemctl start kibana
sudo systemctl status kibana
Etapa – Liberando as portas para acesso ao Kibana e Elasticsearch
Elasticsearch
firewall-cmd –add-port=9200/tcp
firewall-cmd –zone=public –permanent –add-port=9200/tcp
firewall-cmd –reload
Kibana
firewall-cmd –add-port=5601/tcp
firewall-cmd –zone=public –permanent –add-port=5601/tcp
firewall-cmd –reload
Etapa – Configurando o Kibana
Acesse o Kibana: http://localhost:5601/
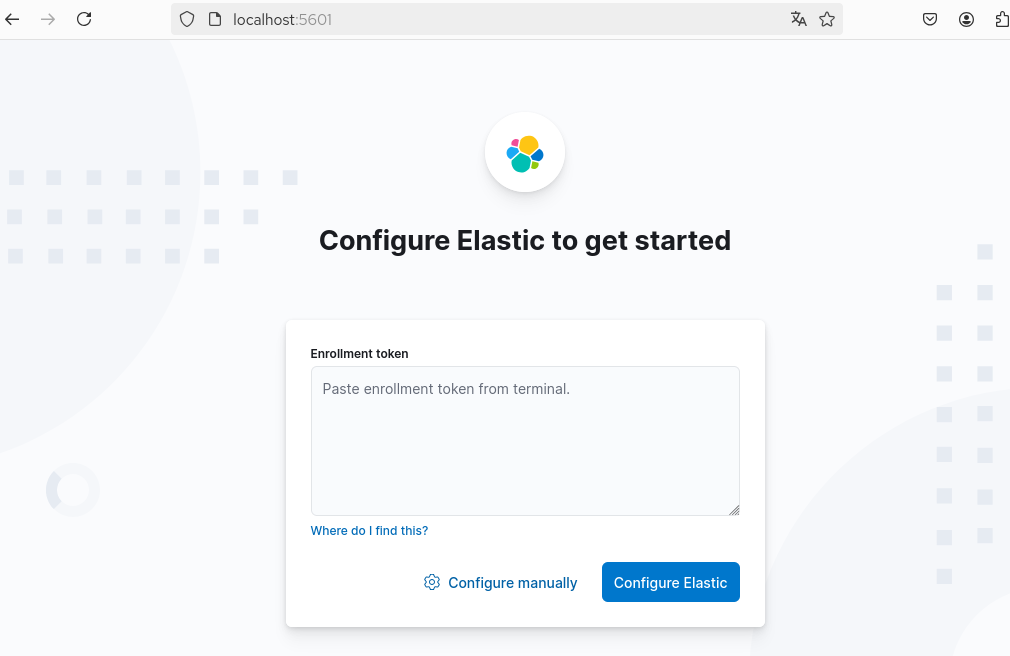
Para gerar o token e código de verificação:
cd /usr/share/elasticsearch/bin
./elasticsearch-create-enrollment-token –scope kibana
/usr/share/kibana/bin/kibana-verification-code

Clique com o botão direito do mouse, sobre o Meu Computador e depois em gerenciar.
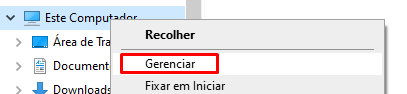
Na lista, procure por Bluetooth, em seguida localize o dispositivo e clique com o botão direito do mouse para selecionar Propriedades.
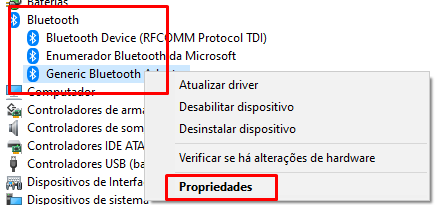
Será exibido ao lado da versão do firmware a informação LMP x.
Compare a numeração com a tabela abaixo e veja qual é a versão do seu bluetooth.
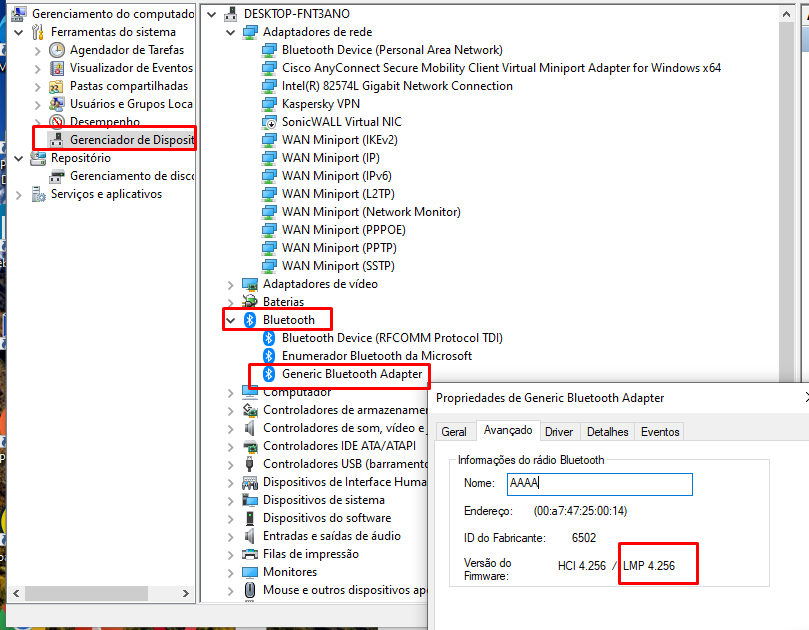
Neste outro exemplo abaixo, é um dispositivo LMP 13.2 é equivalente a versão 5.4
(neste dispositivo é mostrado a versão na barra junto ao nome), você pode consultar para confirmar se realmente está mostrando correto “se não comprou gato por lebre””

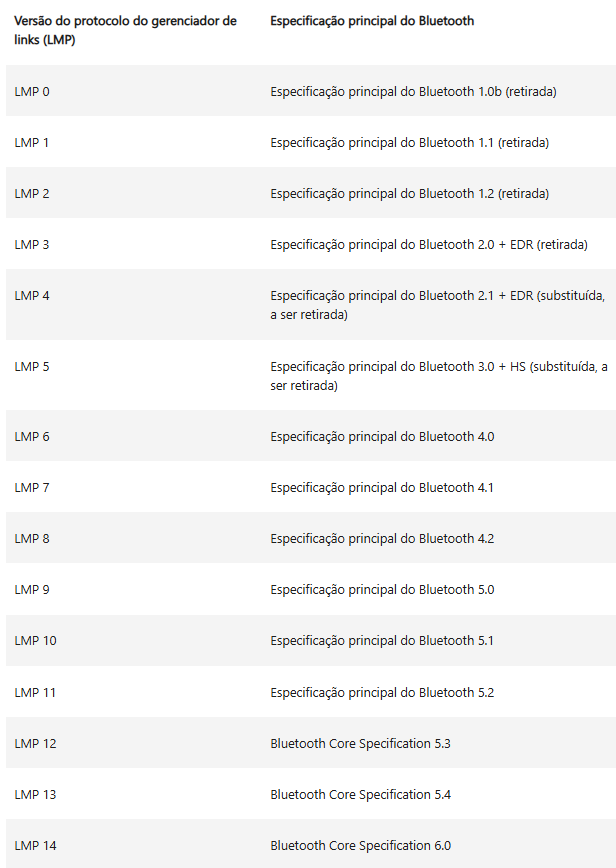
Extraído do suporte da Microsoft no link:
Para desativar a Ferramenta de Captura no Windows 11, vá em Configurações > Acessibilidade > Teclado e desative o botão de alternância “Usar a tecla Print Screen para abrir a captura de tela
Para abrir as as configurações do Windows, pressione as teclas Win + i no seu teclado.
Eu por exemplo, utilizo outra ferramenta, Light Shot (https://app.prntscr.com/pt-br/index.html).
Após fazer a configuração é necessário, fechar e abrir o LightShot novamente.
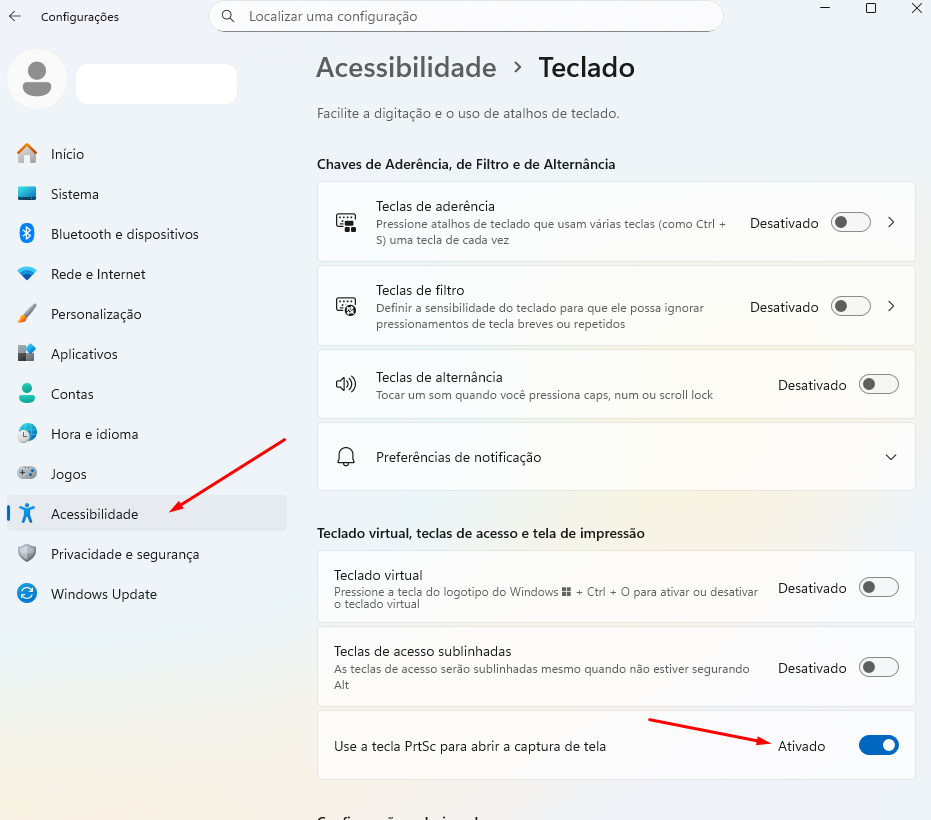
PowerShell:
O primeiro passo é abrir o PowerShell como adminstrador
-Pesquise por PowerShell no menu iniciar e selecione a opção Executar como administrador:
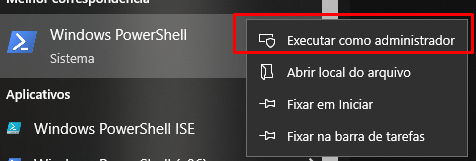
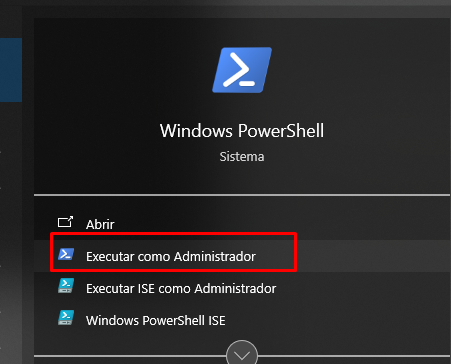
Digite o comando: Clear-RecycleBin -Force
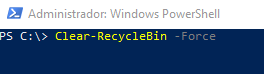
CMD:
O primeiro passo é abrir o CMD como administrador:
-Pesquise por CMD no menu iniciar e selecione a opção Executar como administrador:
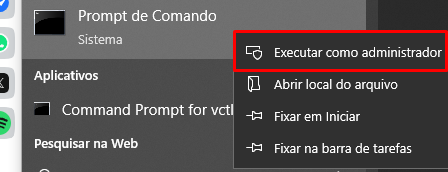
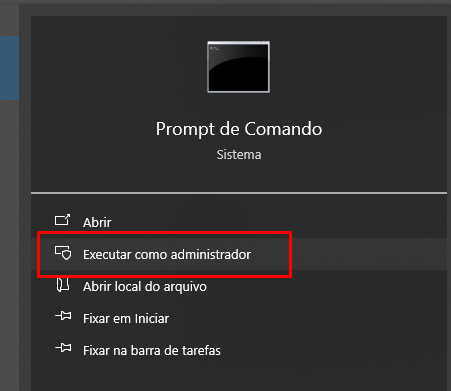
Digite o comando: rd /s %systemdrive%$recycle.bin.
Em seguida confirme a execução (S / Y):
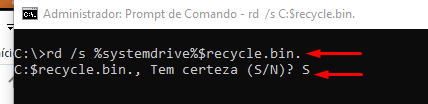
Olá, vou demonstrar o passo a passo da instalação do Alma Linux 9.5, estou utilizando uma máquina virtual para o processo.
O primeiro passo é fazer o download da ISO de instalação no link https://almalinux.org/pt/get-almalinux/
Ao iniciar é apresentado a tela abaixo, selecione a opção [Install], para iniciar o carregamento da instalação.

Na próxima etapa, selecione o idioma e clique em continuar.
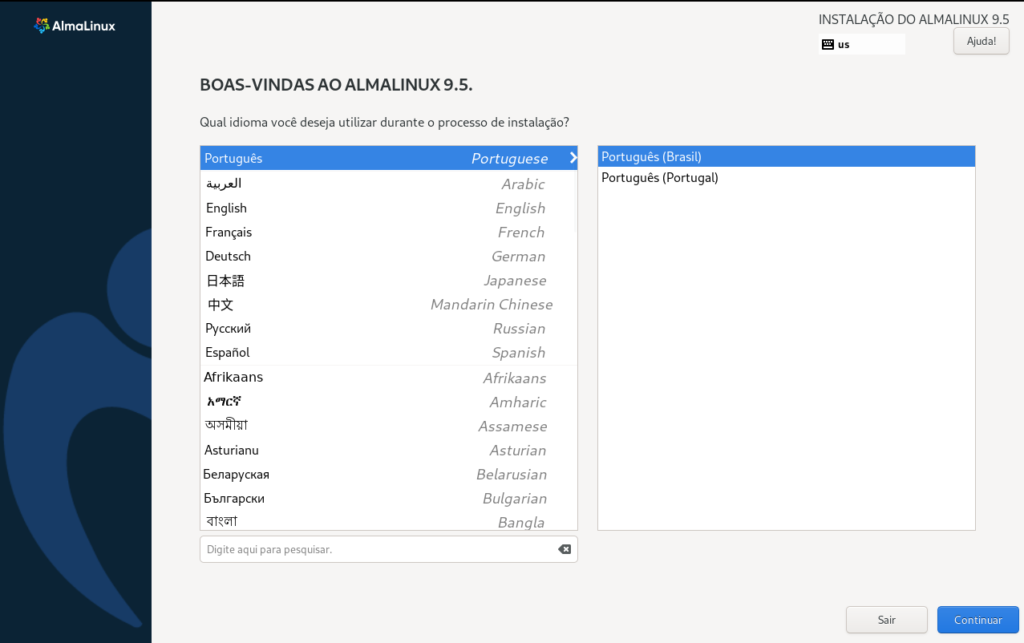
Na próxima etapa, clique em destino da instalação para selecionar o disco de destino,
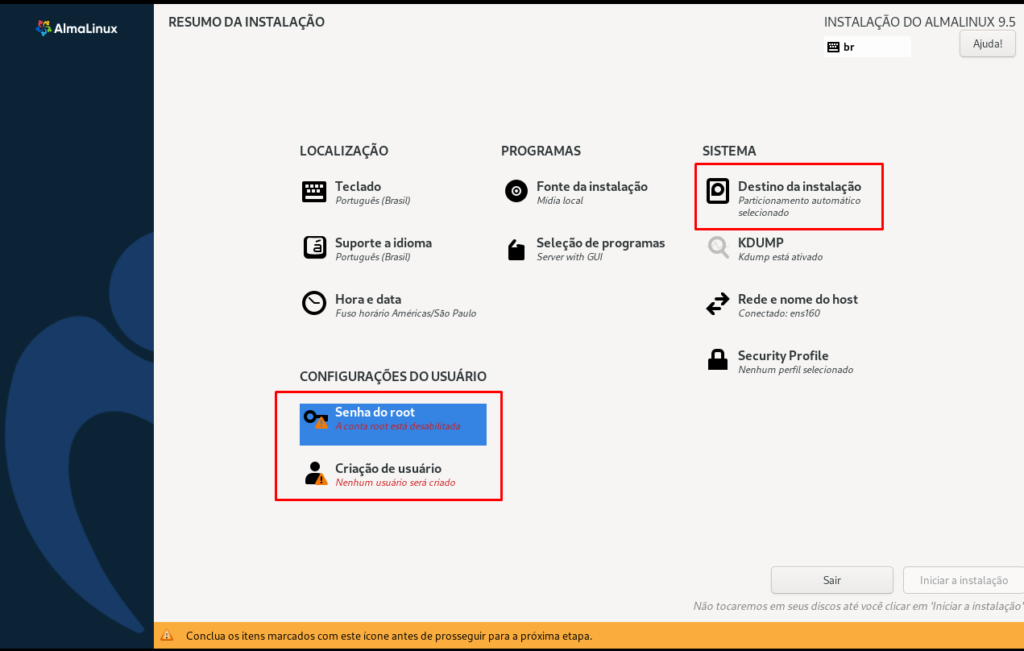
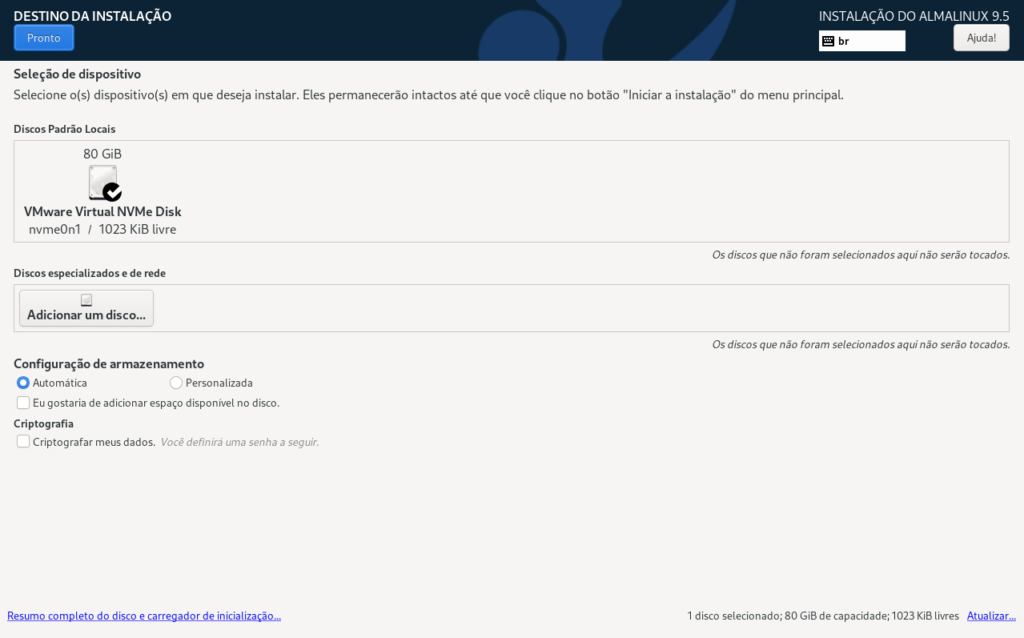
Após configurar o disco, senha e usuário clique em Iniciar Instalação.
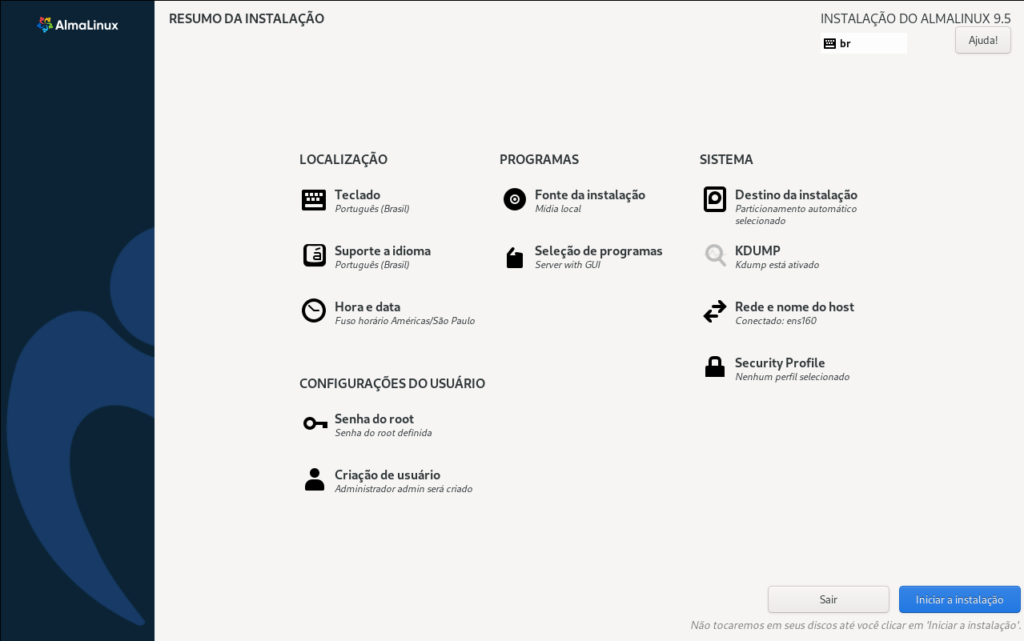
A instalação será iniciada, aguarde o próximo passo.
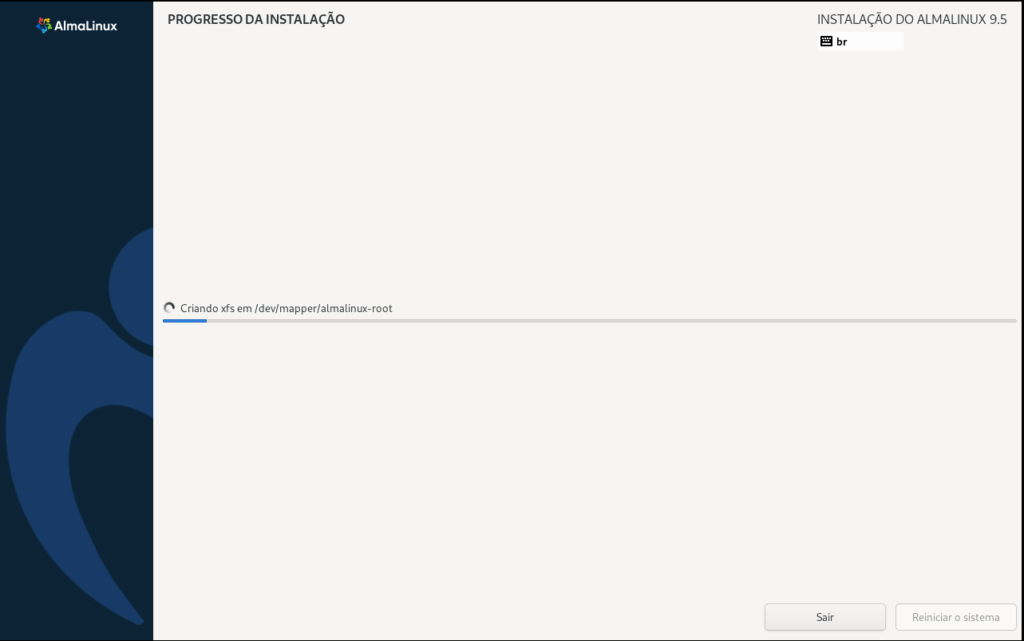
Após a instalação é necessário reiniciar o sistema.
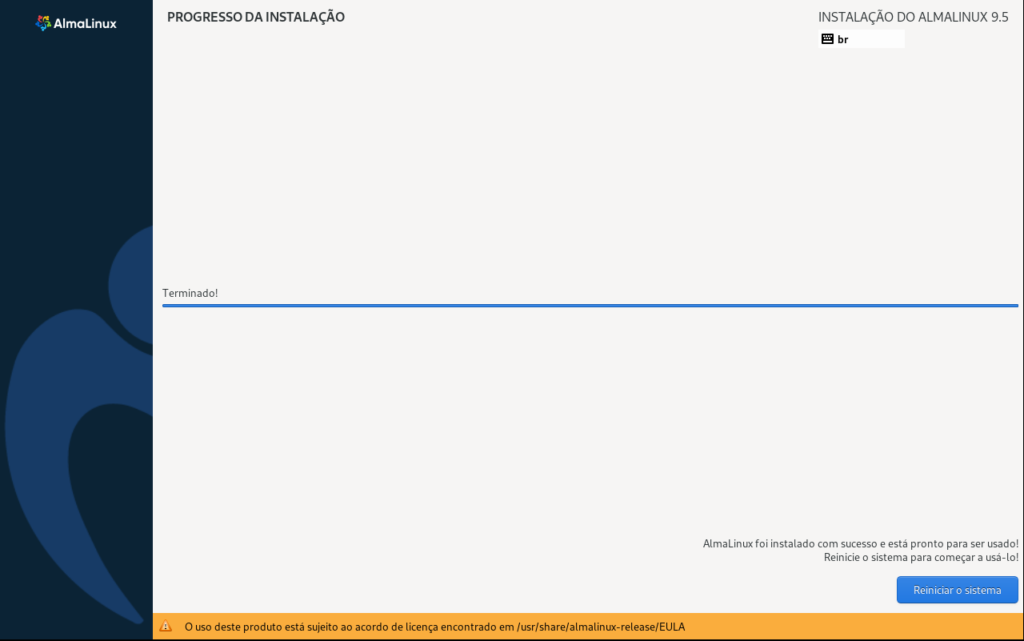
Após reiniciar estará disponível para o acesso.
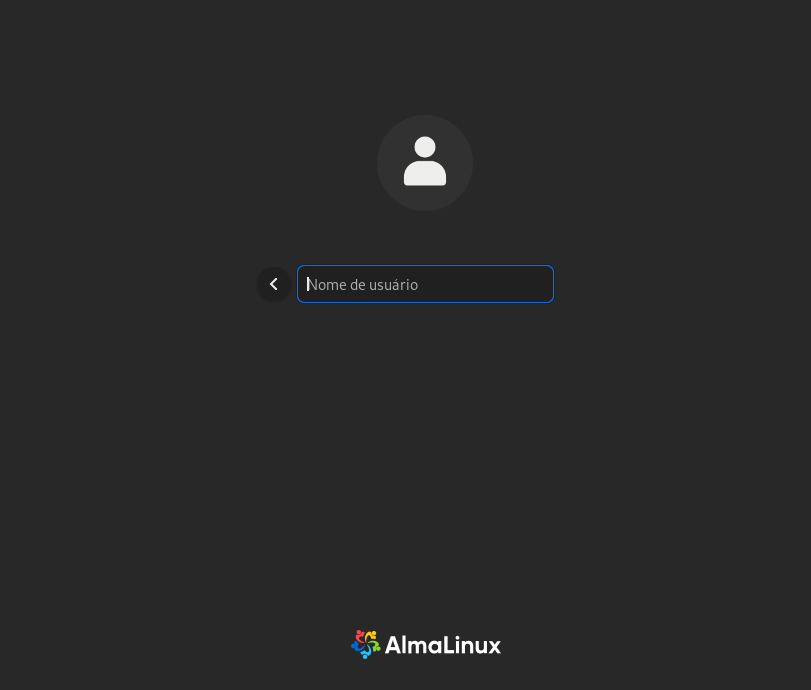
Tela inicial:

Uma dica é atualizar o sistema ao conectar pela primeira vez.
Abra o terminal e digite yum update -y (Lembre-se de configurar o acesso a internet);
Será iniciado a busca de novos pacotes e a instalação dos mesmos.

Olá, neste post vou demonstrar como instalar o Active Directory no Windows 2022 server para um projeto de autenticação do PHP com o LDAP.
Tenho um post de 2015 onde explico como fazer a conexão do PHP com PDAP. Link para o POST: https://blog.fabianobento.com.br/2015/06/29/php-ldap/
Antes de iniciar, temos algumas recomendações;
-Atualizar o sistema operacional;
-Definir IP fixo para o servidor;
-Definir o nome do servidor, por exemplo: srvdc01.
Sobre o nome do servidor que é uma informação que identifica o computador na rede, algumas empresas adotam nomes diferentes para dificultar a identificação do servidor e o serviço em termos de segurança, como exemplo nomes de cidades, estados e países, por exemplo: saopaulo, rio, canada, etc…
Na tela do Server Mananger, clique em Add Roles and Features.
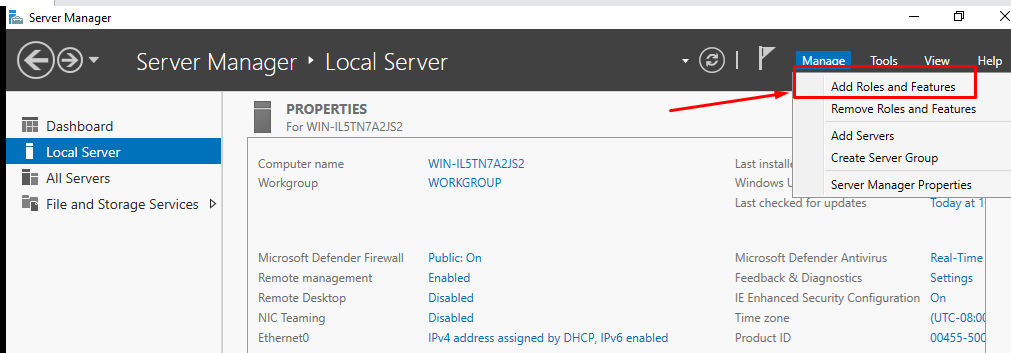

Avançar para a próxima etapa
Leia mais: Instalando o Active Directory (AD) no Windows 2022 Server
Avançar para a próxima etapa
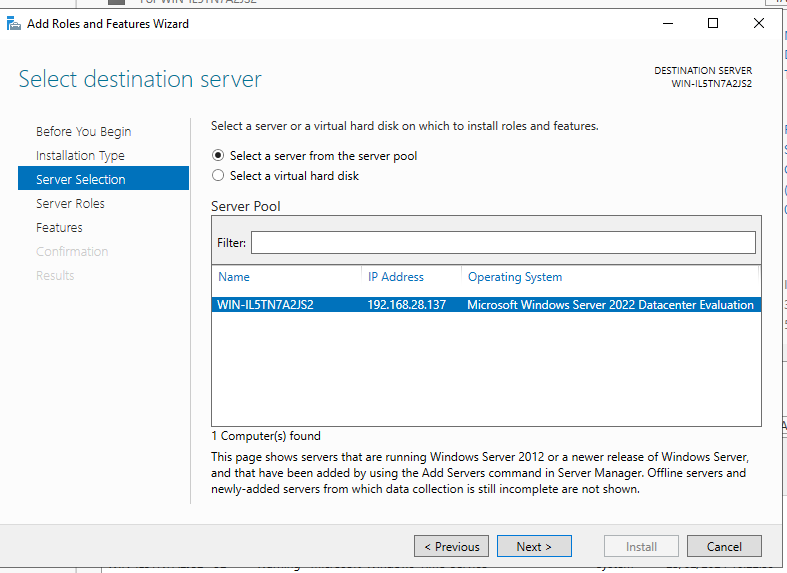
Avançar, na próxima tela clique sobre Active Directory Domain Services,
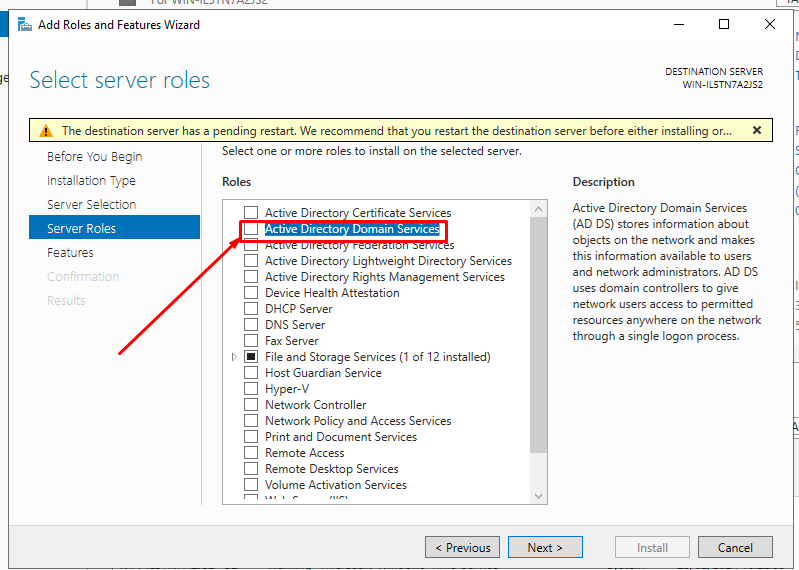
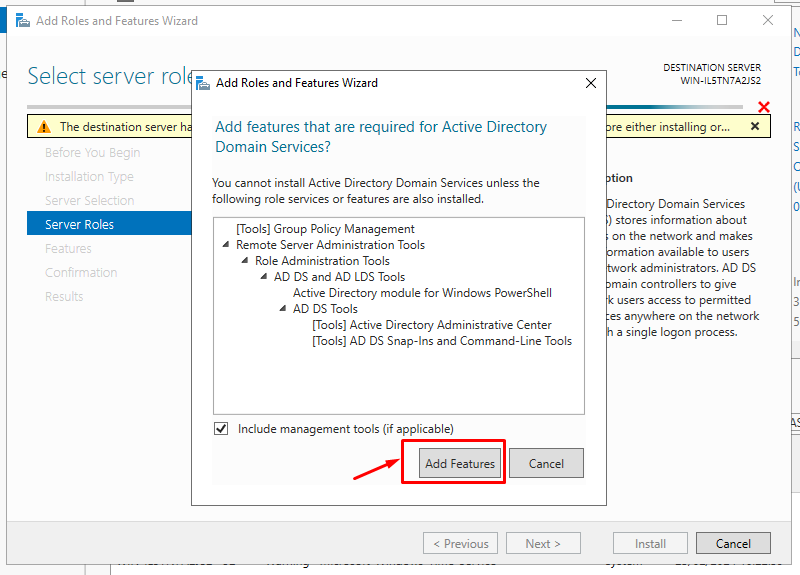
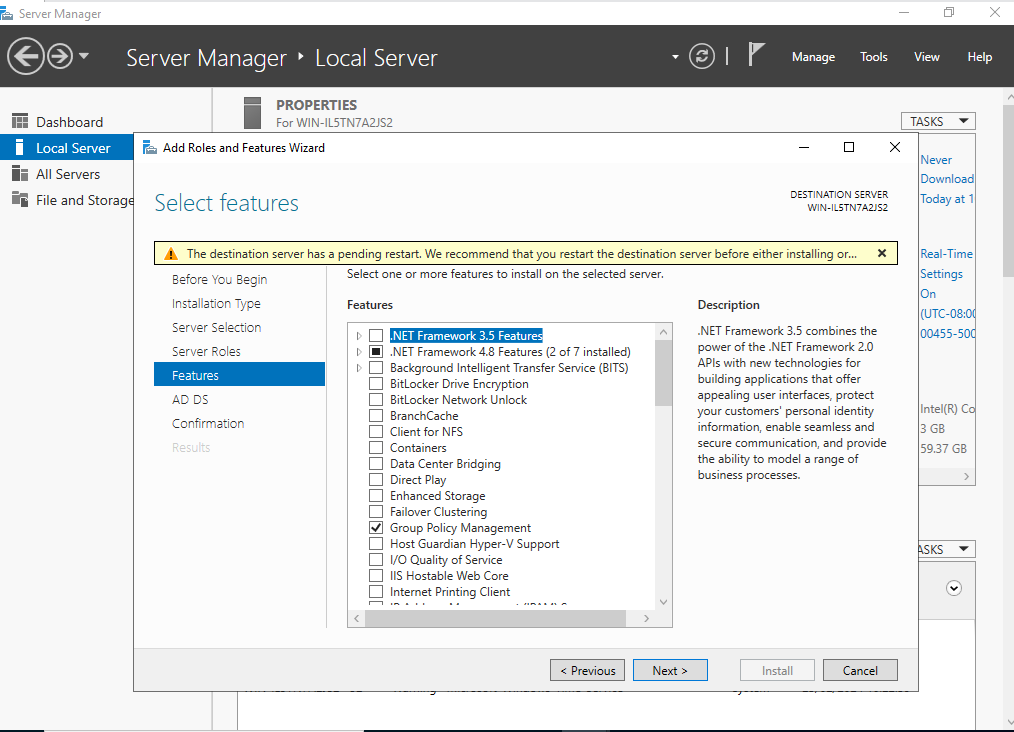
Avançar.
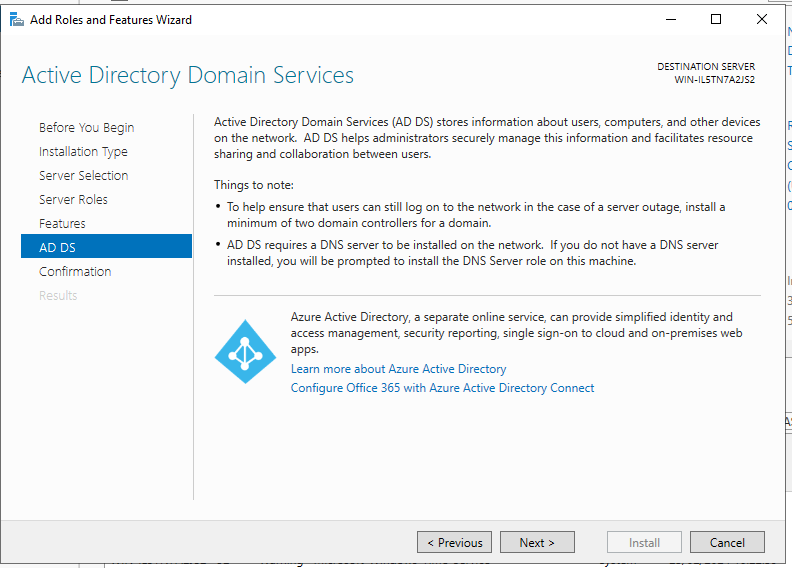
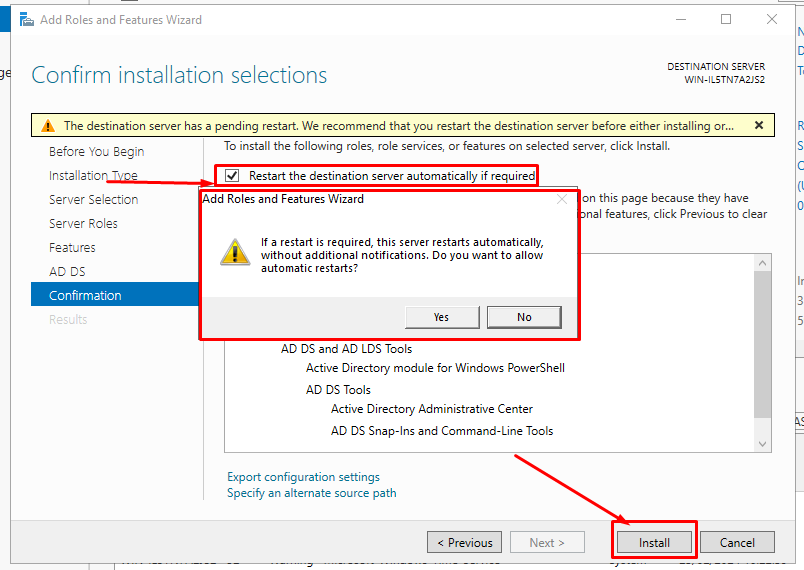
Clique na opção Instalar.
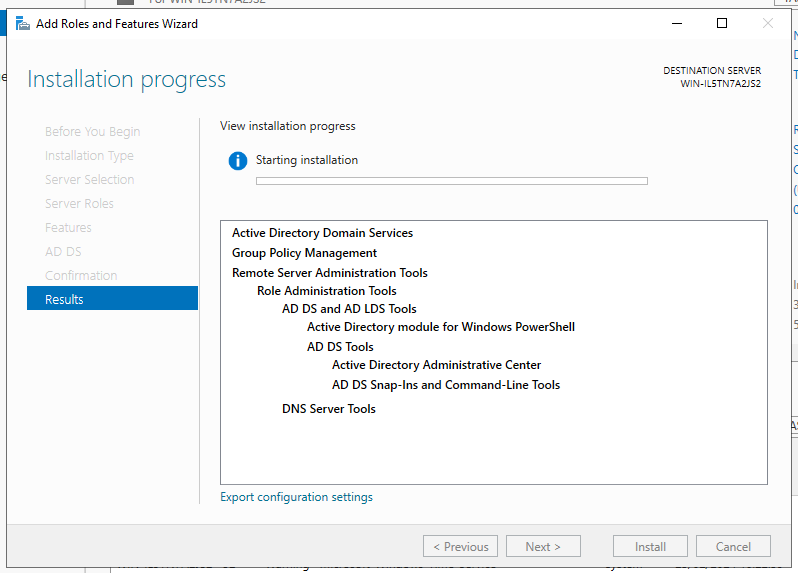
Durante ou após a instalação o server poderá ser reiniciado, quando a opção de reinicio foi marcada.
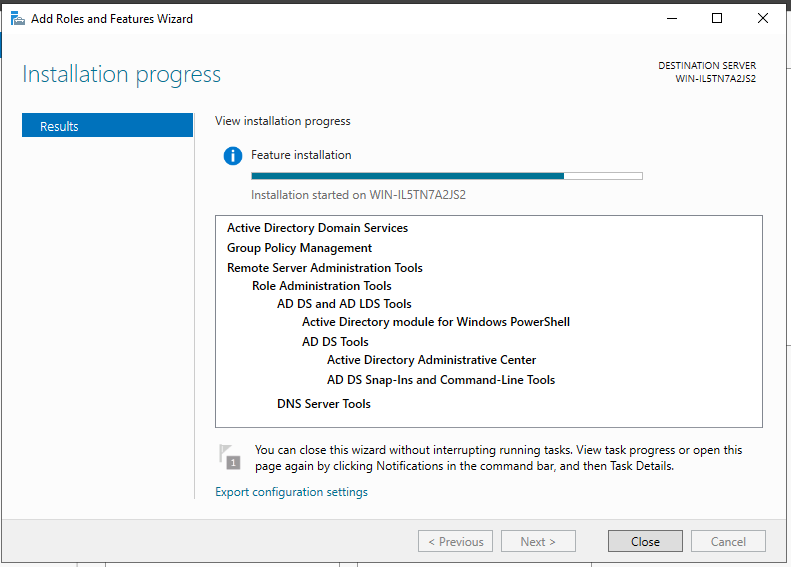
Após reiniciar será apresentado os serviços instalados no servidor.
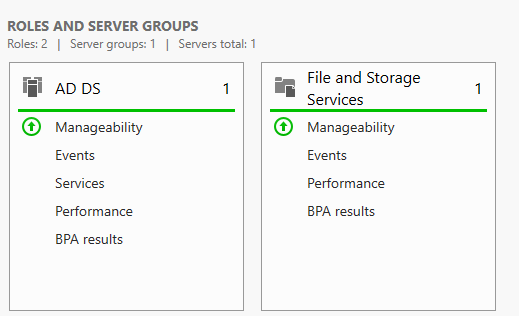
Clique em AD DS, e selecione a mensagem apresentada para elevar o servidor a controlador do domínio.
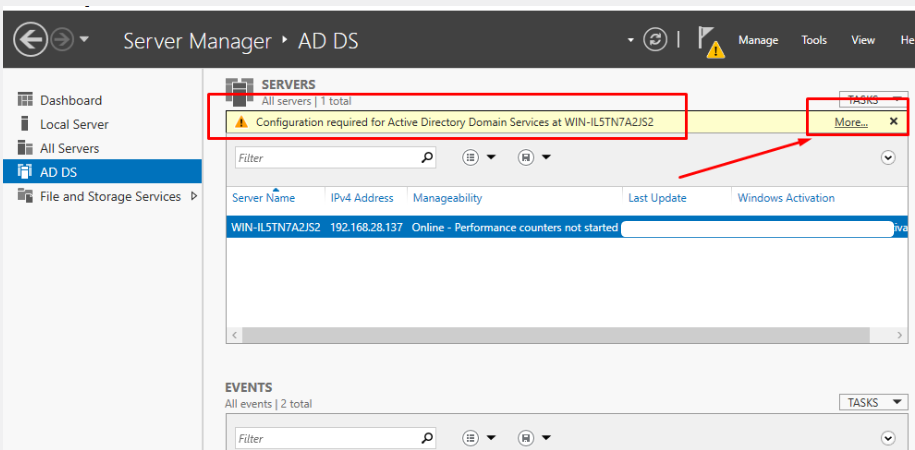
Clique em Promote this server to a domain controller.

Selecione a opção para novo domínio, e informe o nome para domínio.
Dica: Para domínios locais, utilize a extensão .local
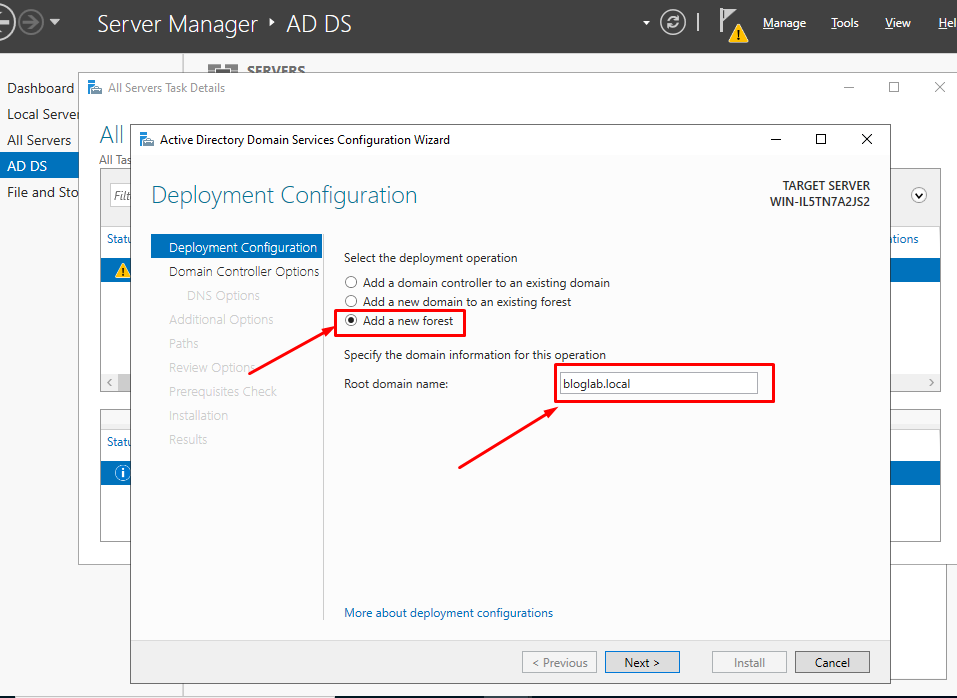
Podemos informar o nível funcional para o servidor, neste caso tenho apenas um servidor pois estou fazendo uma simulação para criação desde post, vou definir o nível com o máximo apresentado que é o Server 2016.
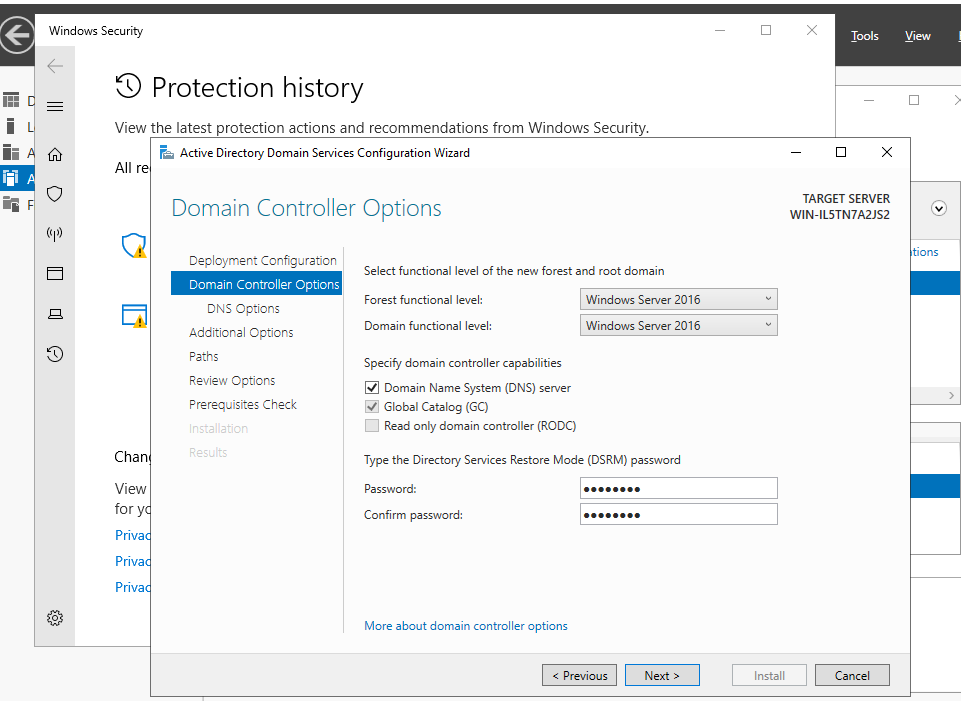
Avançamos para a próxima etapa.
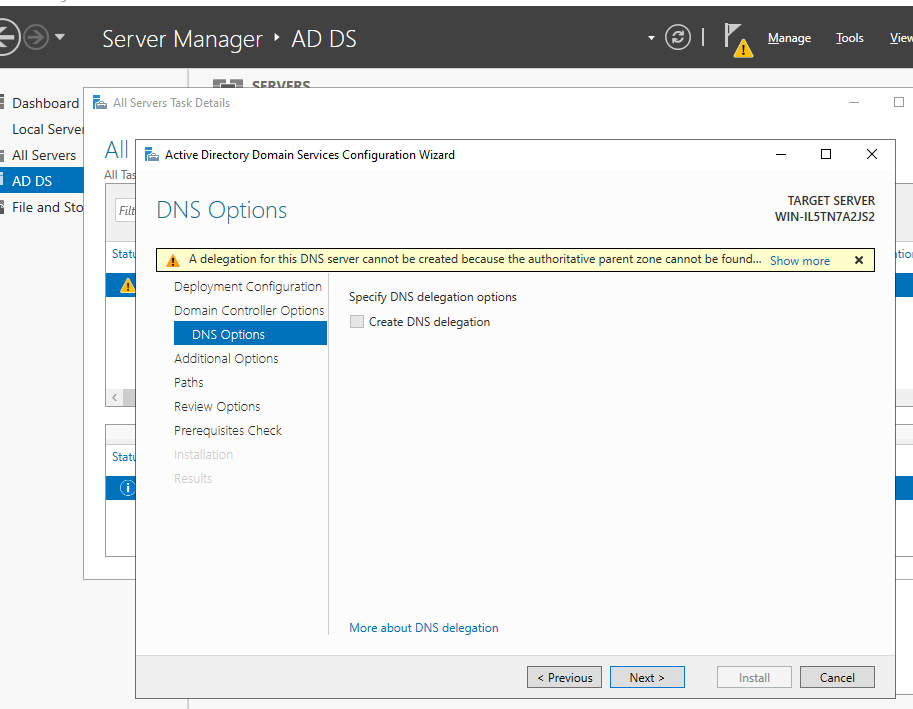
Será apresentando o nome NetBios do servidor, mantenha o mesmo e avance.
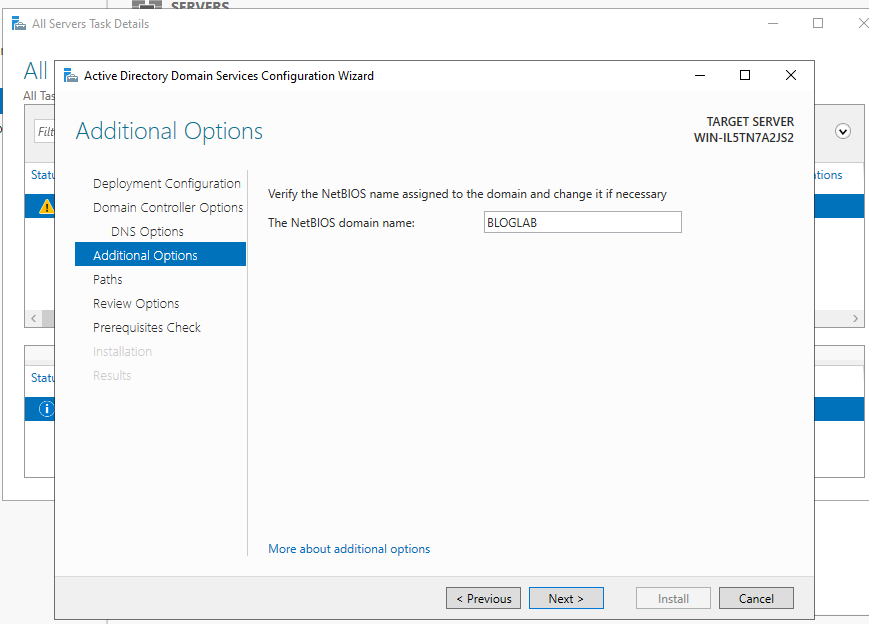
Nesta etapa podemos alterar o caminho para o armazenamento dos dados.
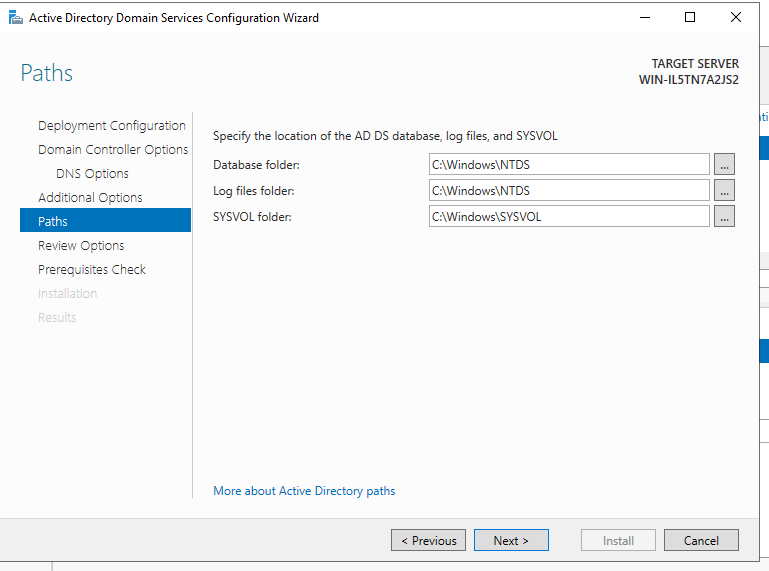
Avançar para o próximo passo.
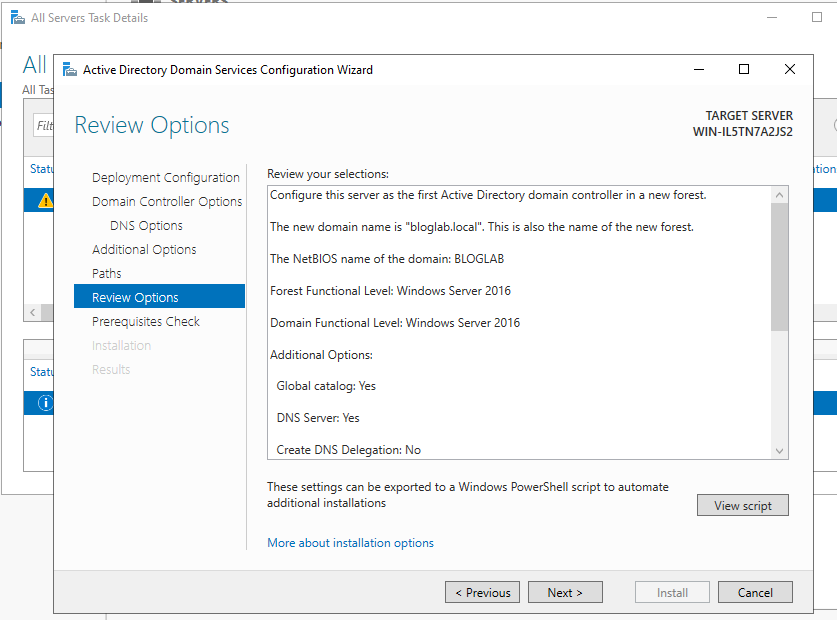
Agora clique em Instalar (Install).
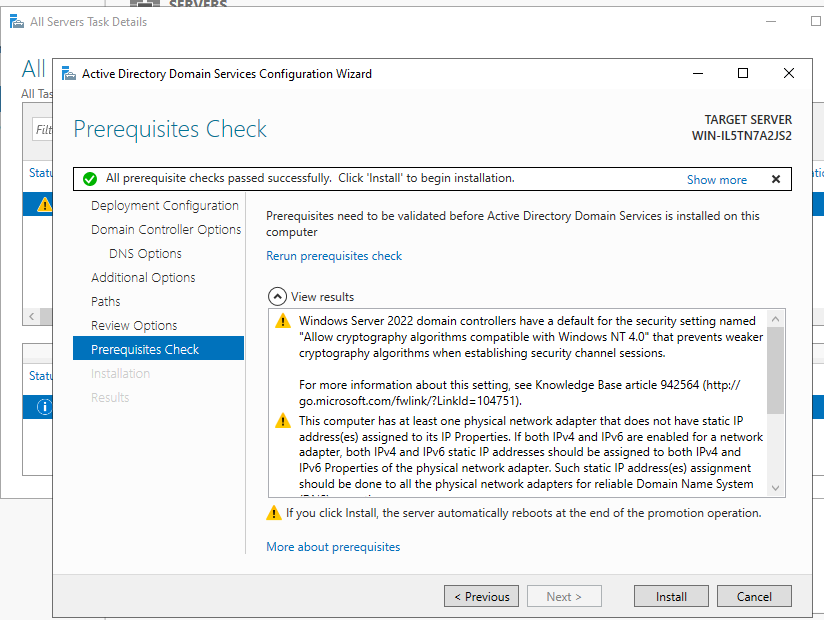
Durante a instalação o servidor será reiniciado.
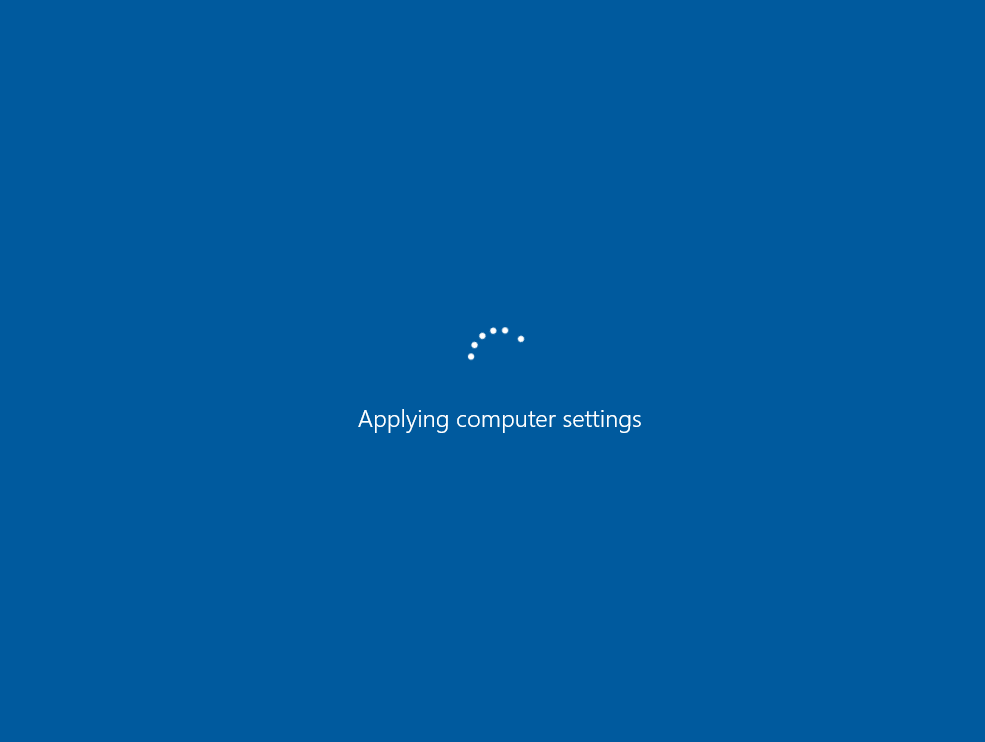
Após reiniciar, na tela do Server Manager você poderá ver os servidos de Active Directory(AD) e DNS instalados.

Para acessar a administração do Active Directory, clique com o botão direito do mouse sobre Administrative Center.
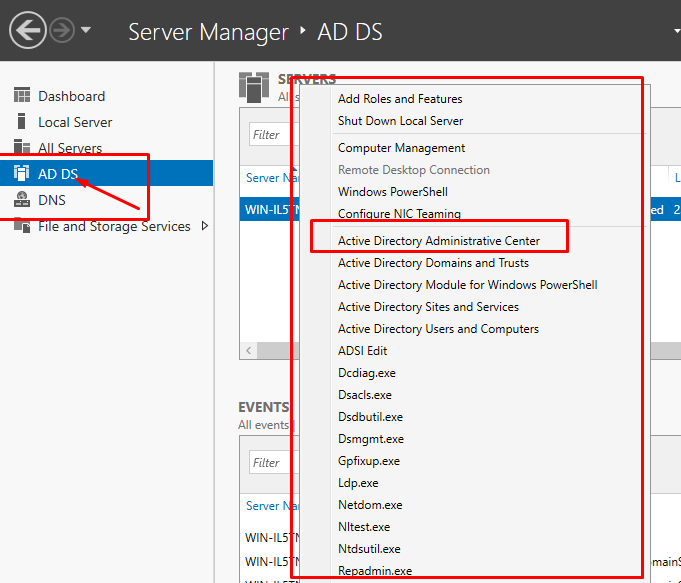
Olá, neste post vou mostrar como acessar a um servidor SSH através do MacBook.
Procure pelo aplicativo (Terminal), ao acessar será aberto em linha de comando.
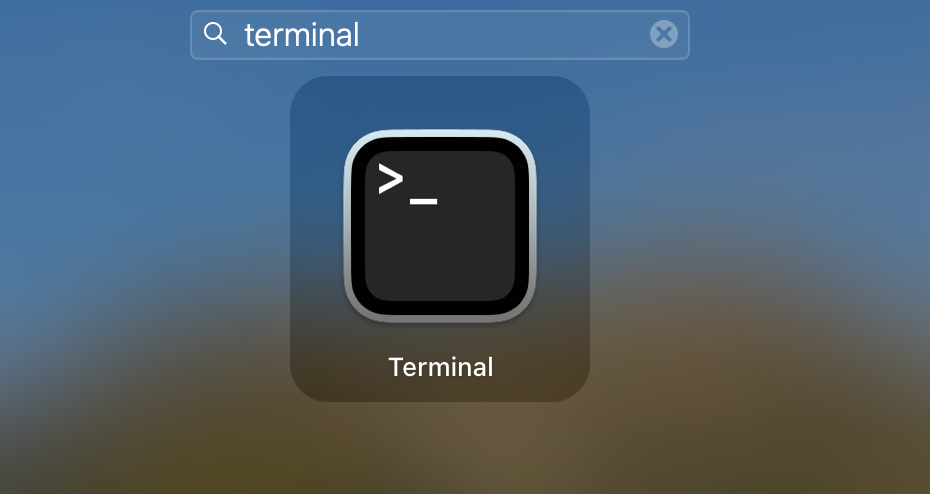
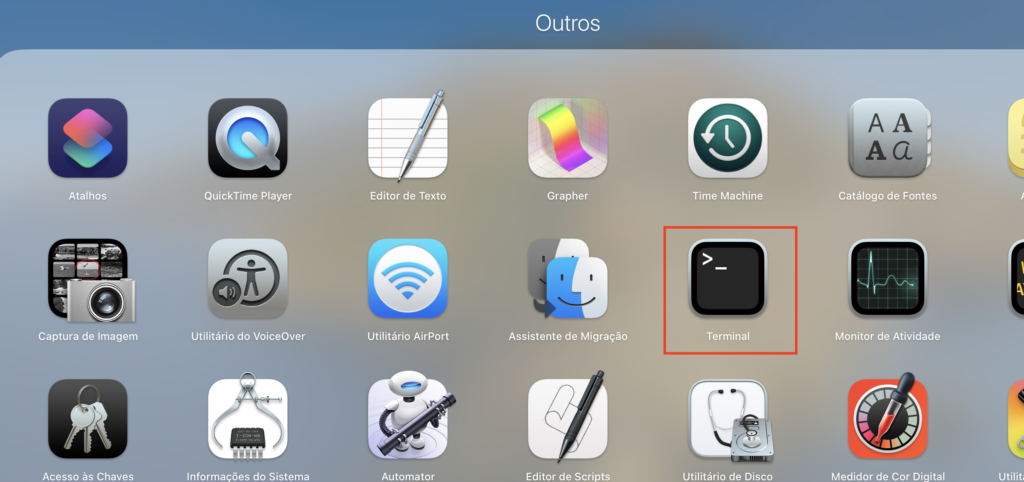
Para acessar um computador ou servidor através do SSH, digite ssh usuario@ip-do-servidor e tecle ENTER.
Em seguida será solicitado a senha, basta digitar a senha e estará conectado ao host por SSH.
Exemplo de acesso SSH pelo terminal.

Caso a porta SSH seja diferente da porta padrão que é a 22, você pode incluir (-p 23) para indicar a porta para a conexão.
Exemplo:
ssh usuario@ip-do-servidor -p 222
Para desconectar/sair da sessão, digite no terminal EXIT.