Teste CrystalDiskMark
Para testar seu HD SSD, você pode usar o programa CrystalDiskMark, um software que permite medir o desempenho/velicidade de discos SSD.
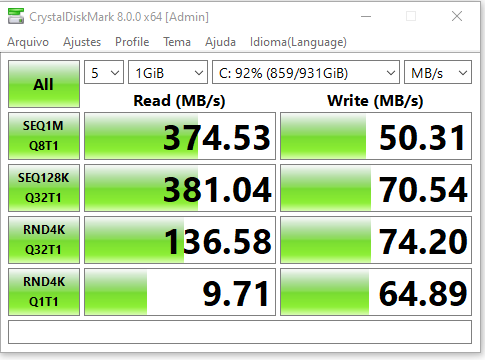
Download CrystalDiskMark
Teste CrystalDiskMark
Para testar seu HD SSD, você pode usar o programa CrystalDiskMark, um software que permite medir o desempenho/velicidade de discos SSD.
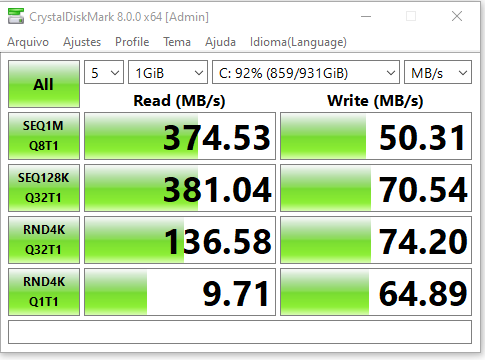
Download CrystalDiskMark
UNBOXING, Instalação e Teste – HD SSD XPG SX8100 1TB


Na etapa seguinte vamos conferir se o computador reconheceu o SSD

Caso apresente uma mensagem para iniciar o Disco, clique em SIM.
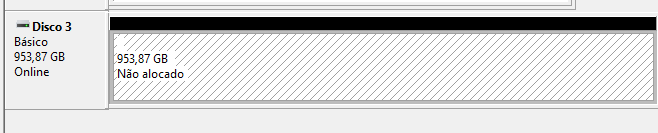
Clique sobre o disco e selecione a opção volume simples.
Para clonar o HD para SSD, baixe o programa Macrium Reflect
No meu caso, vou clonar um SSD de 120GB para o novo de 1TB.
https://www.macrium.com/reflectfree?download=n&email=writee%40civoo%2Ecom&edition=5&type=h#
instalação é bem simples.

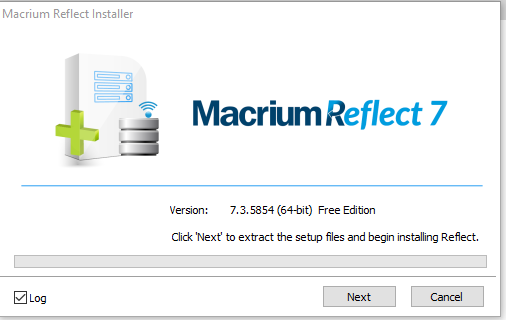
Vamos selecionar a opção para clonar disco.
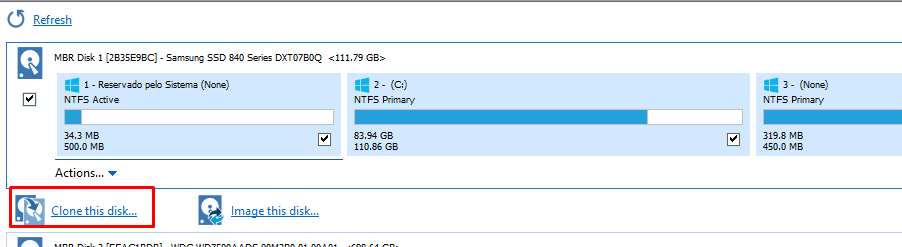
E agora o disco de destino

Na mensagem, confirme e aguarde a cópia.
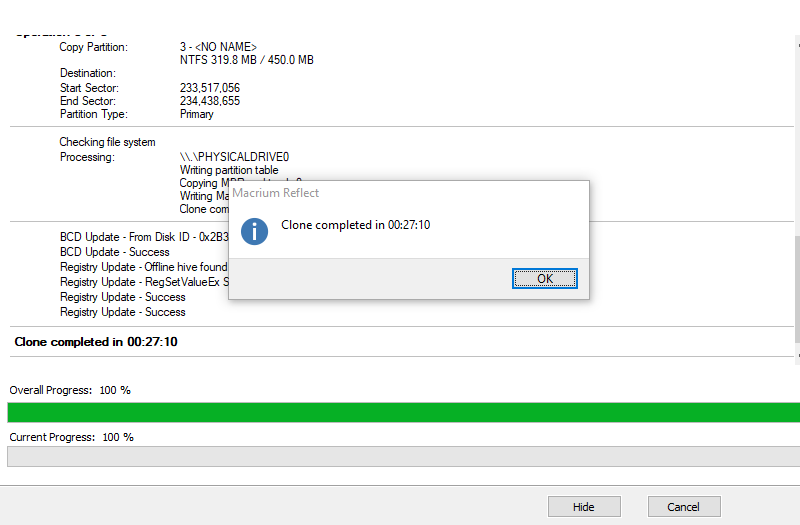
Em seguida reinicie o computador, acesse a BIOS e ajuste para iniciar pelo novo HD.
Obs.: É provável que na copia a nova unidade seja criado com o mesmo tamanho da unidade anterior.


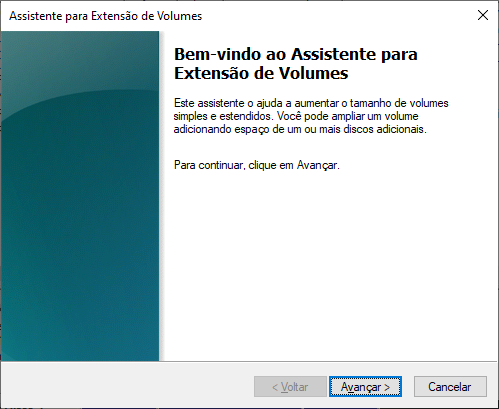

Utilizo máquinas virtuais há muito tempo (virtual box, vmware player), e uma situação muito comum é a máquina virtual fechar após algum tempo. Isso ocorre devido a configuração do tempo de inatividade configurada e para corrigir é bem fácil.
Pesquise e localize a opção de Configurações de energia e suspensão (imagem abaixo)
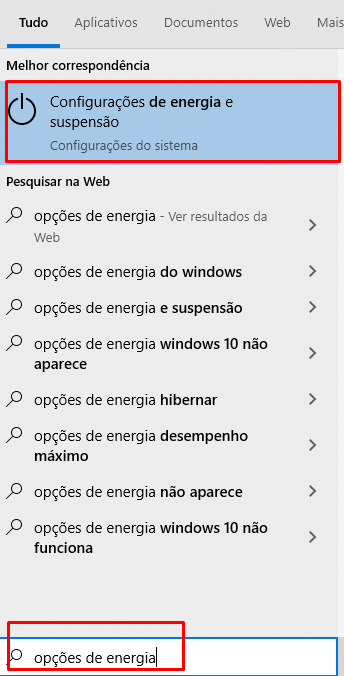
Na tela de configuração, localize a opção SUSPENDER, e altere para NUNCA, desta forma a máquina virtual ficará sempre ligada.
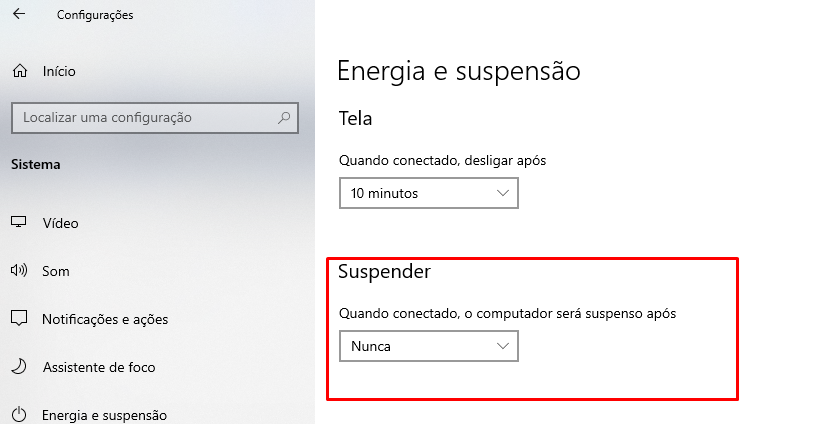
Se por algum motivo não conseguir atualizar a versão do Windows instalada no seu computador, você pode “forçar” a atualização com alguns passos bem simples.
No meu caso foi a falta de espaço em disco “há um tempo até foi”, a falta de espaço, pois meu HD SSD era apenas 120GB, e nos discos auxiliares estava no limite, e eu sempre ficava adiando, e adiando a bendita atualização, só que depois de um tempo deixei pra lá, e isso fez com que o meu computador não executa-se a atualização normalmente, pois estava com versão muito antiga. Mas cheguei em um ponto que alguns aplicativos não estão funcionando corretamente, então vamos atualizar!
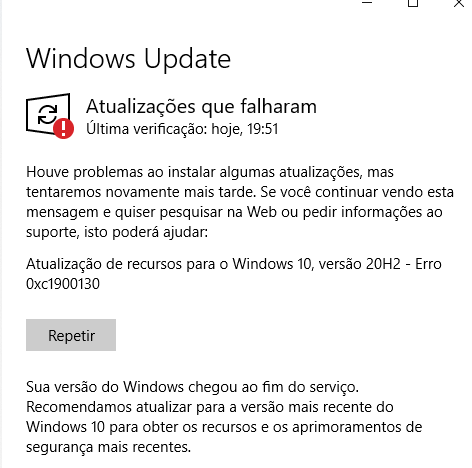
Neste mensagem do Windows Update, tentei executar mais de 3 vezes, e todas sem sucesso.
Navegando e pesquisando no site da Microsoft encontrei a solução.
Para descobrir a versão instalada, pressione a tecla Windows + R, e digite winver
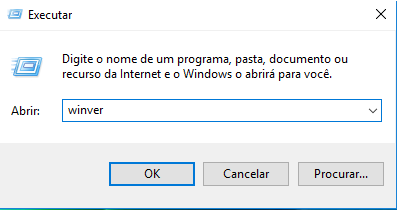
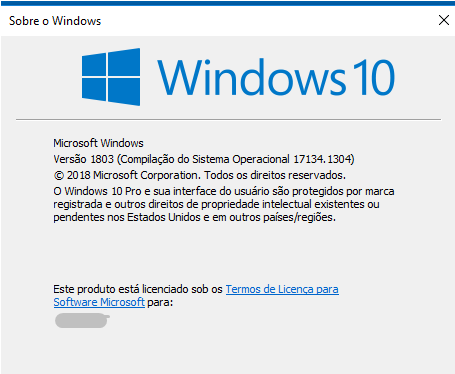
Bom, vamos ao que interessa!
Para começar acesse o site da Microsoft e clique em atualizar agora, será baixado um arquivo para o seu computador.
Link para o site: https://www.microsoft.com/pt-br/software-download/windows10
Execute o arquivo e aguarde, serão apresentados os passos a seguir;
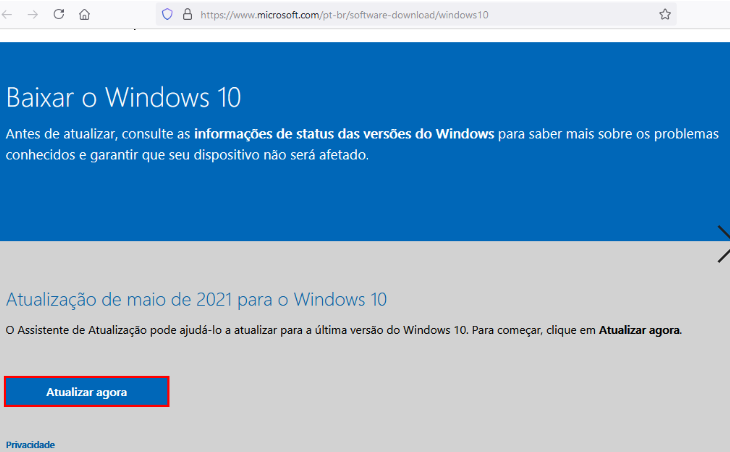
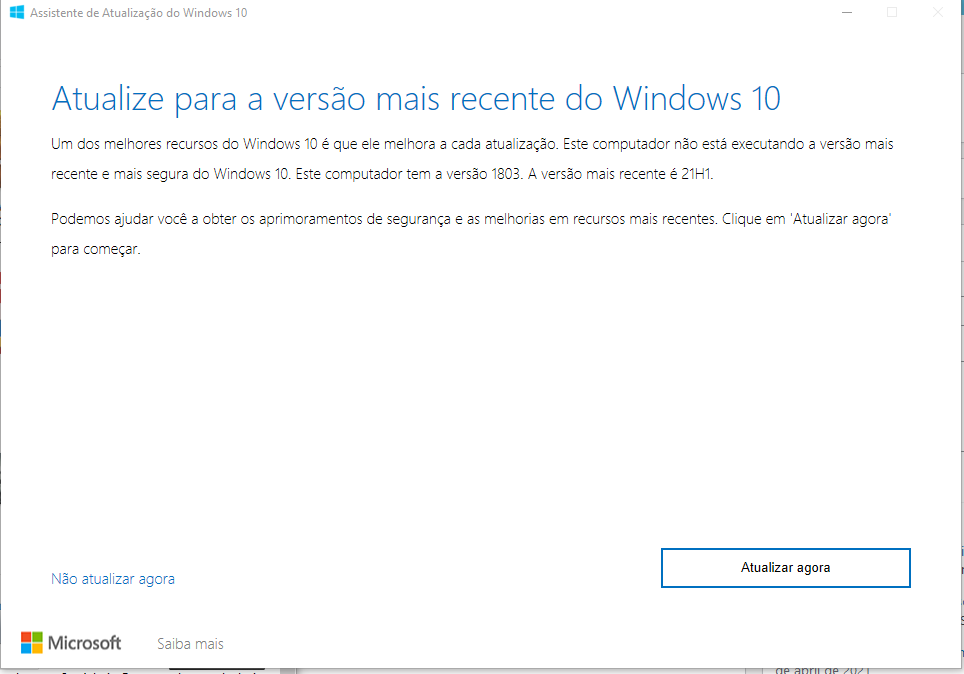
O software irá executar alguns checagens.
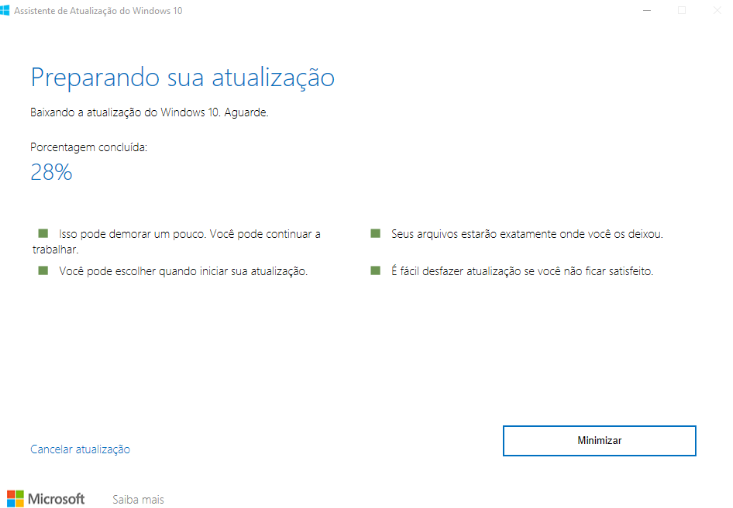
Verificando o download

Atualizando o Windows
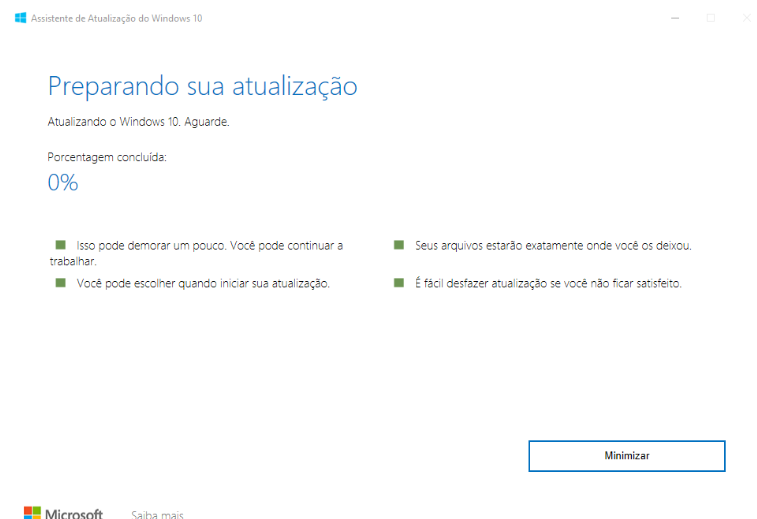
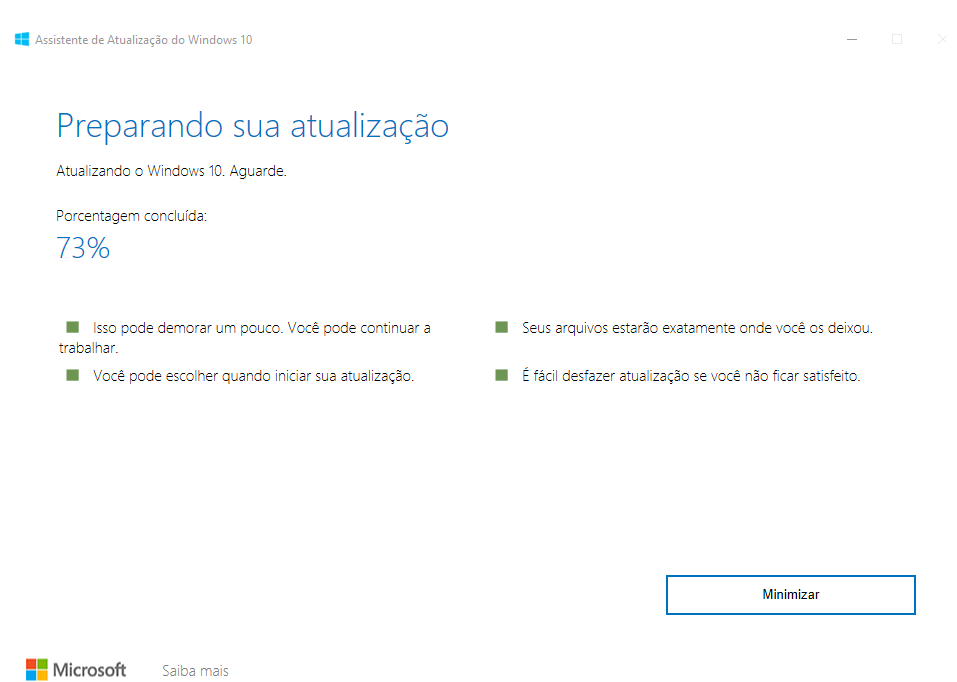
Instalando o Firebird 1.5 no Windows 10
Recentemente precisei fazer a instalação dos aplicativos SUS AIH, SUS BPA, onde necessita da instalação do Firebird 1.5, mas ao executar o arquivo de instalação é retornado uma mensagem que o aplicativo não é compatível com a versão do S.O.
Firebird-1.5.5.4926-3-Win32.exe

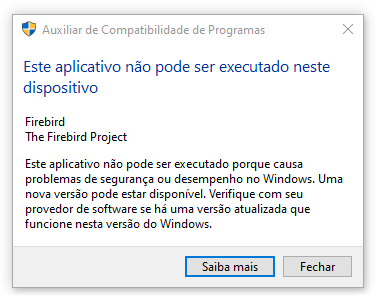
Para resolver basta renomear o arquivo para qualquer nome, exemplo: (setup.exe) e executar novamente o instalador.
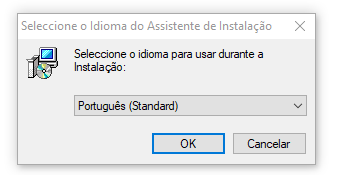
Neste artigo estarei demonstrando como instalar o Banco de Dados Oracle 12c no Windows, incluindo a criação de um banco padrão.
Antes de instalar o software, o OUI (Oracle Universal Installer), fará algumas verificações automatizadas para garantir que o computador atenda aos requisitos básicos de hardware e software para a instalação do banco de Dados Oracle. Caso o computador não atenda aos requisitos, uma mensagem será apresentada.
Alguns requisitos básicos são:
Mínimo de 2GB de memória física
Pelo menos 10 GB de espaço em disco
Para começar é necessário fazer o download do Oracle 12c pelo link https://www.oracle.com/database/technologies/oracle-database-software-downloads.html
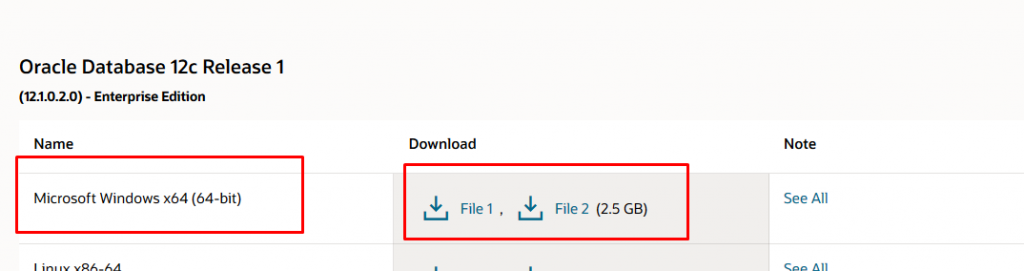
Após o download você deve descompactar os arquivos baixados;
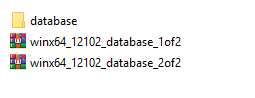

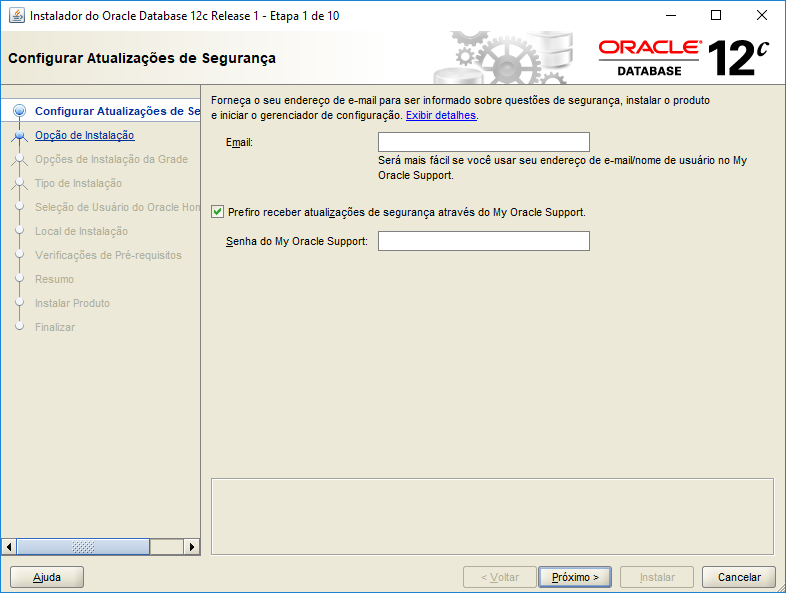
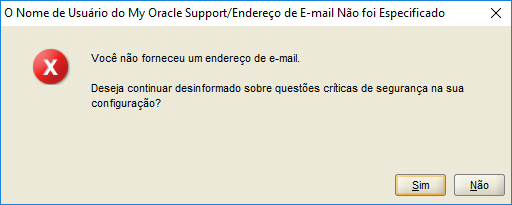
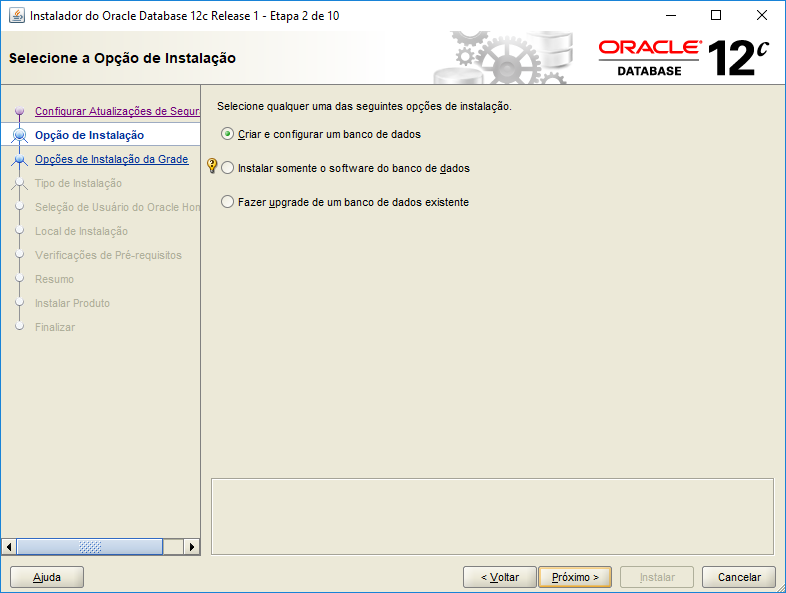
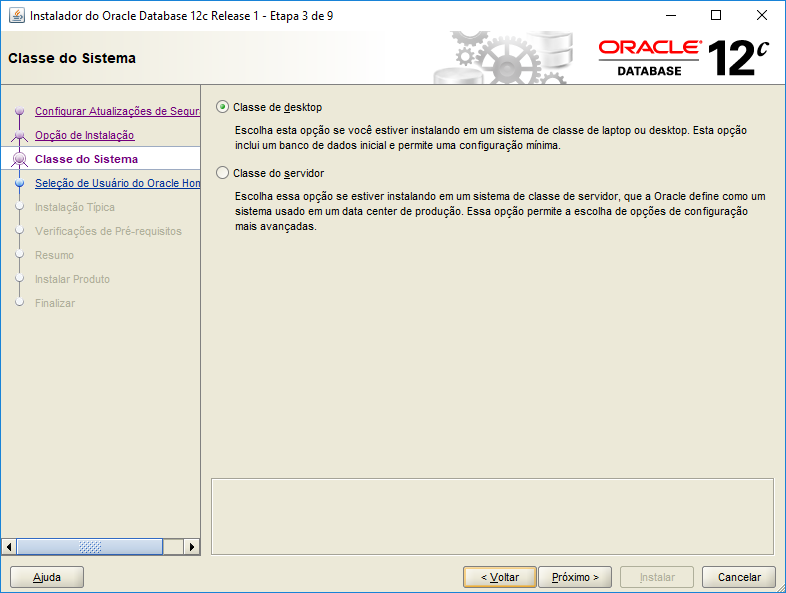
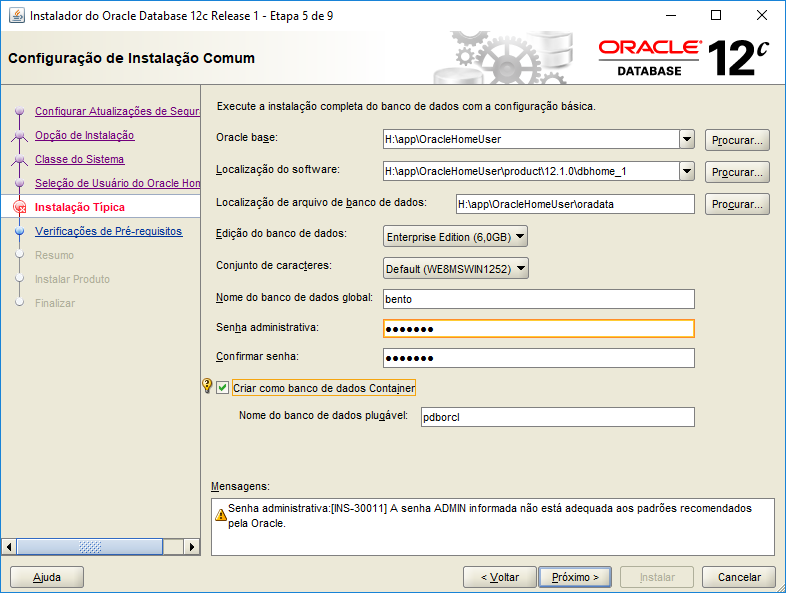
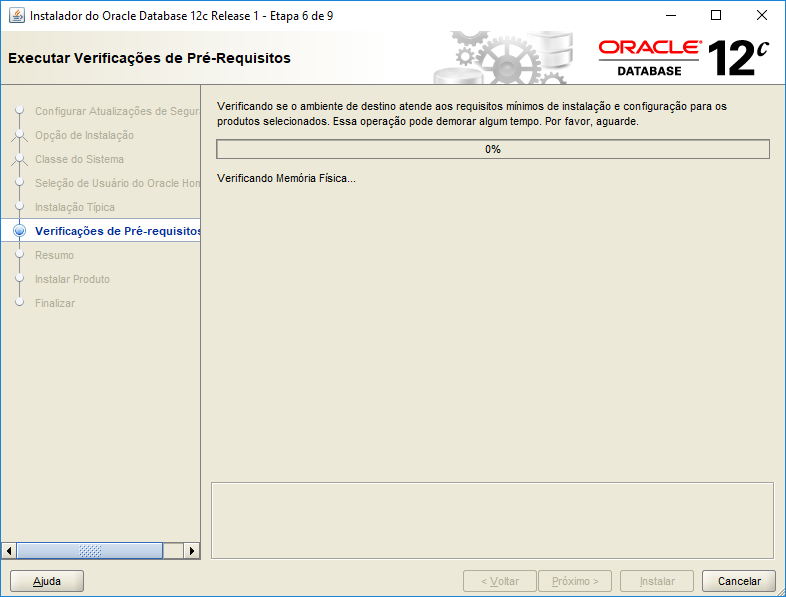
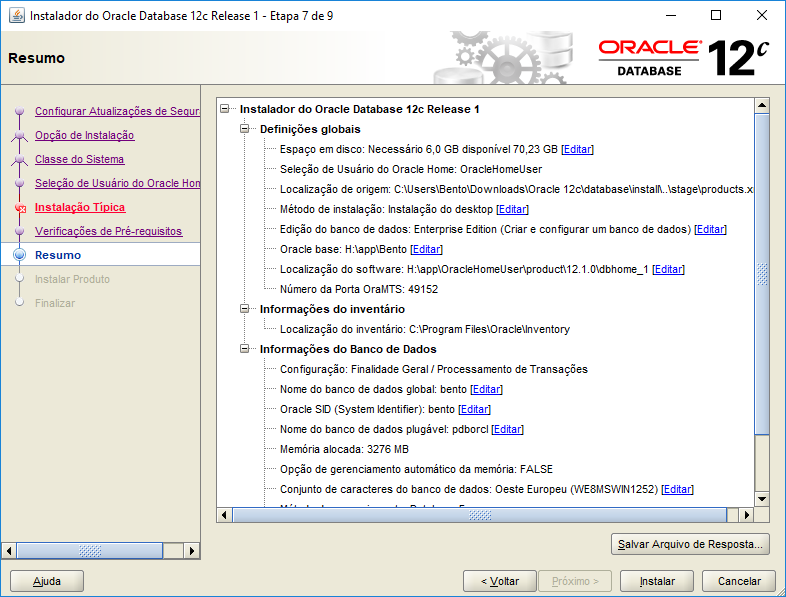
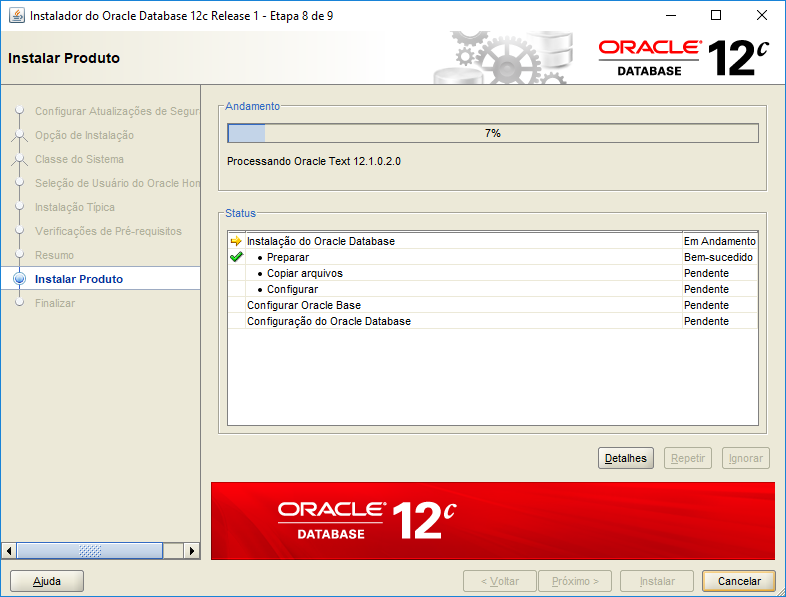
Em seguida será aberta a tela do Assistente de Configuração do Banco de Dados.
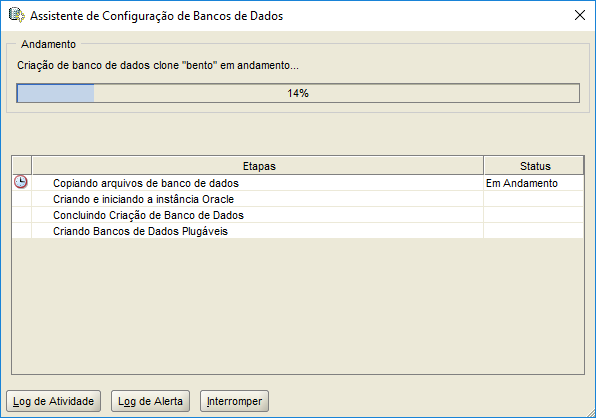

Ao terminar você poderá abrir o gerenciador e navegar a partir do endereço https://localhost:5500/em com o usuário SYS.
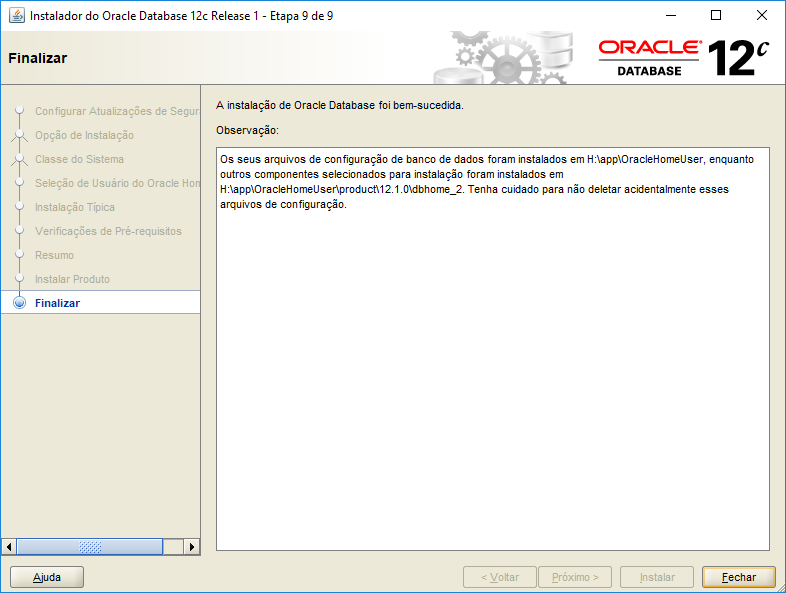
Após concluir clique em “Fechar”
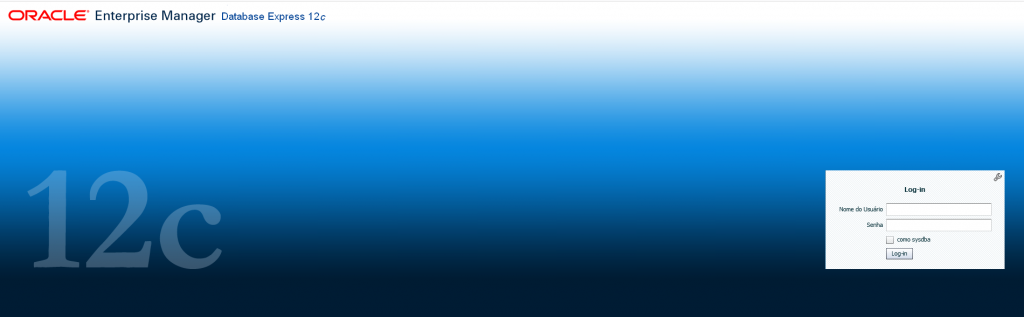
Agora você poderá analisar e verificar a partir dos serviços do Windows a execução dos serviço do Banco de Dados Oracle.
Abra o executar no menu iniciar ou com a tela de atalho Windows + R, e digite Services.msc


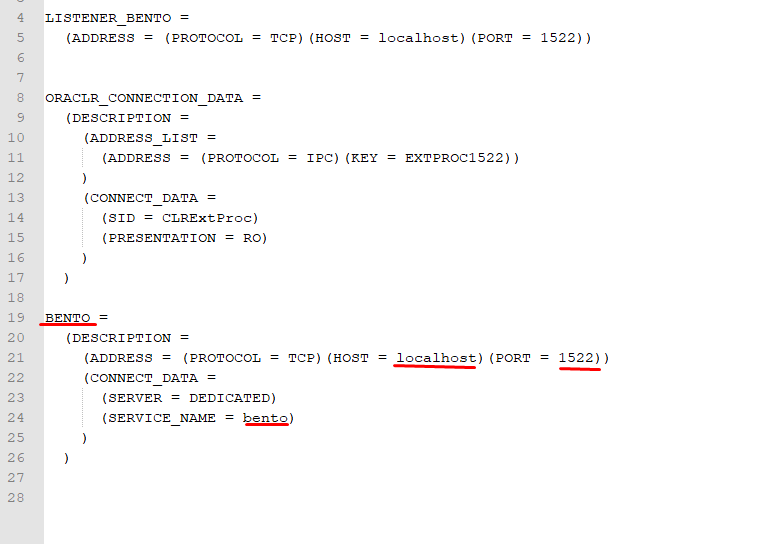
Instalar Webmin (versão 1.940) no CentOS 8 usando o arquivo tar.gz

O Webmin é um sistema que permite o gerenciamento dos principais servidores(plataforma unix) como; Apache, DNS, Squid, DHCP, Compartilhamento de arquivos, Banco de dados MySQL entre muito outros.
Uma das maiores vantanges é a administração através do browser(Navegador de internet) que pode ser feito localmente ou remoto em qualquer computador conectado a internet, e você não precisa editar os arquivos de configuração manualmente.
Após logar no servidor usando o Putty vamos instalar o servidor web e pacotes necessários;
Instalando o servidor web
yum install httpd -y
Instalando o pacote Perl
yum install perl perl5 -y
Fazendo o download
Para o download vamos acessar o diretório temporário, digite no terminal;
cd /tmp
Agora o comando para o download
wget https://sourceforge.net/projects/webadmin/files/webmin/1.940/webmin-1.940.tar.gz
Vamos instalar
[root@server /tmp]
# gunzip webmin-1.940.tar.gz
[root@server /tmp]
# tar xf webmin-1.940.tar
[root@server /tmp]
# cd webmin-1.940
[root@server /tmp/webmin-1.940]
# ./setup.sh /usr/local/webmin
Quando o arquivo script.sh for executado, ele irá fazer algumas perguntas:
– O diretório de configuração do webmin
(pode ser escolhido um diretorio diferente para que as configurações
sejam salvas quando você atualizar, se estiver usando o mesmo diretório
config esta será a unica pergunta)
– O diretório de log do Webmin
(Local para armazenar os arquivos de log do webserver)
– Diretório da instalação do Perl
(Normalmente é, /usr/bin/perl ou /usr/local/bin/perl)
– Tipo do sistema operacional
(O script irá mostrar uma lista de sistemas suporteados, se o seu não
estiver na lista escolha o mais proximo, mas poderá não funcionar
corretamente)
– Porta de funcionamento do servidor web
(porta padrão :10000)
– Usuário e Senha
(Usuário e senha usados para acessar o servidor Webmin)
– Nome do servidor Web
(nome da maquina em que o Webmin esta instalado)
– SSL
(So será perguntado se tiver instalado no sistema bibliotecas SSL Perl)
– Iniciar o Webmin na inicialização da maquina
(Se for suportado pelo sistema operacional o Webmin irá perguntar se deseja inicia-lo junto com a inicialização da maquina)
Apos instalado pode ser facilmente acessado por qualquer computador, basta digitar no navegador http://localhost:10000/ ou trocar o localhost pelo IP do servidor.
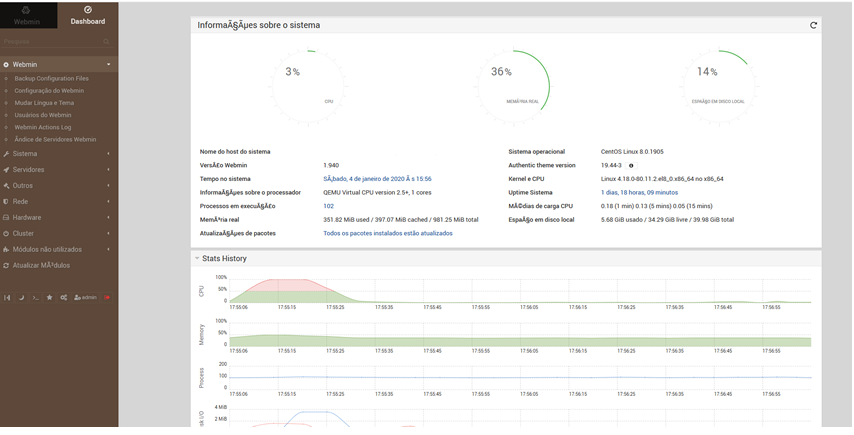
Post para a versão CentOS 5.5
Como resolver o Erro DataExchange.dll (Windows 10)
Olá, irei ensinar como resolver o erro DataExchange.dll que aparece no windows 10
Meu computador começou a apresentar este erro, de uma hora pra outra, e ficou quase 1 semana me atrapalhando(haha), até que algumas das funcionalidades do Windows pararam de funcionar, menu iniciar, minimizar as janelas, copiar atalhos, aumentar e diminuir o volume, abrir fotos, calculadora, notepad, mover arquivos arrastando e outros problemas relacionados. Pensei que teria que formatar meu computador, pois fiz alguns testes de correção com aplicativos de DLL e outros recursos (limpeza registro), e nada resolveu. Então comecei a pesquisar como funcionava o processo de reparação do Windows, eis que encontrei uma opção de solução no site da Microsoft e adaptei ao que precisava, substituir a DLL DataExchange.dll, causadora de problemas.
Obs.: Não consegui descobrir de fato a causa, mas suspeito que seja devido a atualização de algum drive(Vídeo/Áudio) e que também esteja relacionado ao direct-X, e aplicativo da AMD CCC.exe (AMD Catalyst) e ao framework da Microsoft visual c + + XXXX redistributable package x64, devido aos erros que ocorreram.
-Primeiramente eu removi o driver de vídeo e reinstalei, em seguida atualizei o programa (AMD Catalyst(CCC.exe)) para a versão mais recente, direto no site da AMD(http://support.amd.com/pt-br/download/auto-detect-tool)
Após a instalação pediu para reiniciar o computador, e quando liguei novamente o erro(CCC.exe / DataExchange.dll) já diminuiu, mas não totalmente.
Vamos agora a solução que apliquei e foi definitiva;
-Antes de começar você irá precisar de acesso a outro computador com a mesma versão do Windows, no meu caso foi a versão (Windows 10 64 bits), pois irá copiar a nova DLL para substituir a anterior com problema.
Se você tentar usar os comandos de copiar e colar não irá funcionar, pois o Windows precisa da DLL para funcionar.
Então basicamente iremos atribuir permissão ao arquivo.
1º Passo – Abra o Command para atribuir permissão ao arquivo, e execute o comando abaixo
Cinebench (Benchmark) teste de desempenho (performance gráfica)
O Cinebench é um programa que executa testes de benchmark, mas especificamente para testar a performance gráfica e desempenho do processador. Este programa foi criado baseado no “Cinema 4D” (do mesmo desenvolvedor) que é utilizado para criação de conteúdo 3D. O programa é composto de dois testes e, caso seu computador não seja compatível, ele apenas informa o fato, interrompendo o procedimento.