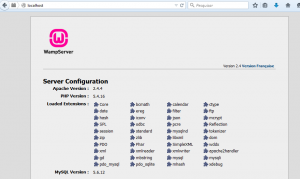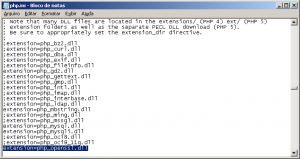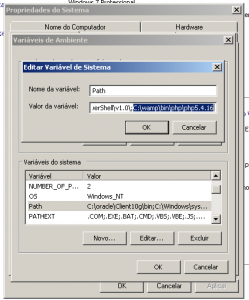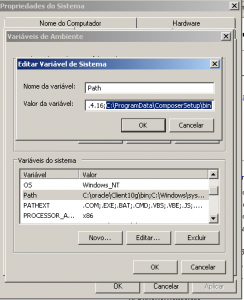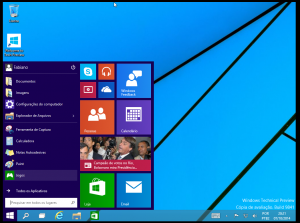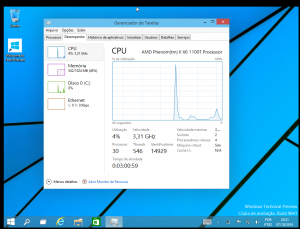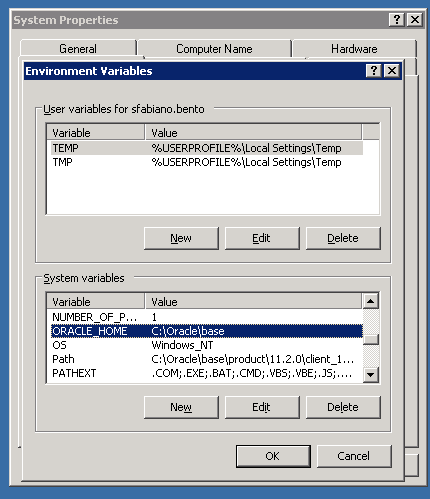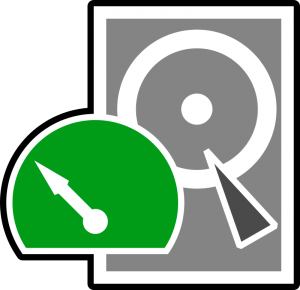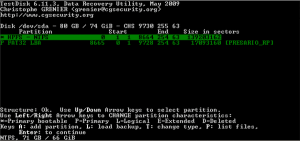PHP LDAP – Autenticação de usuários
Olá pessoal, neste artigo de hoje estarei abordando a conexão/autenticação de usuários PHP via LDAP. (pode ser usada para autenticar no Active Directory do windows server), criar um login unificado.
Está conexão será utilizada em uma abordagem para projeto de criação de Intranet Corporativa básica, com poucas funcionalidades e que poderá ser aprimoradas conforme as necessidades surgirem.
O que é LDAP?
https://pt.wikipedia.org/wiki/LDAP
Uma utilização comum do LDAP é fornecer um “logon único” onde uma senha para um usuário é compartilhada entre muitos serviços, como a aplicação de um código de login da companhia para páginas web (de forma que a equipe loga apenas uma vez aos computadores da companhia e então são automaticamente logadas na intranet da companhia).
1º Passo – O primeiro passo é a configuração do PHP .
PHP LDAP
http://php.net/manual/pt_BR/book.ldap.php
Localize o arquivo php.ini dentro do diretório de instalação do servidor web (apache), e em seguida abra usando um editor de texto(notepad, edit plus, sublime…).
Encontre a linha ;extension=php_ldap.dll e remova o (;)ponto e vírgula no inicio, salve, feche e reinicie o serviço do servidor web (apache)
2º Passo – Criação do arquivo de conexão