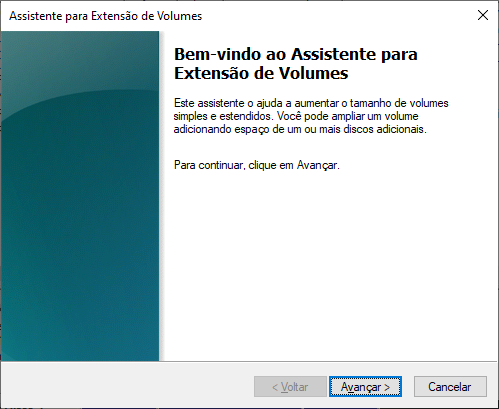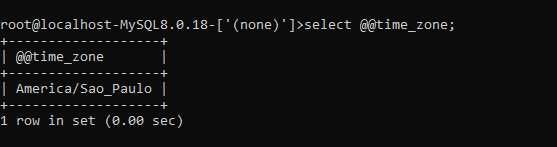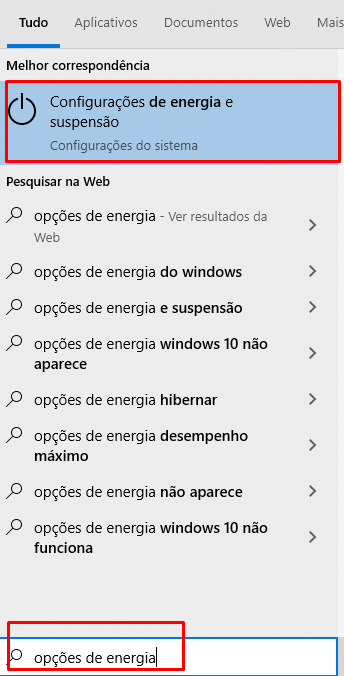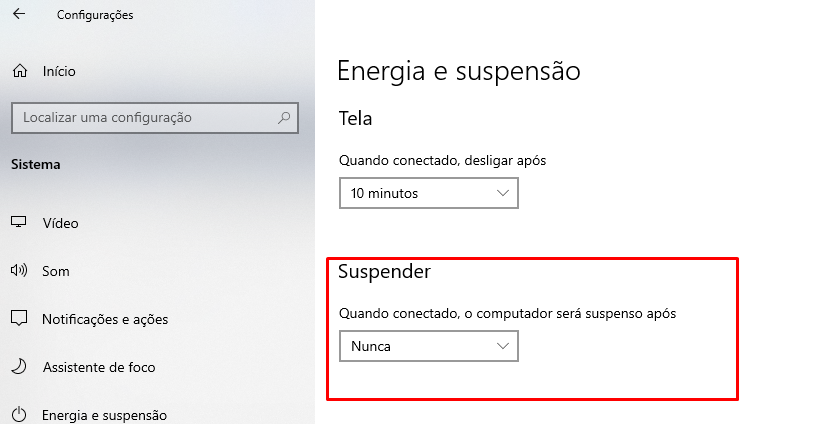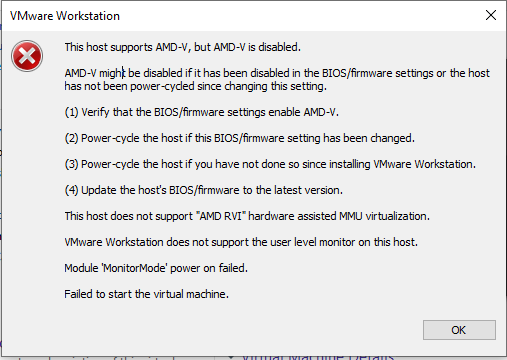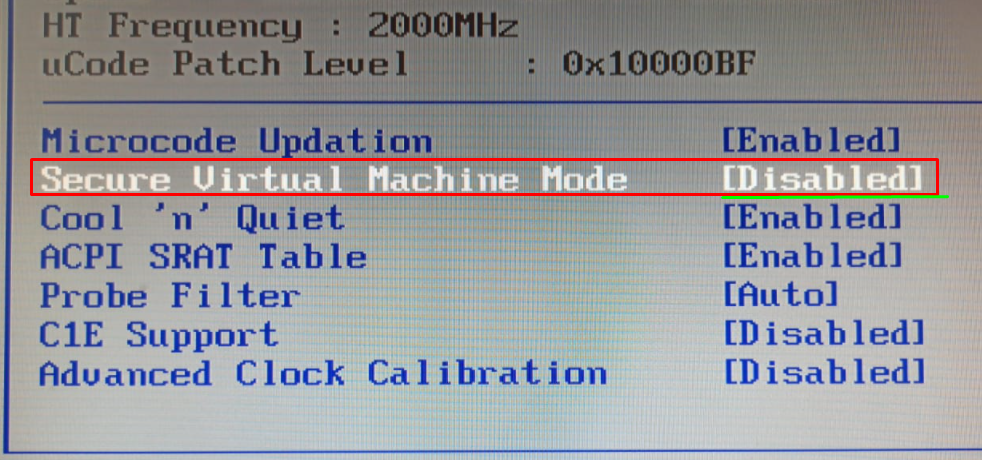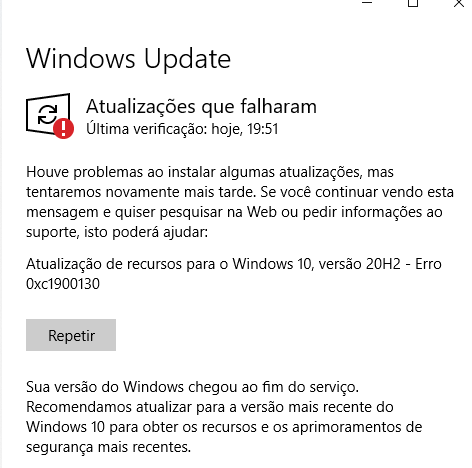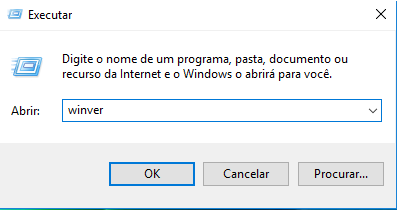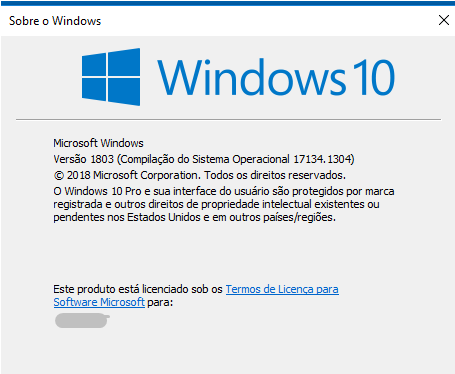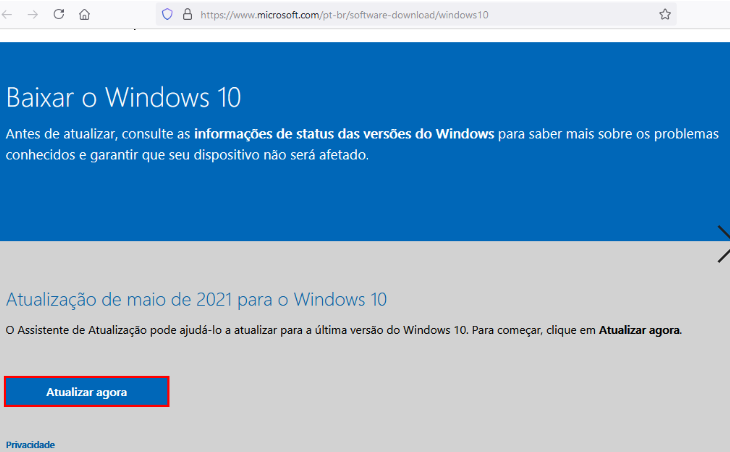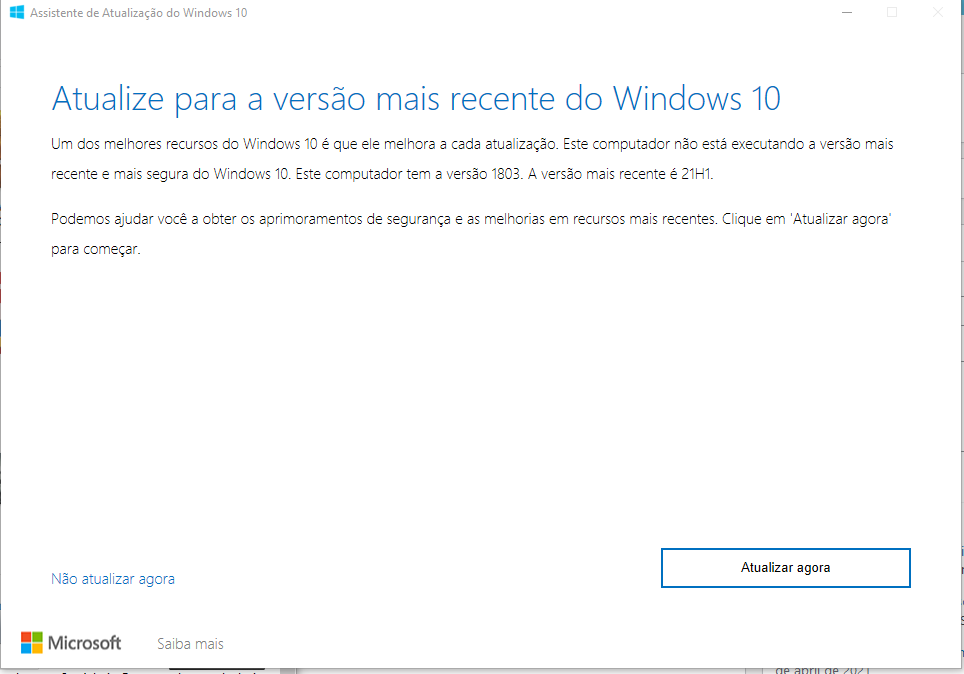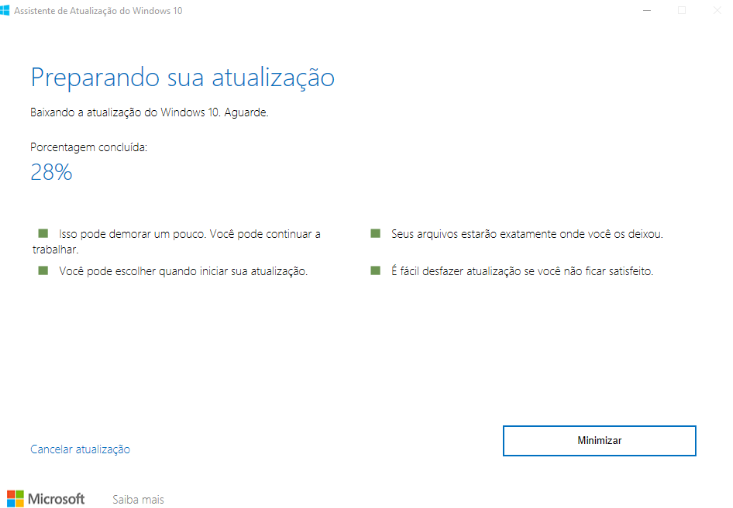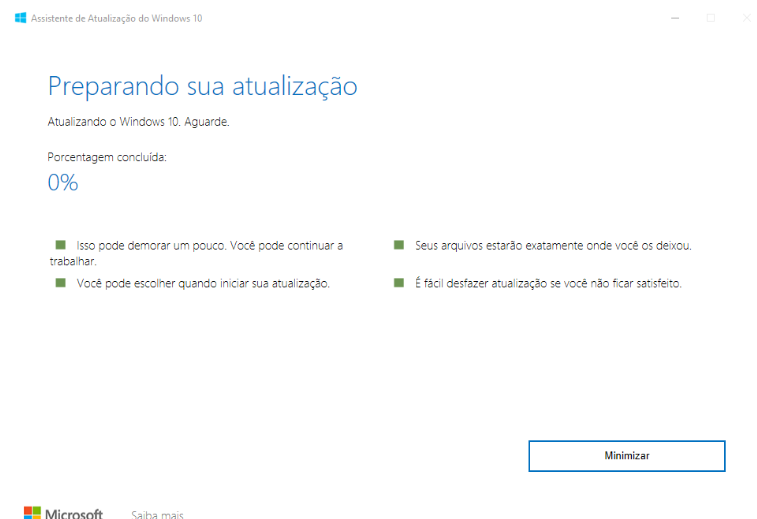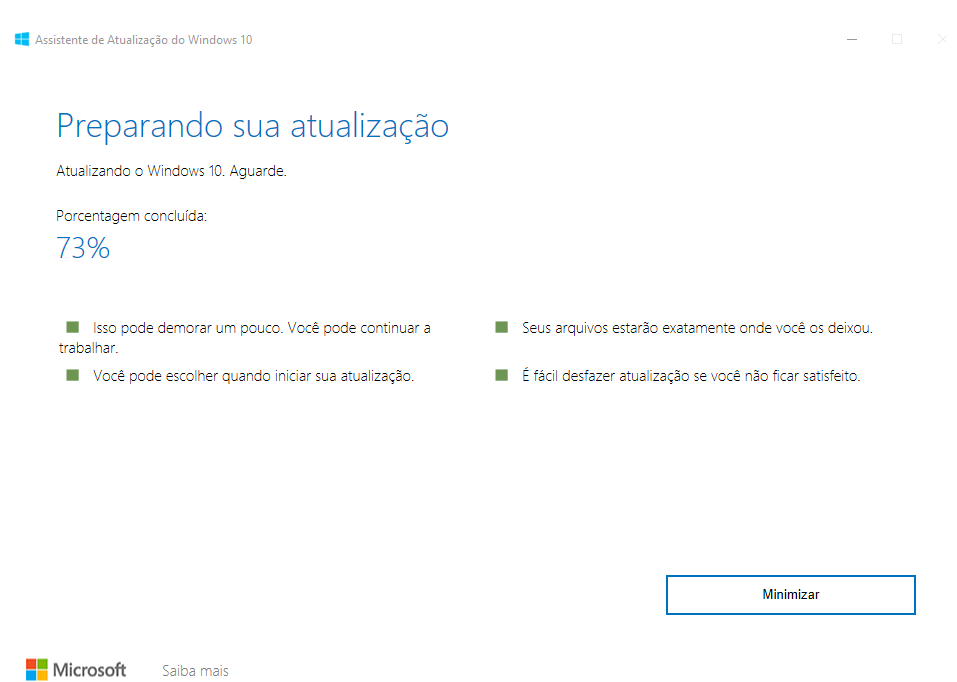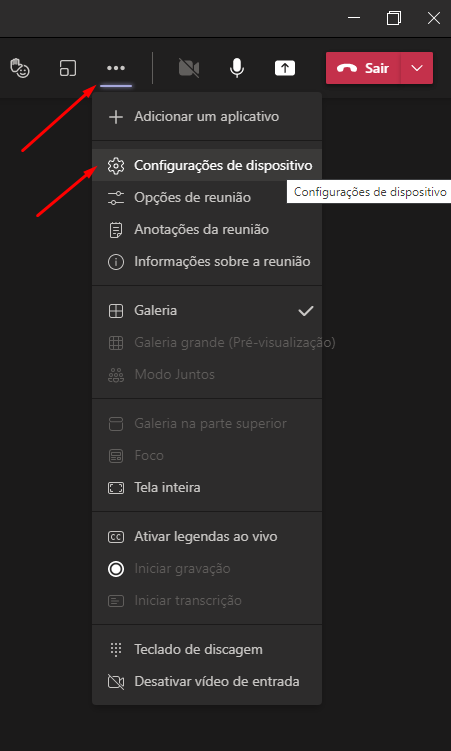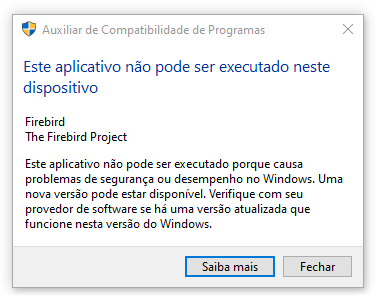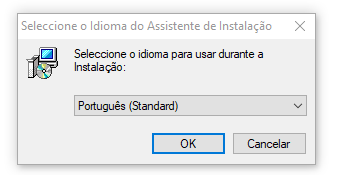UNBOXING, Instalação e Teste – HD SSD XPG SX8100 1TB


Na etapa seguinte vamos conferir se o computador reconheceu o SSD

Caso apresente uma mensagem para iniciar o Disco, clique em SIM.
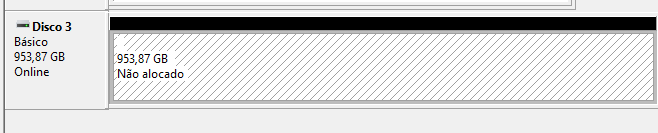
Clique sobre o disco e selecione a opção volume simples.
Para clonar o HD para SSD, baixe o programa Macrium Reflect
No meu caso, vou clonar um SSD de 120GB para o novo de 1TB.
https://www.macrium.com/reflectfree?download=n&email=writee%40civoo%2Ecom&edition=5&type=h#
instalação é bem simples.

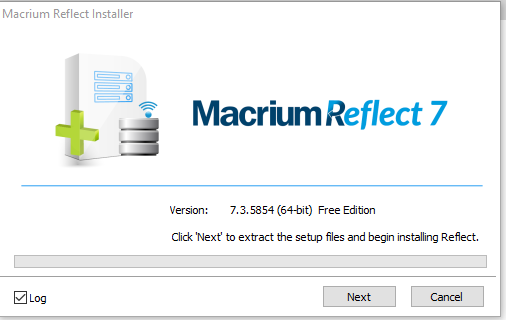
Vamos selecionar a opção para clonar disco.
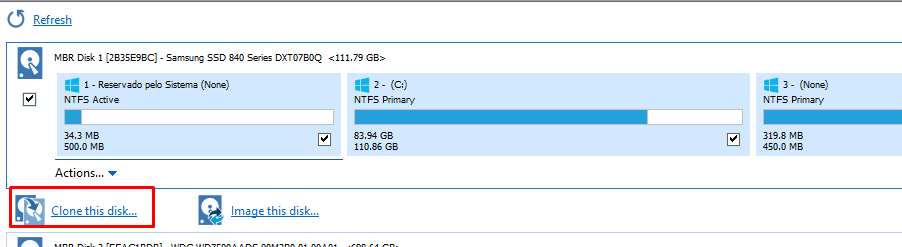
E agora o disco de destino

Na mensagem, confirme e aguarde a cópia.
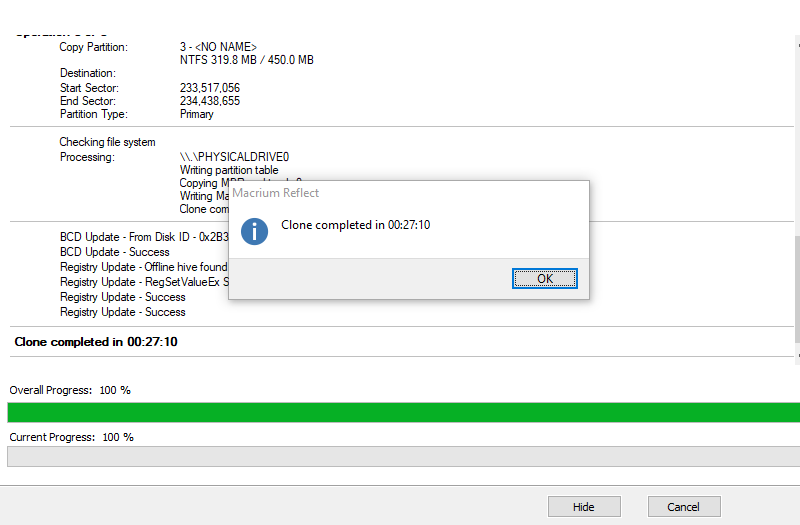
Em seguida reinicie o computador, acesse a BIOS e ajuste para iniciar pelo novo HD.
Obs.: É provável que na copia a nova unidade seja criado com o mesmo tamanho da unidade anterior.